❑Sending Subscriber Statements to all those Subscribers who have a balance due - regardless of whether it is past due - is an integral part of the Collections process.
•Subscribers should receive a Statement every month if they have any outstanding Invoices, whether or not they are Past Due.
✓Using this Subscriber Statements dialog, selected sets of Subscriber Statements may be sent in batches, based on their Account's status of those Subscribers.
✓Each batch of Subscriber Statements may have its own message tailored to that group's status.
•To access the Subscriber Statements dialog:
a)From the Backstage Menu System Select Reports and Choose Receivable Reports, or
b)From the Quick Access Menu, Select Reports and Choose Receivable Reports
✓On the Receivable Reports Menu, Choose the Subscriber Statements option to display the Subscriber Statements dialog shown below.
❑Subscriber Statements tabs - There are two tabs on the Subscriber Statements dialog.
•Options - Initially only the Options tab is shown (until you make your Options selections and Select Print).
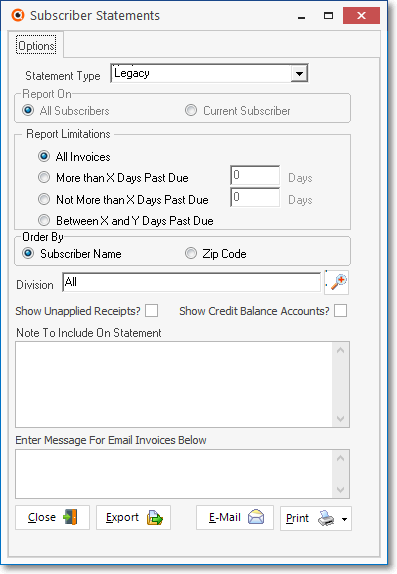
Subscriber Statements - Legacy dialog
✓Statement Type - Using the Drop-Down Selection List provided, Choose the Statement Type to use when these Subscriber Statements are printed.
▪Legacy - Below is the original Legacy Subscriber Statement format:
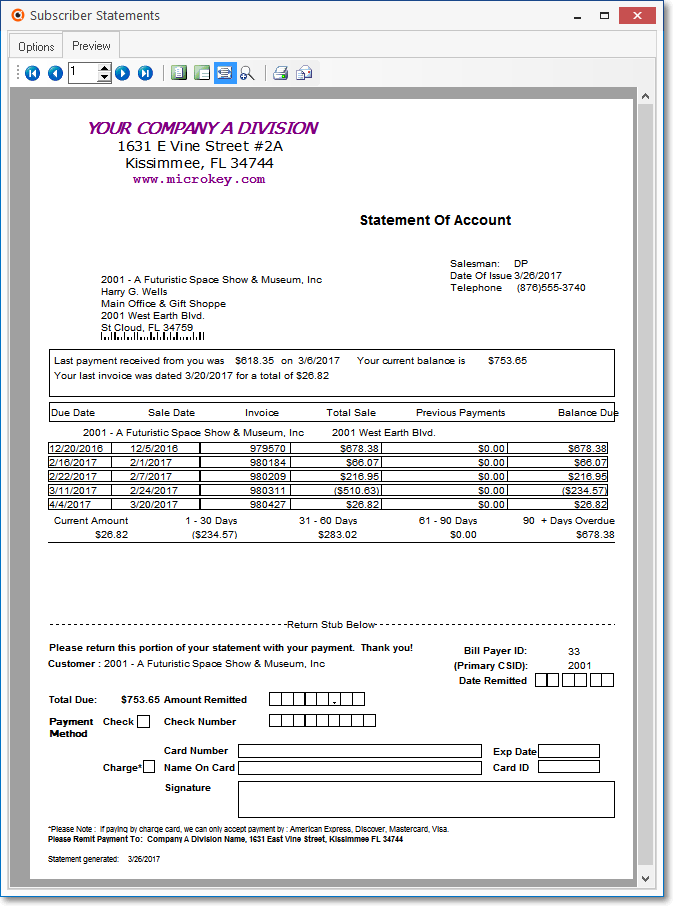
Subscriber Statement - Preview tab - Legacy format
▪Contemporary - The revised Contemporary Subscriber Statement format is shown below (the Remittance stub is identical on both formats):
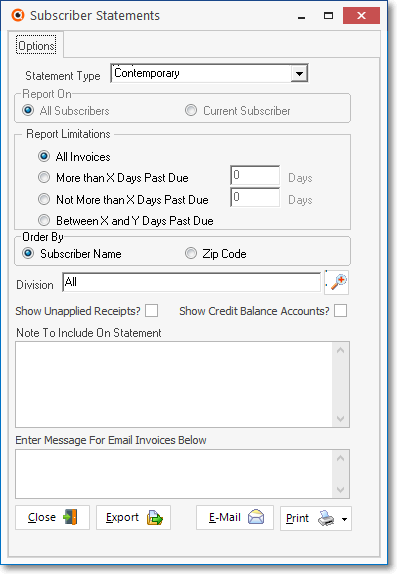
Subscriber Statements - Contemporary dialog
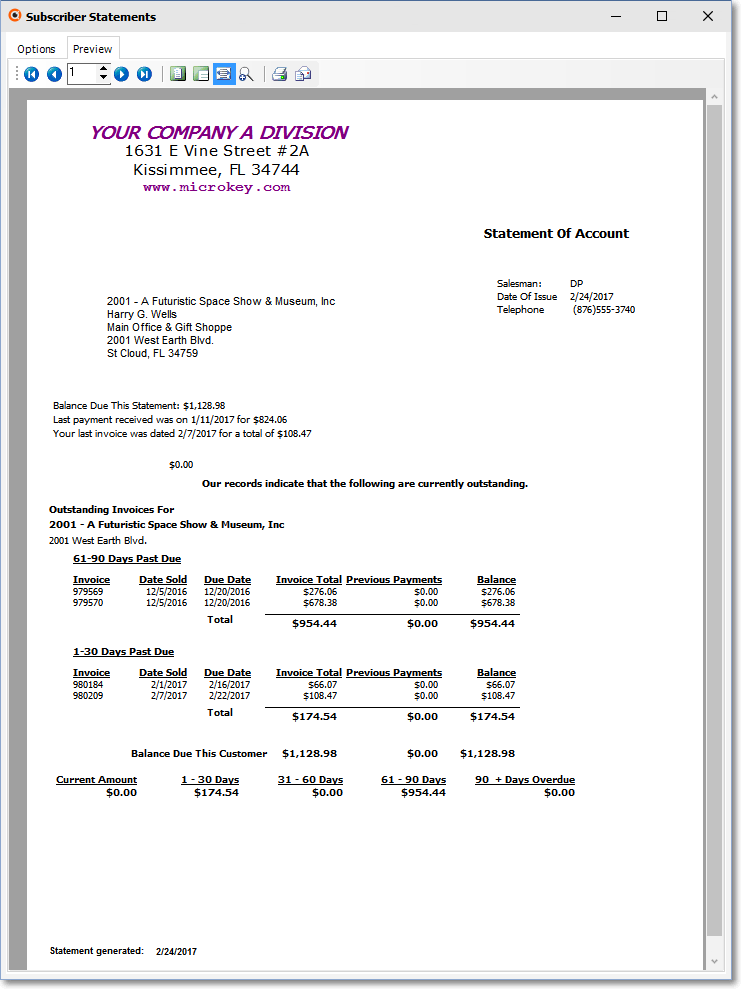
Subscriber Statement - Preview tab - Contemporary format
➢Note: Once selected, the Statement Type Chosen becomes the default for that User until that User changes it again.
All Statement Types include the Statement Generated: Date at the bottom of each page and on the Return Stub.
✓Report On - By default, All Subscribers will be chosen.
▪When Subscriber Statements is Selected from the Reports menu's Accounts Receivable sub-menu, this option cannot be changed.
▪See "Printing One Statement" below for instructions on how to print a Statement for only one Subscriber.
✓Report Limitations - Specify what Subscriber Statements will be produced.
▪All Invoices - Selected by default, any Subscriber with a Balance Due will be included.
✓Limiting the Selection of who will receive a Subscriber Statement.
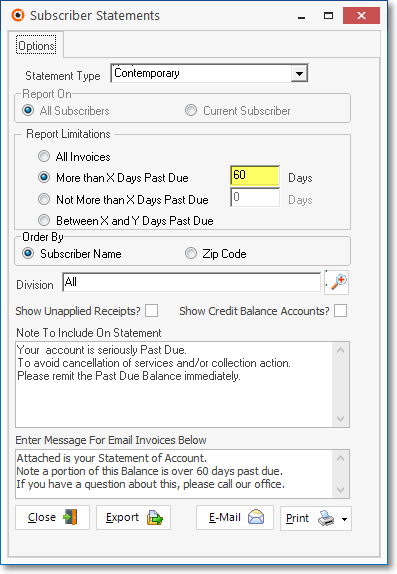
Subscriber Statements - Options tab - Past Due sample settings
▪More than X Days Past Due - Click this button to print Subscriber Statements only for Accounts that are past due beyond a specific number of days.
oEnter the number of Days Past Due.
▪Not More than X Days Past Due - Click this button to print Subscriber Statements only for Accounts that are past due less than a specific number of days.
oEnter the number of Days Past Due.
▪Between X and Y Days Past Due - Click this button to print Subscriber Statements only for Accounts that are past due a specific number of days but less than another number of days.
oEnter the number of the Days Past Due "from and to".
✓Order By - Choose the order in which they will be Printed.
▪Subscriber Name - Print in Alphabetical Order.
▪Zip Code - Print in Zip Code Order.
✓Division - By default, All Divisions will be included.
▪Use the Drop-Down Selection List to Choose a specific Division (particularly useful when your Company is billing the Alarm Dealer's Monitoring Accounts).
✓Show Unapplied Receipts? - Check this box to include the Total Amount of Receipts and/or Credit memos which have not been applied (Allocated) to an outstanding Invoice.
✓Show Credit Balance Accounts? - Check this box to include those Subscribers who have No Balance
✓Note To Include On Statement - Always include a Note.
▪This is where you may customize the message for the selected group of Subscriber Statements, based on the selected days Past Due and even even a note about their Company Division (or Alarm Dealer).
▪Using the Collections process outlined in that chapter, you can incrementally intensify the message based on how long the Account is Past Due.
✓Enter Message for Email Statements Below - When some or all of these Statements are to be Emailed to the Subscriber:
▪This is where you can include a message in the Body of the Email sent with these Subscriber Statements, with a message based on the selected days Past Due, for a general note to remind them that their Statement is attached, and/or even a note about their Company Division (or Alarm Dealer).
▪This message is sent in addition to the message that will be included in the Statement itself, and may also be used as part of the Collections process outlined in that chapter.
✓To Exit this Subscriber Statements dialog, Click the Close button ![]() toward the bottom of the Options tab.
toward the bottom of the Options tab.
❑Printing, Emailing, or Exporting the designated Subscriber Statements:
•Print - Click the Print button to Preview or Print (to a File or a Printer) these Subscriber Statements.
✓The Subscriber Statements may be Previewed (see Preview section below) before printing them to Confirm your selections.
•Include e-mail statements? - By default, only the Subscriber Statements for Subscribers who do not have their Invoices emailed are printed
✓To include the Subscribers whose Invoices are normally Emailed (as identified in the Subscriber Edit View - General section of those Subscribers) answer Yes.
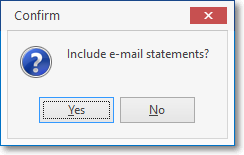
Include e-mail statements?
❖If you simply Click the Print button, the selected Subscriber Statement format (i.e., Legacy or Contemporary) will be utilized to create the requested items.
![]()
▪However, if you Click the small down arrow ‚ to open the Custom Reports Print Options Menu, you can Choose a previously created Custom Report Format, or Choose to make a new one of your own design.
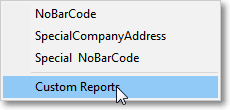
❖See the Custom Report Formats chapter if you want to learn how to modify the format of Subscriber Statements.
•Email - Click the Email button to Email the selected Subscriber Statements to the Email Address on record for each of these Subscribers.
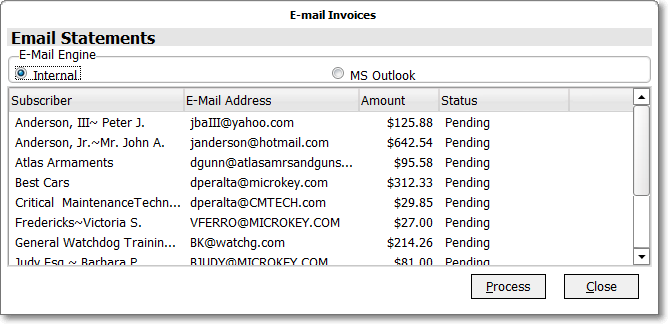
✓E-Mail Engine - Click the appropriate button to indicate the E-Mail Engine that is to be used.
▪Review the list of Subscribers who will be sent these Subscriber Statements.
❖Only those Subscribers with an Email Address entered in the Contact Information section on the Subscribers Form will be included in this list
✓Process - Click the Process button to send the Emails.
▪As each Email is sent, the Pending Status will be updated.
✓Click the Close button to leave this dialog.
•Export - Click the Export button to create a text file containing the Subscriber Statements data which may be used by a Third-Party Billing & Printing Service Provider (such as DataBill™).
✓Include e-mail statements? - By default, only the Subscriber Statements for Subscribers who do not have their Invoices emailed are exported
▪To include the Subscribers whose Invoices are Emailed (as identified in the Subscriber Edit View - General section of those Subscribers) answer Yes.
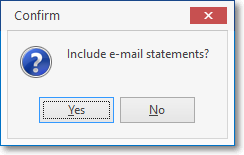
Include e-mail statements?
✓Clicking the Export button will open a Windows® "Save As" dialog.
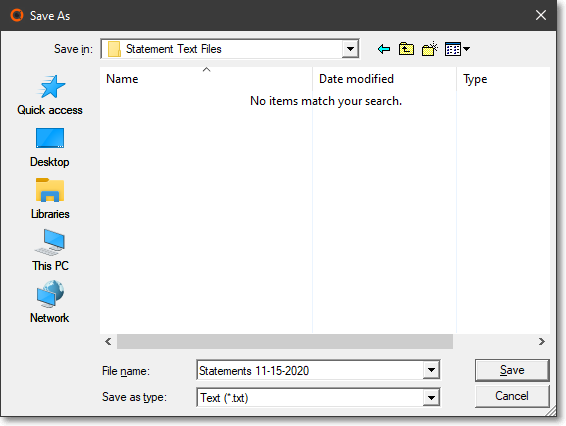
✓Enter the file name for the text file containing the Subscriber Statements data.
✓Click the Save button to start the Export procedure.

✓Once completed, an Information message will be displayed.
✓Two text files will be created:
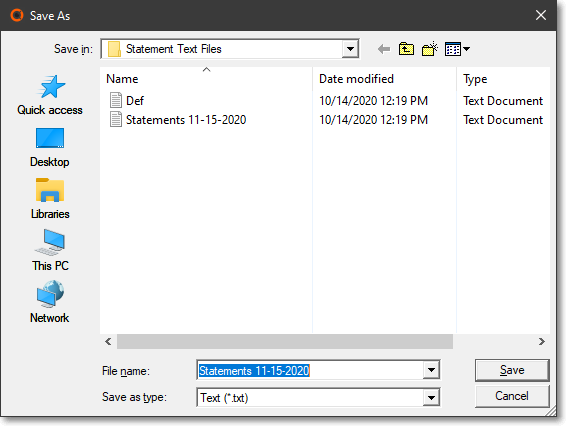
1.Def.txt - a file format definition.
2.filename.txt - the actual Statement Data that was exported.
➢Note: If your Company mails a high number of Subscriber Statements, DataBill™ (or similar services) may save money and time by providing a more efficient statement processing, electronic billing and bill printing solution which can improve your cash flow by eliminating the need for dedicated staff and equipment for these functions.
❑Preview - The Preview tab presents the Subscriber Statements based on the Options that were selected.
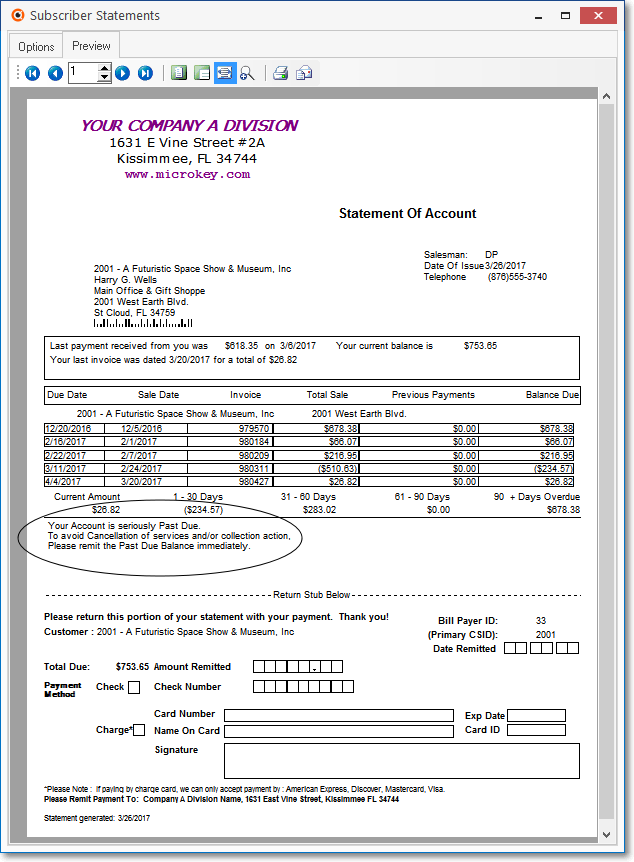
Subscriber Statements - Preview tab
•Arrows - The arrows allow you to move back and forth, from page to page.
•Number - Indicates the page number you are viewing.
•Fit To Page - Click the first button after the arrows to size a full page of the report to fit the screen.
•Zoom To 100% - Click the second button after the arrows to display the page at 100% (of the printed view).
•Fit To Page Width - Click the third button after the arrows to size the page of the report to fit the full width of the screen.
•Zoom To Percentage - Click the fourth button after the arrows to re-size the page of the report by percentage.
•Print - Click the Print button to Print (to a File or a Printer) ![]() the displayed Subscriber Statements.
the displayed Subscriber Statements.
•Email - Click the Email button ![]() to send the Subscriber Statements to an Email Address of your choosing.
to send the Subscriber Statements to an Email Address of your choosing.
➢Note: See the Custom Report Formats chapter to learn how to modify the format of Subscriber Statements.
•
❑Printing One Subscriber Statement
•Use the Reports Icon on the Subscribers Form's Action Menu to create a Statement for currently selected Subscriber.
✓Click the Subscribers Form's Reports Icon
✓Choose Accounts Receivable and Select Subscriber Statement.
•Options tab - Only one entry is required, the Note to be included with the Subscriber Statement.
✓Statement Type - Using the Drop-Down Selection List provided, Choose the desired Statement Type format.
▪Legacy - This is the original Legacy Subscriber Statement format.
▪Contemporary - The revised Contemporary Subscriber Statement format
✓Report On - The Current Subscriber option will be the one currently displayed when Subscriber Statements is selected from the Subscribers Form.
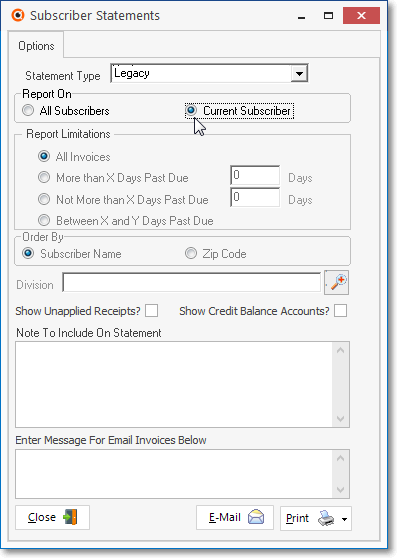
Subscriber Statements - Options tab - Current Subscriber
✓Report Limitations - None are available, All Invoices will be included.
✓Division - None required.
✓Show Unapplied Receipts? - Check this box to include the Total Amount of Receipts that have not been applied to outstanding Invoices.
✓Note to Include On Statement - This is where you can customize the message referring to the reason for sending this Subscriber Statement.
✓Enter Message for Email Statements Below - When the Statement will be Emailed to the Subscriber, include a message for the Body of the Email sent with this Subscriber Statement.
✓Print - Click the Print button to Preview this Subscriber Statement.
•Preview tab - The selected Subscriber's Statement of Account will be displayed.
✓Print - Click the Print button to Print (to a File or a Printer) ![]() the displayed Subscriber Statement.
the displayed Subscriber Statement.
✓Email - Click the Email button ![]() to send this Subscriber Statement to an Email Address of your choosing.
to send this Subscriber Statement to an Email Address of your choosing.
•To Exit the Preview tab and Close this Report dialog Form, Click the Close box ![]() on the right at the top of the Preview tab.
on the right at the top of the Preview tab.