❑Getting Paid by your Subscribers by having Pre-Approved Credit Card and/or Bank Draft Payments is a convenient and secure process for both your Subscribers and for your Company.
•Your Subscriber's Payment will arrive on time - avoiding a processing expense for them and assuring a timely payment to you.
✓For each Subscriber who wants to participate in the Auto Draft process, at least one Payment Method must be identified.
❖Many of the processes outlined below will be unnecessary if your Company implements the Fully Automated Recurring Billing feature.
➢Note: See the Automatic Billings Setup (Set it and Forget it) chapter for information on how to implement this feature.
•The Post Auto Drafts Form is used to Draft those Pre-Approved Credit Card and/or Bank Draft Payments. (which were not charged automatically during the Fully Automated Recurring Billing process - either because certain Billing Cycles were designated to be billed manually (the Auto Bill box was not Checked), or the Auto Draft option on the Billing Cycle Form was not Checked.
✓If you Company has implemented Fully Automated Recurring Billing, except for defining each Subscriber's Payment Method(s), the remaining steps listed below are not needed.
✓This is because (unless you have decided otherwise) the Drafting Process is performed while the Billing is executed.
✓To understand how this is controlled, read the "Understanding How and Why the Auto Draft and Auto Bill options are used on the Billing Cycles Form" discussion in the Billing Cycles chapter.
❑To implement this electronic collection/payment feature, follow the steps outlined below:
1.The Payment Methods information must be entered (in advance) using the Pay Methods option in the Edit View of the Subscribers Form.
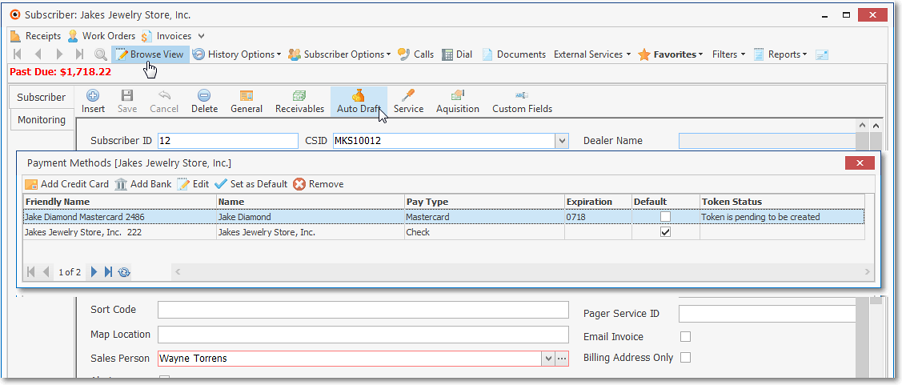
Pay Methods section's's Draft Credit Card entry
2.Then, the Invoices for the Subscriber's Recurring Revenue are generated using the Auto Billing procedure
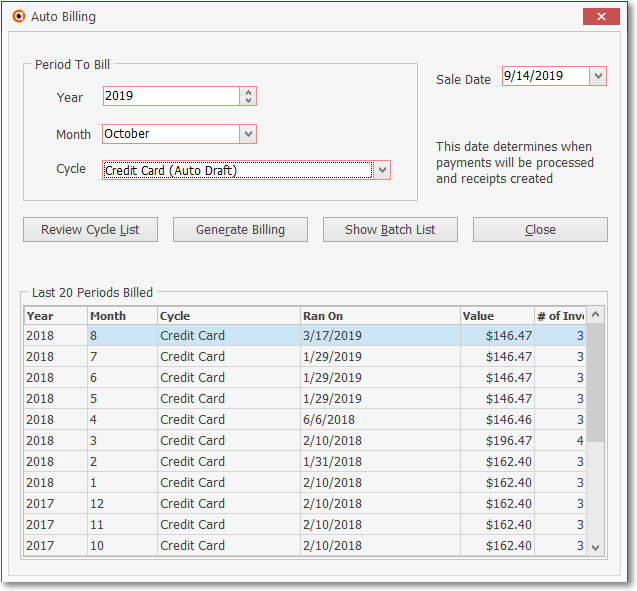
Auto Billing dialog
3.Optionally, the Recurring Revenue created with the Auto Billing procedure (see above) may then be analyzed for accuracy based on the predefined Auto Draft information by using the (see below) Auto Draft Pre Processing Form.
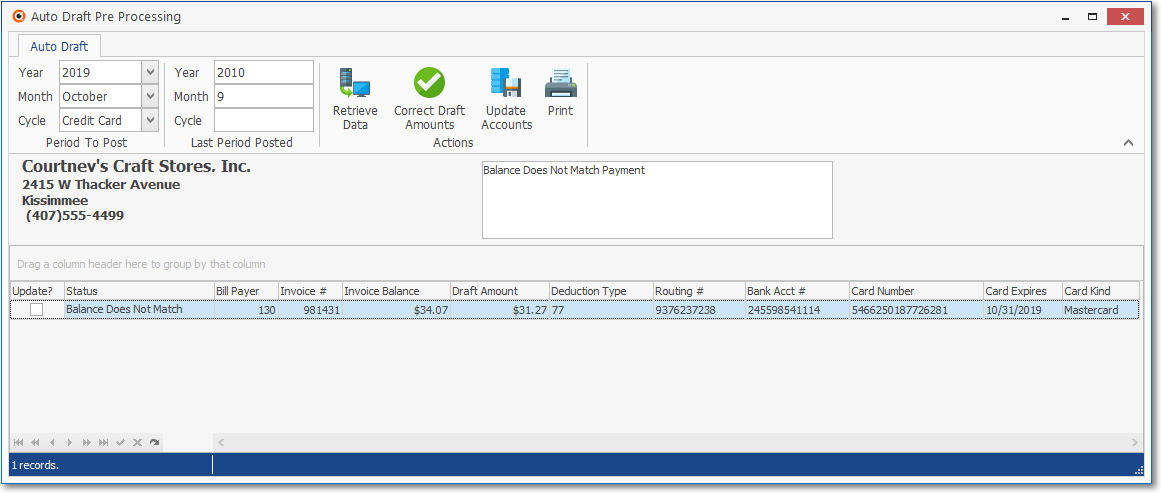
Auto Draft Pre Processing Form - Validate predefined Auto Draft rules
4.Finally, complete these last two steps:
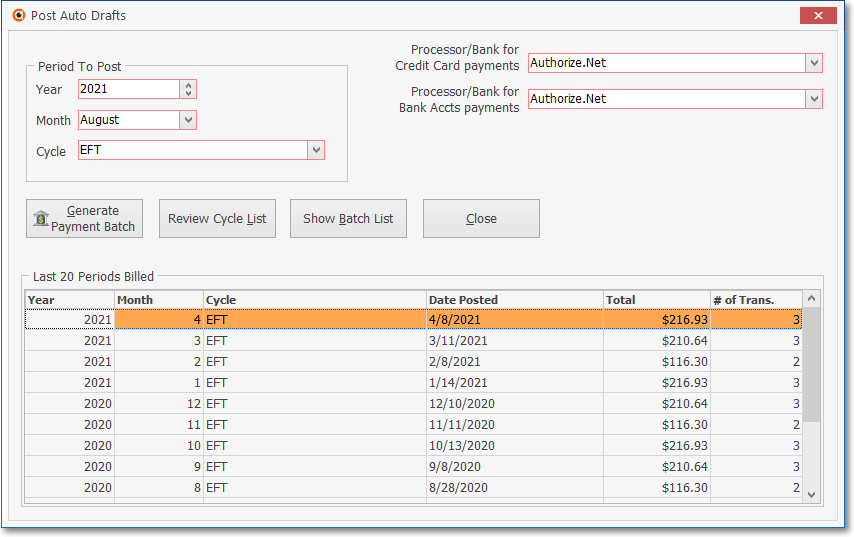
Post Auto Drafts for Electronic Funds Transfer
a.The Post Auto Drafts Form (illustrated above) is used to create the Payment Batch file and
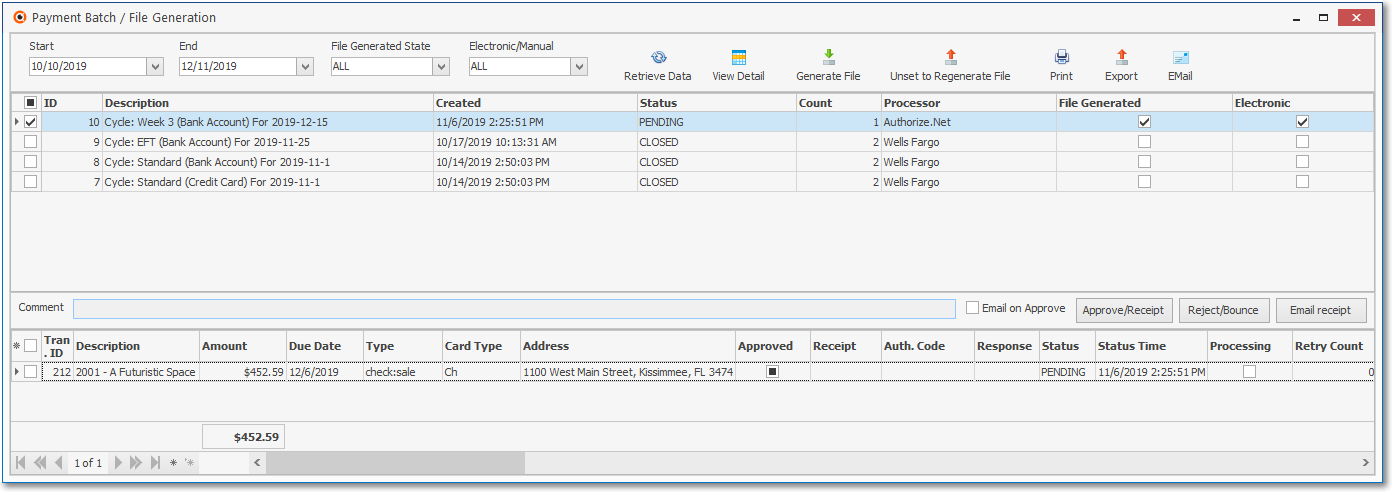
Payment Batch / File Generation dialog is accessed from either the Auto Bill or Auto Draft Form
b.The Payment Batch / File Generation Form (illustrated above) is used to Generate the specific Payment Transaction File required by the the Manual Payment Gateway that will process those Payments.
❑Understanding the Auto Draft Pre Processing Form
•To open the Auto Draft Pre Processing Form:
a)From the Backstage Menu System Select Maintenance and Choose Receivable and Select the Auto Draft Pre Processing option, or
b)From the Quick Access Menu, Select Maintenance and Choose Receivable and Select the Auto Draft Pre Processing option
✓The Auto Draft Pre Processing dialog will be displayed.
❖All of the processes outlined below will be unnecessary if your Company implements the Fully Automated Recurring Billing feature.
➢Note: See the Automatic Billings Setup (Set it and Forget it) chapter for information on how to implement this feature.
•This optional Auto Draft Pre Processing procedure may be used to validate the Bank and/or Credit Card information for each proposed Payment, and to adjust the Amount to be Drafted.
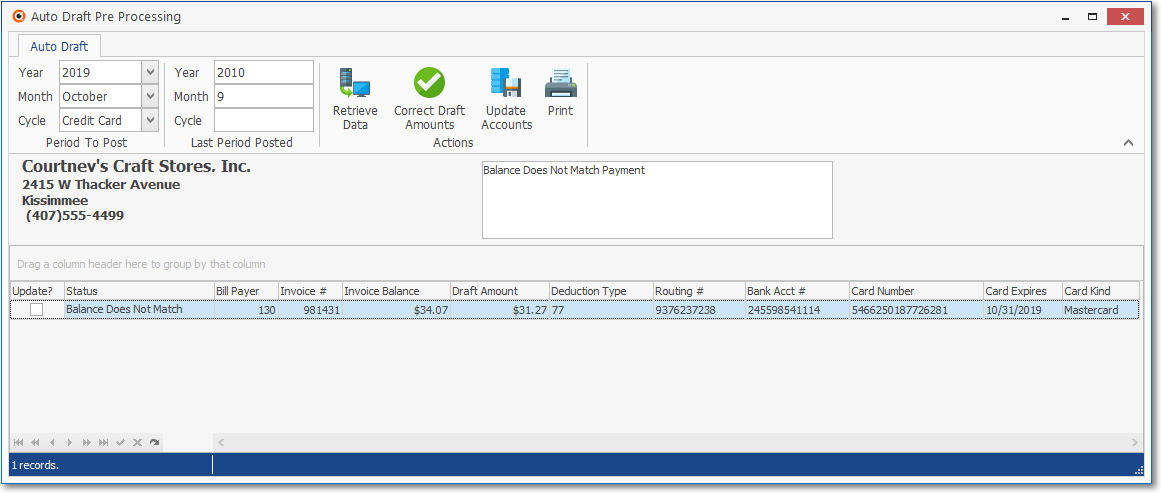
Auto Draft Pre Processing Form - Validate predefined Auto Draft rules
✓If certain required fields are missing data for the Selected Bank, this Invalid Criteria message will be displayed:

Warning - Missing Files Generation Information!
✓When the Post Auto Drafts process is executed, if the ValidateAutoDraft option in the Company Settings dialog is set to True ("T"), an Auto Draft Validation Process will also confirm the presence of certain Bank and Credit Card information, as well as confirming that the Auto Draft Amount(s) - entered for each Subscriber who has Payment Methods information defined in the Subscriber's Auto Draft Setup section - matches the Invoice Amount(s) that are to be paid. .
▪Bank
oBank Account Number
oRouting Number
oAmount to Draft
▪Credit Card
oCredit Card Number
oAmount to Charge
➢Note #1: See the Auto Draft Pre Processing chapter for additional information about that capability.
➢Note #2: See to the Post Auto Drafts chapter for instructions on how to use this Post Auto Drafts Form
•Once the Subscriber's Payment Methods information is entered, the Recurring Revenue Invoices are generated, and those Invoices may be validated using the Auto Draft Pre Processing Form:
✓Post Auto Drafts process will Generate a Payment Batch file which will appear in the Payment Batch / File Generation (Grid) - accessible by selecting the Show Batch List option
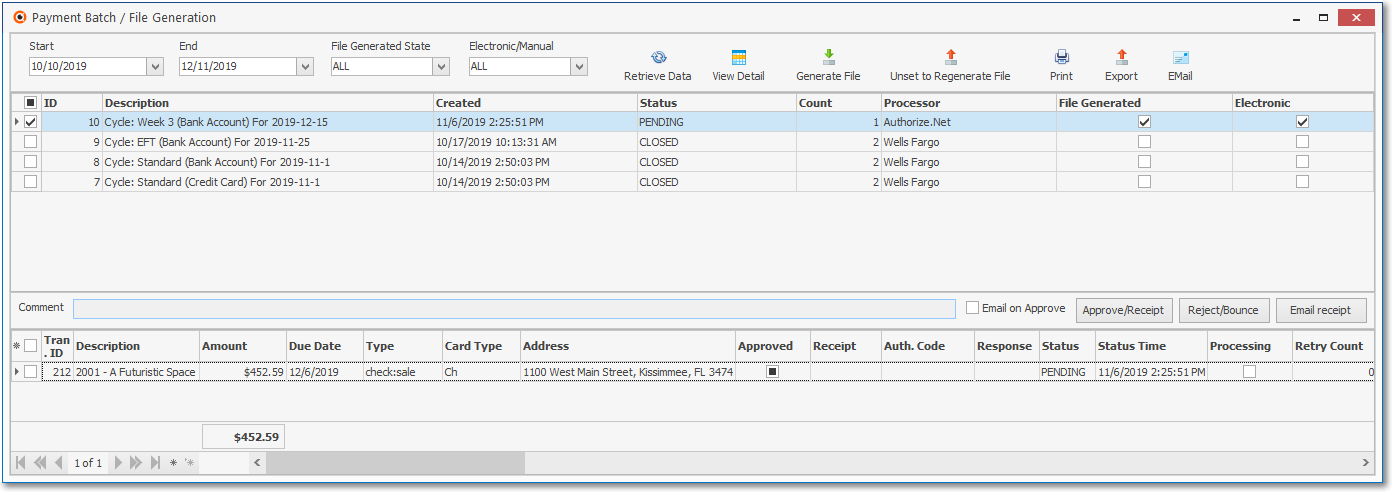
Payment Batch / File Generation dialog is accessed from either the Auto Bill or Auto Draft Form
✓This is where the export file which is then manually requested based on the Payment Gateway to which it is sent (e.g., the Bank EFT Processor and/or Credit Card Processor) to charge each (predefined) Subscriber's Account for the appropriate Auto Draft Amount.
▪See the Post Auto Drafts and Payment Batch- File Generation chapters for more information.
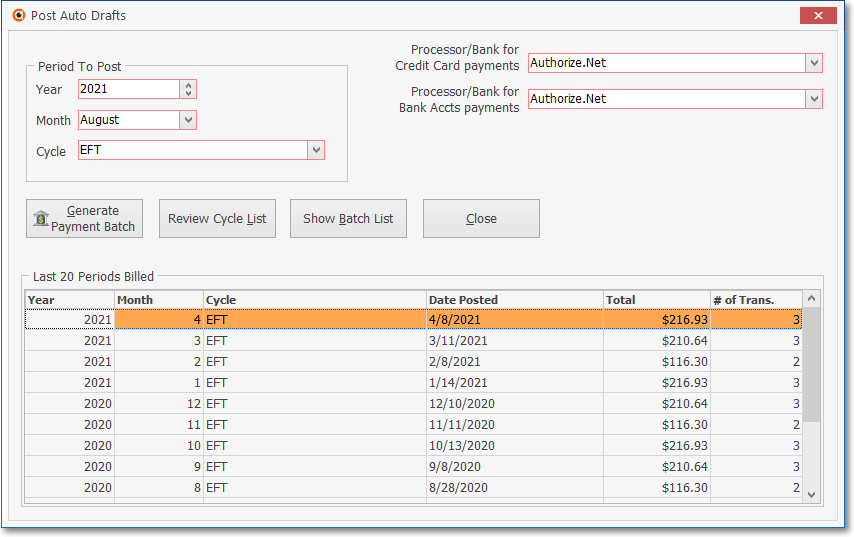
Post Auto Drafts for Electronic Funds Transfer
❑Here is a step by step Outline of the Auto Draft Setup and the actual Auto Draft procedure:
1.Open the Subscribers Form and locate the required Subscriber record using the Subscriber Search function.
2.Select the Edit View of that Subscribers Form.
3.Select the Auto Draft Setup option which directs you to the Subscriber Payment Methods dialog within the Edit View of the Subscribers Form.
4.Choose the Enter/Edit Credit Card, the Enter/Edit Bank, or the Edit option as appropriate.
5.Enter the appropriate information as required (based on whether it will be an Bank (EFT), or Credit Card payment).
6.Bill Recurring Revenue for those Billing Cycle(s) for which the associated pre-approved Bank (EFT), or Credit Card payments are due.
7.Run the Auto Draft Pre-Processing procedure to ensure the Auto Draft information matches the associated Recurring Revenue Invoices.
8.Optionally, run the Auto Draft Preview procedure.
9.Run the Post Auto Drafts procedure.
10.Generate the required file using the Payment Batch / File Generation dialog
11.Print a Cash Receipts Report for the designated Date and Batch Number
•If you use a Multi-Processor Service Provider who can process both Pre-Approved Credit Card and/or Bank Draft Payments within the same file, be sure to create a Recurring Billing Cycle for this group of Subscribers.
➢Note #3: Another choice is to post Pre-Approved Credit Card Payments automatically to the Accounts Receivable System, but manually submit those charges via a Credit Card Terminal device.
➢Note #4: As discussed above, when certain critical information is missing for the Bank selected to received these Auto Draft funds and the designated EFT File Type, an Invalid Criteria Message will be displayed.

Warning - Missing Files Generation Information!
a)Unless you want to the manually Post Auto Draft Transactions without creating the corresponding EFT file, Click No
b)Also, when there are Open Invoices which do not match the Auto Draft Setup information, a Warning Message will be displayed with the option to view theses Invoices.
c)In either case,
1)Use the Auto Draft Pre-Processing procedure to ensure the Auto Draft information matches the associated Recurring Revenue Invoices.
2)If appropriate, go to the Bank Maintenance Form for the Bank selected above and make the appropriate corrections on that Form's EFT Section on the Bank Maintenance Form
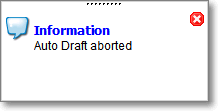
d)Then, return to the Post Auto Drafts Form and proceed as normal.
❑Execute the Post Auto Drafts function:
•To open the Post Auto Drafts Form:
a)From the Backstage Menu System Select File and Choose Receivable and Select the Post Auto Drafts option, or
b)From the Quick Access Menu, Select File and Choose Receivable and Select the Post Auto Drafts option, or
c)On the Receivables Tab, Click the Auto Draft Icon
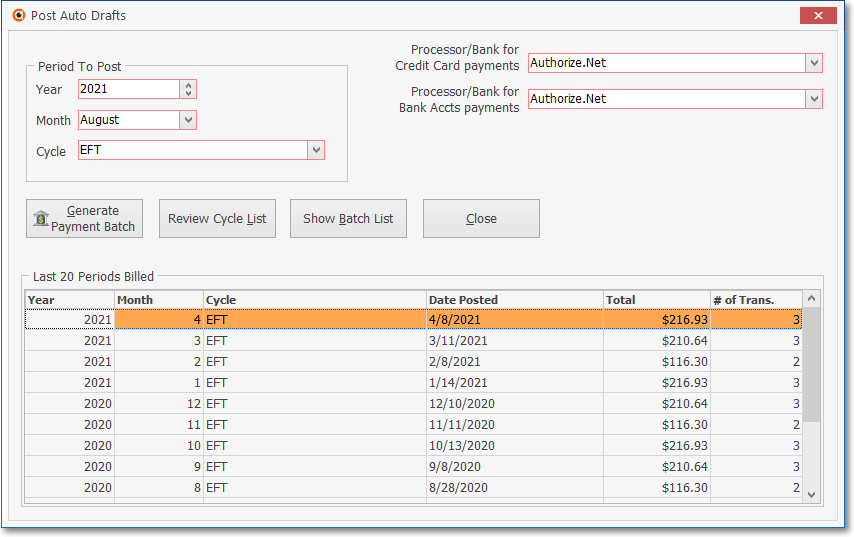
Post Auto Drafts Form - Manual Payment Gateway
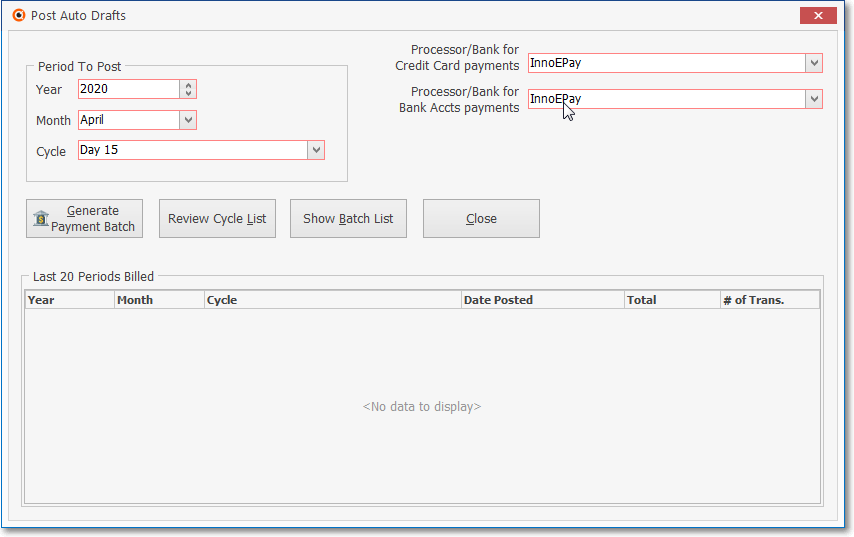
Post Auto Drafts Form - InnoEPay File Type - Automatic Payment Gateway
▪See the Post Auto Drafts and Payment Batch / File Generation chapters for more information.