❑How are Alarm Signals distributed to Operators on the available (Processing) Workstations?
➢Note: By definition, a Workstation is any computer (PC) which may be used by an Operator or Central Station Supervisor to connect to the MKMSDefault database and run the MKMSCS application.
❑Processing Procedure:
•Incoming Alarm Signals acknowledged by your Receivers are sent to SPA (the Signal Processing Application) where they are interpreted.
•So, SPA must be running at this, or another computer on the Network to which your Workstation is attached, for SPA to insert Alarms Signals into the Alarm Stack.
•The Alarm Stack assigns the Order in which the Alarm Signal should be Processed based on the Priority Level of the signal's Alarm Condition Code, (UL Classification when the Third Edition UL® 1981 Standard Version of MKMSCS is Active), the Alarm Processing Group to which the Subscriber who transmitted the Alarm Signal is assigned, and the Date and Time when the Alarm Signal was received by SPA.
•Once SPA inserts an Alarm Signal into the Alarm Stack for Processing, it is available to a qualified Operator at any Workstation running MKMSCS that has activated the Processing function, or any Workstation that has access to the Alarm Stack display from which an Alarm Signal may be manually retrieved for Processing.
✓A Qualified Operator is one that has the Skills and also - where required - has been assigned to the Alarm Group that has permission to respond to the Alarm Signal from the Subscriber whose signal is pending (or On Hold) in the Alarm Stack.
•The Manual Alarm Entry function also requires that SPA is actively running because any Manually Entered Alarm Signal must also be interpreted in the same manner as it would if it was an Alarm Signal sent to SPA from an actual Receiver.
•Once an Alarm Signal is inserted into the Alarm Stack, it may be processed at and by any Workstation - whether or not SPA is running.
•The Incoming Alarm Signal Alert is presented to all available and qualified Operators, the first one who Clicks OK will actually have that signal presented on their Processing Screen.
✓This prevents an incoming signal from "sitting" on screen at a Workstation where the Operator has stepped away momentarily.
❑How are Alarms Signals actually Processed?
•Operator Guided Responses - The Third Edition UL® 1981 CLASSIFIED (and Non-UL) Central Station Monitoring modules provide an Operator Guided Response for all known (predefined) Alarm Signals - on a Subscriber by Subscriber, and signal by signal basis.
✓This Operator Guided Response for the processing of Alarm Signals "walks" the Operator through each required step, assuring the proper completion of each required step, executing these steps in the proper order, and so virtually assures that each signal - regardless of which steps are needed - is handled correctly.
✓A tab will be displayed on the Signal Processing screen indicating that the current Alarm Signal is being processed using the Operator Guided Response method.
✓As each step is completed, a notation is automatically recorded in the Signal History table.
✓The many predefined Operator accessible Codes, Notes and Actions make documenting of each of these steps consistent, accurate, and therefore professionally notated.
•Action Plan Responses - Customized Action Plans for the Processing of Alarm Signals may also be created, and when assigned to the Alarm Condition Code, and/or the CSID, and/or the CSID Zone of the Alarm Signal being processed:
✓An Action Plan List (with the Action Plan's Step-by-Step instructions) will be displayed on the left side of the Signal Processing screen showing the Operator all of the Action Steps that will be required to properly handle the current Alarm Signal.
✓An Action Plan tab will be displayed on the Signal Processing screen describing for the Operator the currently required Action Step.
✓A predefined Dialog (scripted text) may also be displayed on the Signal Processing screen to inform the Operator as to what (exactly) she/he should say when speaking to a Contact during a Verification, an official for Dispatch, or a responsible person for the Notification procedure.
✓As with all Alarm Signals, when each Action Step is completed, a notation is automatically recorded in the Signal History table.
❑Start Processing Alarms: When the current Workstation in not available to Process Alarm Signals, as shown in the illustration below, the MKMSCS logo appears in the top left of the Desktop.
![]()
•To notify the Alarm Stack that an Operator is prepared to accept incoming Alarm Signals at the current Work Station, Press the F9 function key, or Click the Processing Icon on the Shortcuts bar.

Signal Processing lighted button indicates that this is an active alarm processing Workstation
•The Micro Key Solutions™ Globe Icon (see the mouse pointer in the top illustration above and below) on the top left of the MKMSCS Central Station Monitoring dialog will change structure and intermittently flash Amber and Green (see the mouse pointer in the illustration immediately above and below) to indicate that this is an active alarm processing Workstation.
![]()
•To terminate the Signal Processing mode at this Workstation, Press the F9 function key, or Click the Processing Icon on the Shortcuts bar, again.
✓If the current Signal Processing Operator is the last Operator who is Processing Alarm Signals for a specific Alarm Group (i.e., Alarm Signals received from any Subscriber assigned to that Alarm Group can not be processed), an Exit Confirmation message will be displayed indicating that this situation exists.
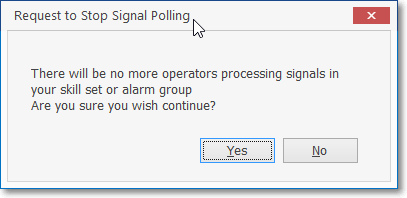
There will be no more operators processing signals in your alarm group.
Are you sure you wish to close the processing form?
▪Answer Yes to exit anyway (knowing a particular Alarm Group set of Accounts will no longer be able to be processed), or No to continue Processing Alarm Signals (until an Operator who is qualified to process those Accounts is available).
✓Then, if this Operator is not a Central Station Supervisor (as defined in the Central Station sub-tab on the Security tab of the Employees Form), the Operator must have their Central Station Supervisor give permission for a System Log Out by providing that Supervisor's Supervisor Name and Supervisor Password (the combination which that Supervisor uses to Log In to the system).
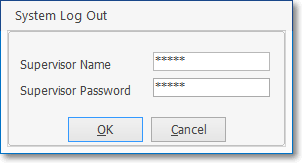
System Log Out - Supervisor's OK
❑Acknowledging the Alarm Signal:
•Assuming that the Processing function is active at the Operator's Workstation, the Alarm Signal just appears on screen, announced with an Alert message and the sounding of an Incoming Signal warning tone.
✓Specifically, the Signal Pending... message will be displayed and the appropriate Alarm Sound heard.
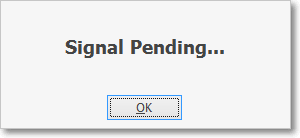
Signal Pending alert
✓Acknowledging an Alarm - To acknowledge an Alarm Signal the Operator may do any of the following:
a.Press the <Space Bar>, or
b.Press 8 Enter, or
c.Click the OK button.
✓Performing any one of these actions indicates that this Operator is prepared to accept an incoming Alarm Signal.
•Invalid Alarm Warning:
✓When a Signal is received which is identified by SPA as an Invalid Alarm:
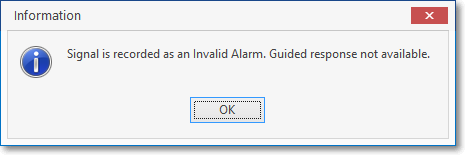
Signal recorded as an Invalid Alarm. Guided response not available
▪An informational pop-up message will be displayed.
▪Click OK.
▪If any Subscriber information is available (e.g., the CSID was recognized, but the Signal ID and/or Physical Zone was not), that information will be presented along with the standard Operator Guided Response tab options.

Operator Guided Response option tabs
▪However, No Operator Guided Response (or Action Plan) processing instructions will be available.
•Recent Alarm Signal Activity Reminder - If there has been recent Alarm Signal Activity on this Account (CSID), you may request that this Alarm History be displayed.
➢Note: To turn on this Recent Alarm Signal Activity Reminder functionality,
a)On the Alerts tab in the Central Station Options Form the Alert Operator box must be Checked, and
b)The time frame since the last alarm was received must be set.
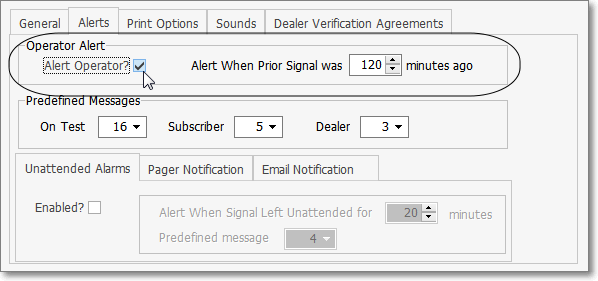
User Options Form - Central Station Options tab - Alerts sub-tab - Operator Alert setup
➢Otherwise, the Recent Alarm Signal Activity Reminder function described below will not be active.
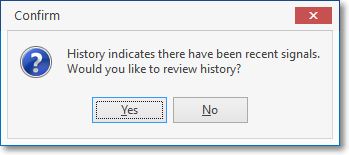
Answer Yes to have the Signal History Form displayed
✓If you Click the Yes button (or Press 8 Enter), the Alarm History Form for this Account will be displayed.
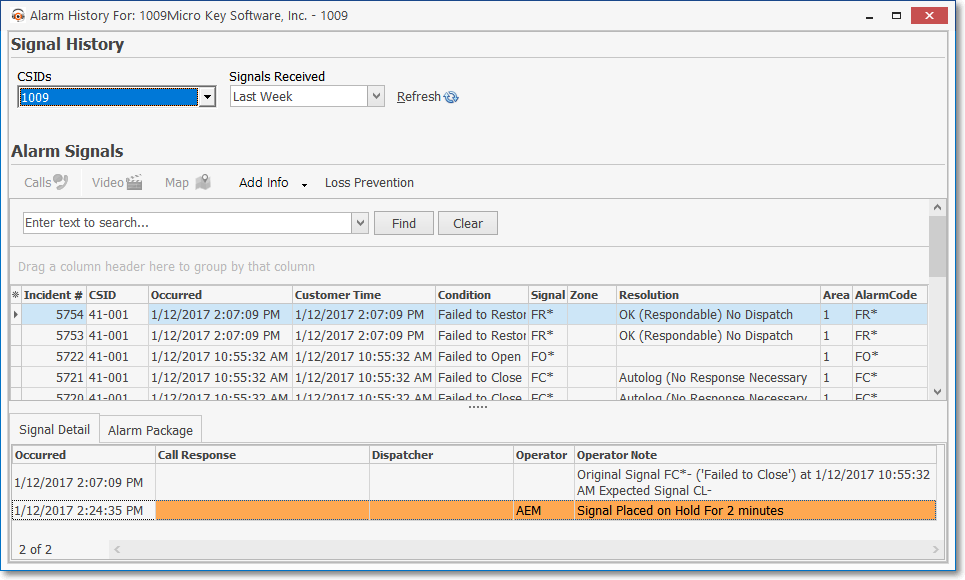
Previous Signal History for incoming alarm
✓You may Click the No button to skip this Alarm History look up step.
✓Once an Alarm History Form is displayed, the Operator must Click the Close ![]() box to Exit the Alarm History Form to continue Processing the Alarm Signal.
box to Exit the Alarm History Form to continue Processing the Alarm Signal.
•Subscriber has Other Signals On Hold - If there other signal(s) On Hold for this Account, you may request to review them.
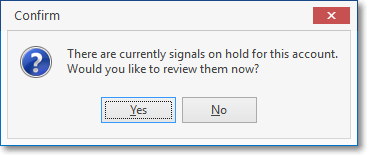
Answer Yes to display the Signal On Hold Form
✓If you Click the Yes button (or Press 8 Enter), the Signals On Hold Form for this Account will be displayed.
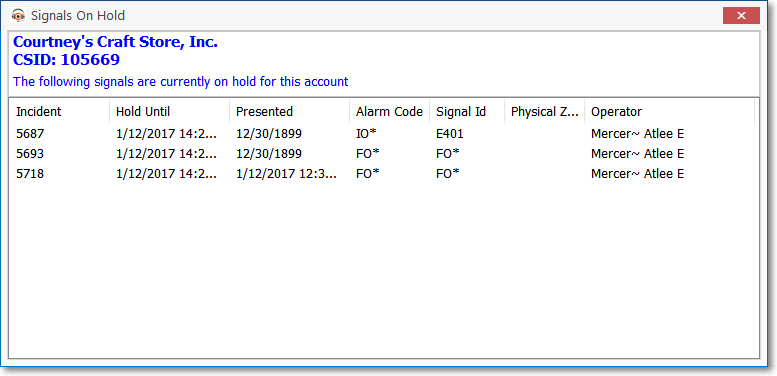
Signals On Hold Form
✓You may Click the No button to skip viewing this Signals On Hold Form.
✓Once a Signals On Hold Form is displayed, the Operator must Click the Close ![]() box to Exit the Signals On Hold Form to continue Processing the Alarm Signal.
box to Exit the Signals On Hold Form to continue Processing the Alarm Signal.
•Temp Notes - If there is an active Temp Note for the Subscriber whose Alarm Signal is currently being displayed on the Signal Processing Form, that Temp Note Form will be displayed when the Alarm Signal is presented with any Active Notes shown in Bold.
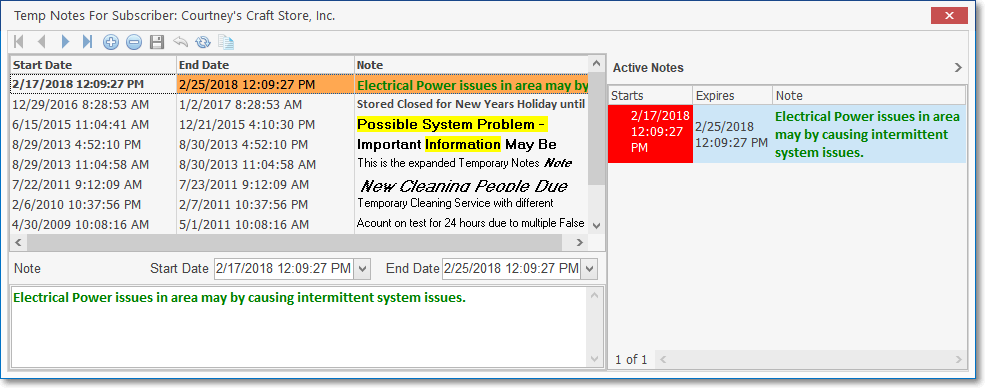
Active Temp Note (within Date & Time range for display) boldly displayed
✓Click the Close ![]() box to Exit the Temp Notes Form and return to the Signal Processing Form.
box to Exit the Temp Notes Form and return to the Signal Processing Form.
✓If this Alarm Signal had been previously Placed On Hold, that reminder will be displayed.
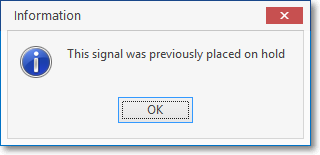
❑Understanding the Signal Processing Form's Header Information:

•Alarm Condition - The Description of the Alarm Condition assigned to this Alarm Signal in the Panel Zones (or CSID Zones) Form.
•Date & Time - The Date and Time of when this Alarm Signal was sent to SPA.
•Incident # - The Signal History record number assigned to this Alarm Signal.
•CSID - The Central Station assigned Identification Digits
•Signal ID - The Signal Identifier for this Alarm Signal.
•Zone - If included in the transmission, the Physical Zone Code for this Alarm Signal.
•Zone Description and other alarm event data - The background and text color may vary (determined by the Alarm Code Color assigned to the Alarm Condition assigned to this Alarm Signal), and it may also include Notes, special information, and/or a Description of the CSID Zone defined for this Alarm Signal.
•Action: The set of Action Option buttons are usually available to the Operator while Processing an Alarm Signal.

Action Option buttons
❑Understanding the Signal Processing Form's Special Fields and Look Up Icons:
•There are several special Fields and Look Up buttons (circled below for illustration purposes only) contained in an Info box located next to the Subscriber's Address information on the Signal Processing Form:
✓Precise Agencies Active - If the Precisely Get Agencies feature has been implemented, this Icon and description is displayed above the Subscriber's premises address information box
![]()
Map Icon & Premises Agencies Active message
▪It indicates the the proper Emergency Contact information has been identified based on the validated GEO coordinates for this Subscriber's location.
▪Click the Map Icon to display the GEO Location
▪During the Dispatch procedure, a Premise Agencies Active box will be displayed.
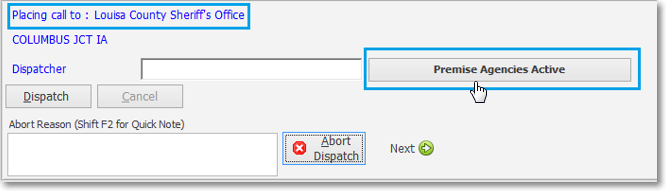
Dispatch dialog - Premise Agencies Active box
▪To view the Agencies for GEO Location information, Click this Premise Agencies Active box
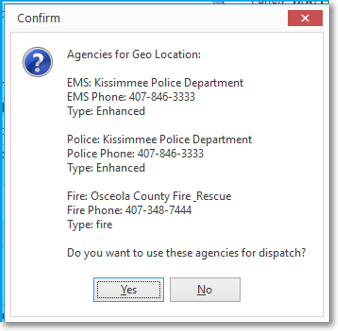
Agencies for GEO Location information pop-up
▪Click Yes to use this information for Dispatch
oThe proper Dispatch Address is update for this Subscriber based on the GEO Location
oThe Premise Agencies Active box's name is changed to GEO Location Agencies
▪Click No to use the Town Code and Subscriber address information currently on file for this Subscriber

Special Fields and Look Up Buttons on the Signal Processing Form
• Special Fields on the Signal Processing Screen:
✓Duress: - The Duress code entered in the Central Station Data section for this Subscriber.
✓Password: - The Password entered in the Central Station Data section for this Subscriber.
▪Click the Password Icon ![]() to see a list of all active Pass Codes associated with this Account.
to see a list of all active Pass Codes associated with this Account.
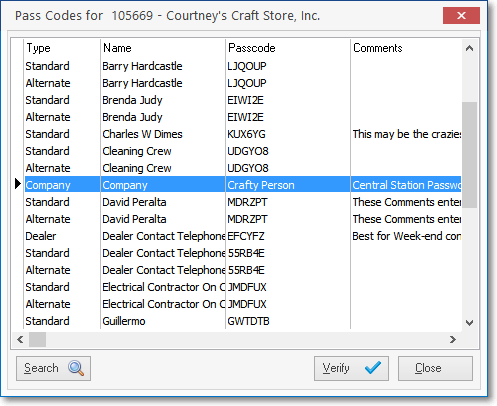
➢Note: For information about Using the Pass Codes for... dialog for locating and verifying a Passcode see the Verify Passwords chapter.
▪Type: - The Account Type that was assigned in the Central Station Data section for this Subscriber.
▪Action Plan - By default, "No Action Plan Defined". If an Action Plan has been assigned to this Alarm Event, the name of the current Action Step will be displayed
▪O/C Status: - The current Status of this Account, if it is being Supervised.
▪UL Grade: - If this account has been issued a UL® Certificate, this is the UL® Classification's Description for that certificate.
▪Keys Held? - This box will be Checked if your Company holds the Keys to this Premises.
✓Look Up Icons: There are several Look Up Icons ![]() displayed on the Signal Processing screen which will - as needed - provide access to additional information for the Operator.
displayed on the Signal Processing screen which will - as needed - provide access to additional information for the Operator.
▪Dealer field - If this Subscriber is being monitored for another Alarm Dealer, this is that Dealer's Name.
oClick the Dealer Look Up button to the left of the Dealer field and Select whether you want to:
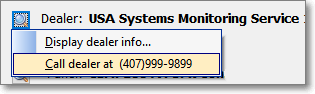
a.Display information about this Dealer.
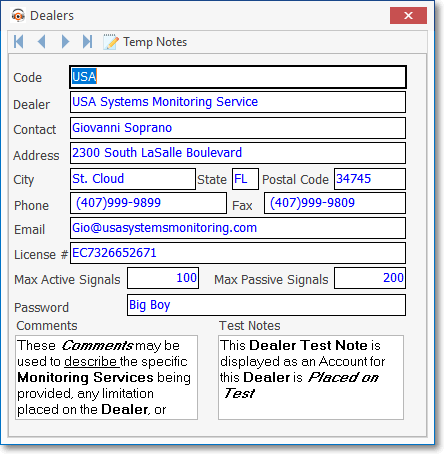
Dealers information display - Navigation buttons inactive - Temp Notes option
i.To view the full content of the Notes and/or Comments, Double-Click the Comments and/or Test Notes fields to open a Read Only Edit Rich Text dialog.
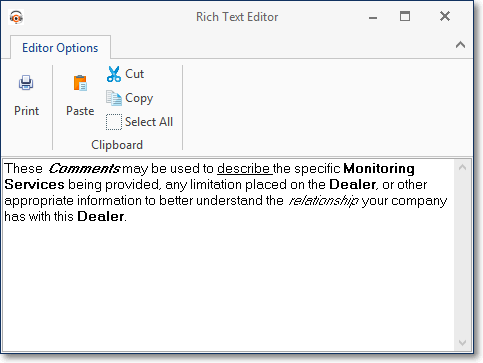
ii.Temp Notes - Click this Icon to display the Temp Notes for Dealer: dialog where Active and Inactive Temporary Notes will be listed.
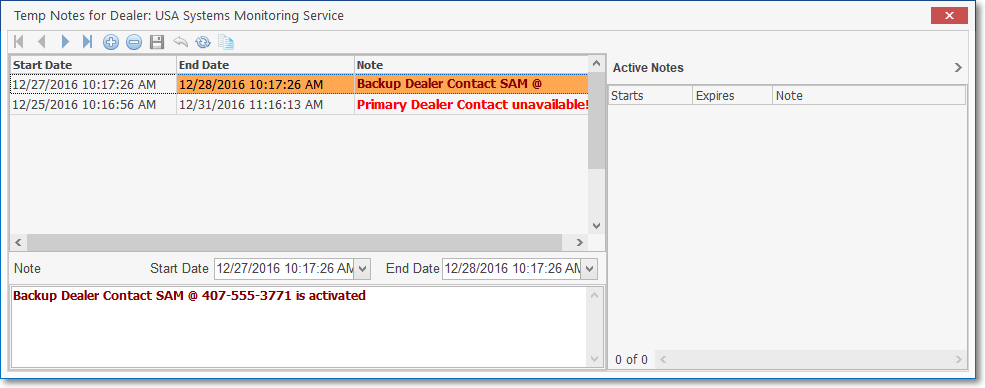
b.Call dealer at - This option will display the telephone number of the Dealer (be selecting the second Dealer Search Menu option illustrated above).
▪Panel - This is the Control Panel identified for this Subscriber in the Subscriber Panel(s) section of the Central Station Data Form.
oClick the Panel Look Up button and Select whether you want to view the:

a.Panel Instructions information the Control Panel
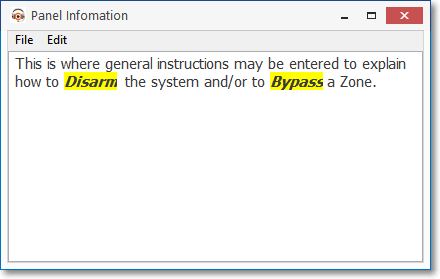
b.Panel Documents with information available for the Subscriber's Control Panel
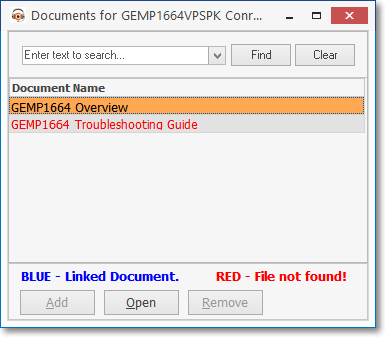
▪Security - If this Subscriber has a Security Company identified that can provide Emergency Response, this is that Security Company's Name.
oClick the Security. Look Up button and Select whether you want to:
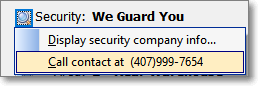
a.Display the Security Company's information.
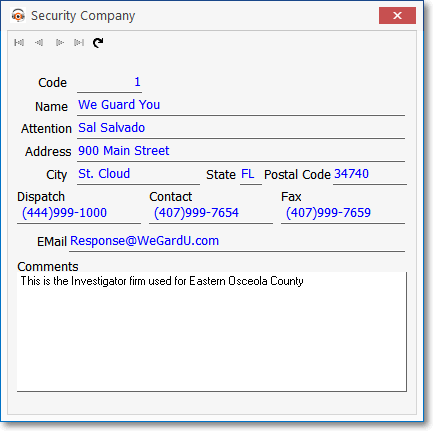
b.Call the contact at the Security Company using the Telephone Number shown (see the second Security Menu's Option illustrated above).
❑Other Information boxes - There are five information boxes immediately below the Special Fields and Look Up Icons explained above.

➢Subject - If an Action Plan is directing the Signal Processing steps, and the current Action Step has a Subject entry (see the Subject field illustration below), it will be shown in the Subject line.
✓Subject - The Subject is a brief description of this Action Step which is displayed for the Operator.
✓Content - The box immediately below the Subject line will contain any special script - the Content (see the Content field illustration below) - which needs to be communicated to whomever the Operator is speaking.
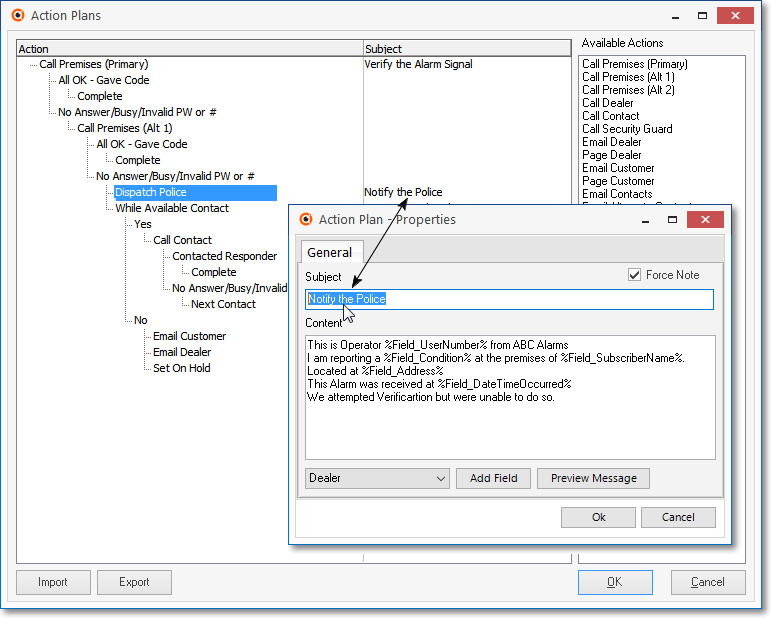
Action Plan's - Action Step - Properties dialog - Subject line - Content script
•Comments - This box contains the Account's Central Notes that were entered in the Central Station Data section of the Monitoring tab within the Edit View of the Subscribers Form.
•Directions - This box contains the Account's Directions information entered in the Directions sub-tab in the Service Info section within the Edit View on the Subscribers Form
•Cross Street - This is the Crossing Street that is the closest to the Subscriber's premises
•Related Signals - This box contains the list of any Related Pending, Waiting, or On Hold Signals for this Account that are of equal or less importance (Priority Level) than the currently displayed Signal.
➢Note: On Test Notifications during Signal Processing - When an Alarm Signal is retrieved from the Alarm Stack which is for an Account that is On Test,
a.A Number - within a colored box - is displayed on the top right of that Signal Processing Form.
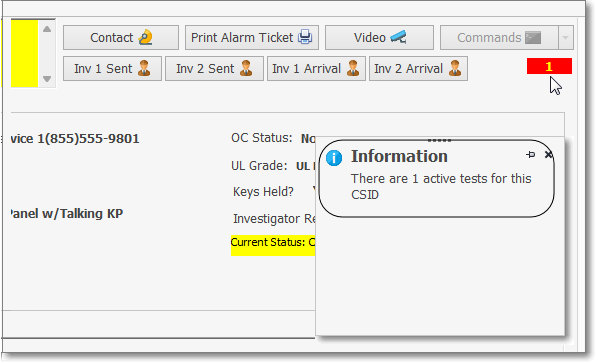
b.The color of the box surrounding the Number indicates:
i. Red - Click on the Number to display an Information dialog that will show the number currently of Active Tests for this CSID
ii. Blue - Click on the Number to display the Alarm History for this CSID
iii. Green - Click on the Number (which will usually be "0" ) indicating this Subscriber's On Test request has recently expired.
❑Process & Information tabs:
•The Process & Information tabs may not appear on the Signal Processing screen in the order listed below, or may not appear at all, based on the available data.

✓Some of these tabs will only be present when it is time to use them, or displayed only when there is actual data to be viewed (or entered) within a particular Process & Information tab.
•Notes & Current Signal's History - As a Signal is processed by an Operator, the Current Signal's History box - located within the Notes tab (see the Notes chapter for additional information) - is updated in real time with the Operator's Actions and any Notes entered by the Operator.
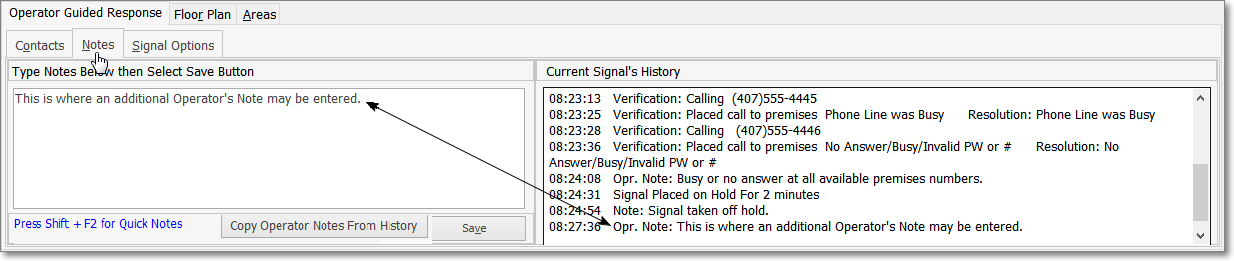
Signal Processing Form - Notes tab with Note enter inserted into the Current Signal's History section
❖Also see Copy Operator Notes From History for that information
❑Processing the Alarm Signal:
•There are four basic steps (whether using the standard Operator Guided Responses or specialized Action Plans) for the Operator to perform when Processing Alarm Signals:
•All of these steps may not need to be performed for every Alarm Signal
•These processing steps are:
1.Verification - Telephone the Subscriber's Premises in an attempt to Verify whether the Alarm Signal is False, or is apparently Valid and requires a Dispatch.
2.Dispatch - Telephone the appropriate Responding Authority to notify them about the Alarm Signal.
3.Notification - Notify the Subscriber (or someone they have designated) that the Alarm Signal was received and what steps the Operator has taken.
4.Completion - Enter the appropriate Resolution Code and mark the Alarm Signal as Completed, or place it on Hold for further Processing at a later time.
•Once an Alarm Signal has been acknowledged, and any recent Signal History examined, the Signal Processing Form will be displayed - using either the Operator Guided Response format or the Action Plan format - containing all of the necessary signal processing information related to the currently displayed alarm signal or event.
✓Operator Guided Response format example:
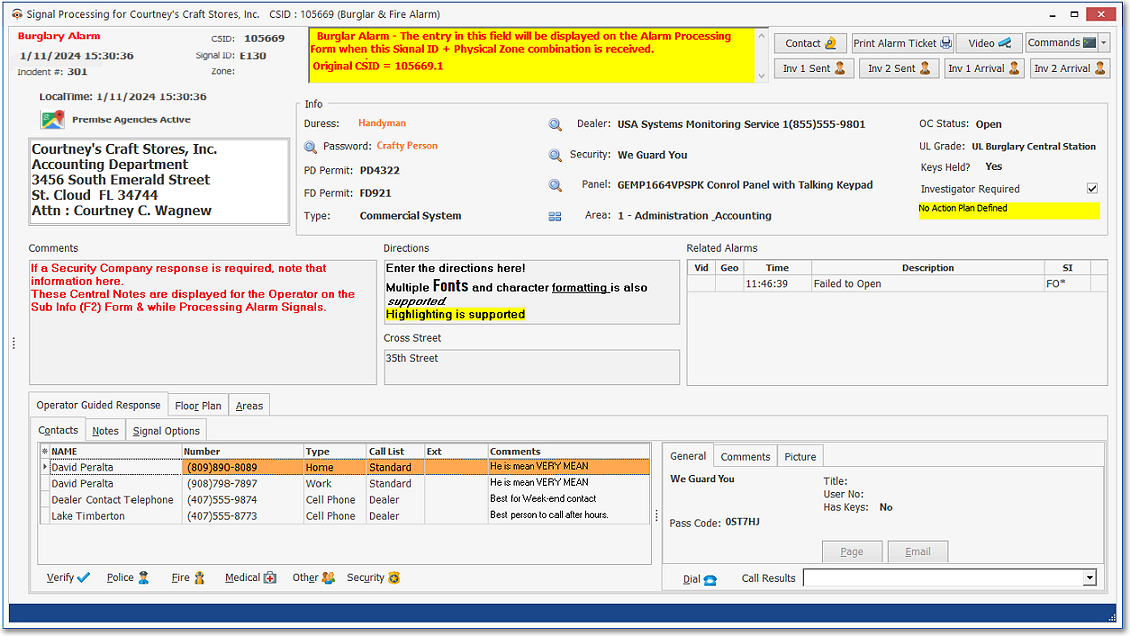
Signal Processing Form with Operator Guided Response tab
✓Action Plan - When an Action Plan is in effect, the Signal Processing screen's Operator Interface will include (among other things):

Alarm Information box indicating an Action Plan is in effect
1.A statement in the Alarm Information box at the top of the Signal Processing screen indicating that this Alarm Signal will be Processed using an Action Plan.
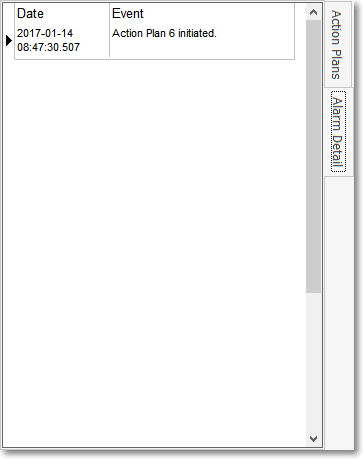
Action Plan - Action Plans & Alarm Details tabs
2.A vertical set of Action Plans and Alarm Detail tabs on left where an entry is inserted into the Alarm Detail tab (and into the Alarm Signal History) indicating that Action Plan ## was initiated.
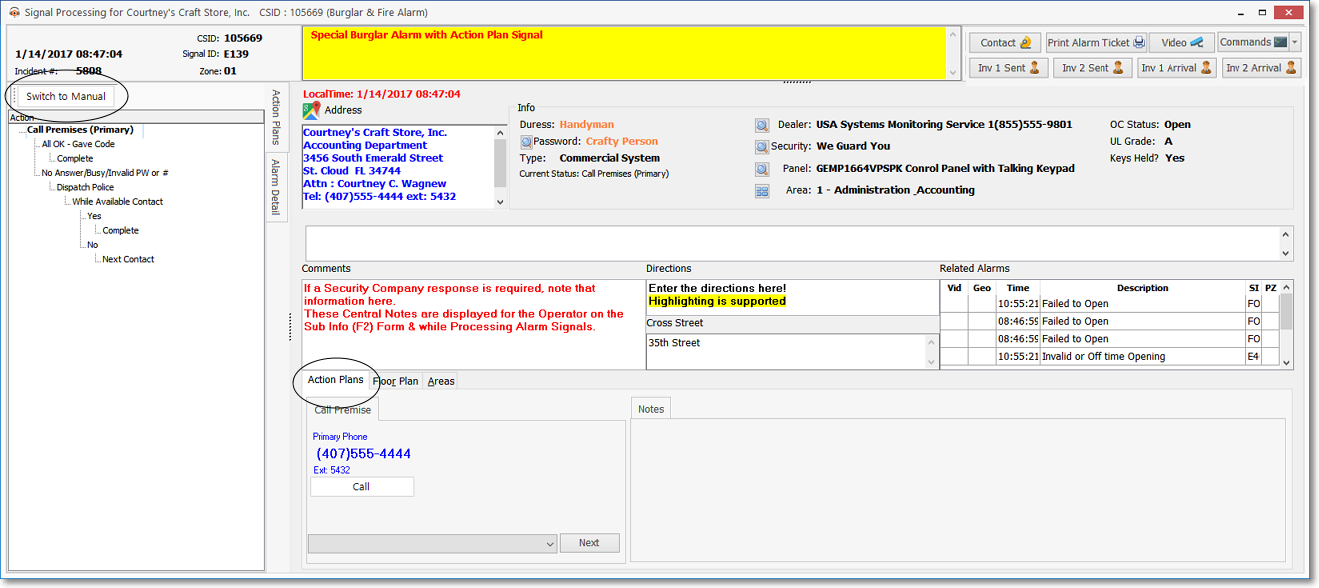
Signal Processing Form with Actions Plans (list) & Alarm Detail tabs
3.A Switch to Manual option at the top of the vertical set of Action Plans and Alarm Detail tabs, and an Action Plan tab where to Operator Guided Response tab is normally shown.
❑Verification - The CSID Zone (or Panel Zone) for this Signal contains instructions as to whether or not the Operator should Verify this Alarm Signal or Supervised Event.
•If Verification is required, the Verification dialog will be displayed automatically.
•If this is a Operator Guided Response step that tab will appear, Click the Call Primary button to initiate Verification procedure.
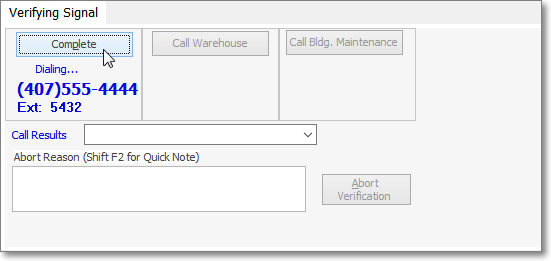
Operator Guided Response - Verification dialog
•If this is an Action Plan step, the Action Plans tab will appear and the Call Premises sub-tab (and if a Note is required, the Notes sub-tab) will be activated.
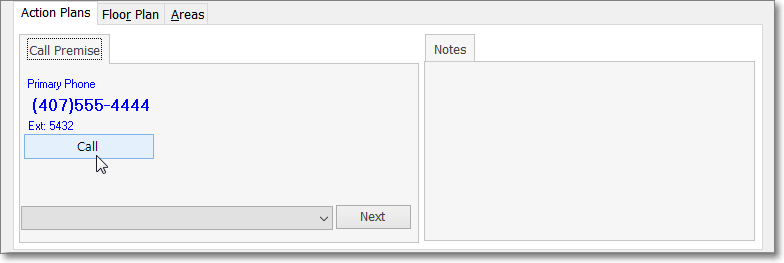
Action Plan - Call Premises - Verification dialog (with Note field)
❑Dispatch - Contact the Responding Authorities.
•If a Dispatch is required, the Dispatch dialog will be displayed automatically.
✓PD Permit Number: - This is the Permit or Registration Number for the Burglar Alarm System installed at this Account.
✓FD Permit Number: - This is the Permit or Registration Number for the Fire Alarm System installed at this Account.
•Assuming that you have implemented Automatic Dialing, Click the Dispatch button to automatically dial the proper - predefined - responding authority.
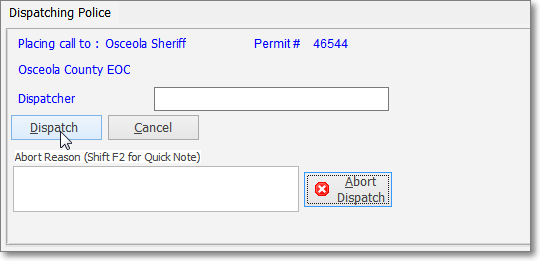
Dispatch dialog
❑Notification - If the Operator has attempted to Verify the Alarm Signal (if required) and subsequently Dispatched the proper authorities (if required), a person defined in the Subscriber's People to Call list should be notified that this event has occurred and told of the steps that the Operator has taken.
•If a Notification is required:
✓The Contacts tab will be displayed automatically.
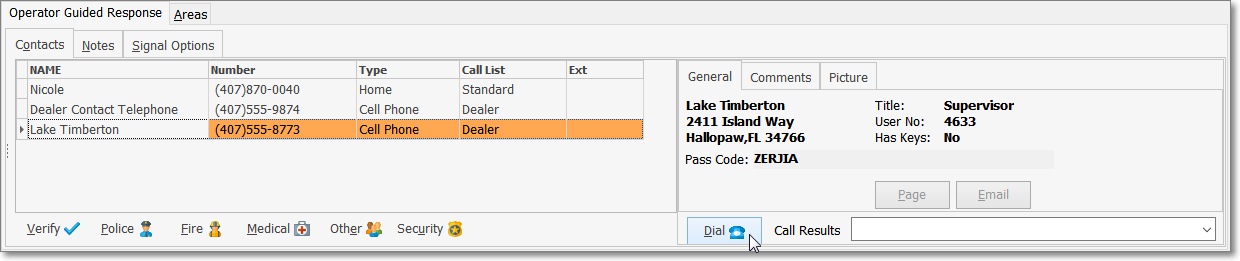
Signal Processing Form - Contacts tab - General sub-tab active - Dial Icon
✓Select the appropriate Contact
✓Click the Dial Icon to initiate a telephone call to that Contact.
❑Completion - The Signal Options tab provides all of the functions to Complete and alarm (or place an alarm On Hold).
➢Note: If an Operator attempts - before processing has been completed - to Close a Signal Processing Form by Clicking the Close box ![]() on the right at the top of this Signal Processing Form,
on the right at the top of this Signal Processing Form,
▪A Warning message will be displayed.
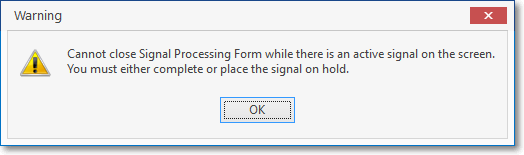
Cannot close Signal Processing Form while there is an active signal on screen
You must either complete or place the signal on hold.
▪The Operator must Click the OK button and must continue processing
•When all of the predefined steps required by the Operator Guided Response feature have been finished or an Action Plan has been completed, the Signal Options tab will be displayed automatically.
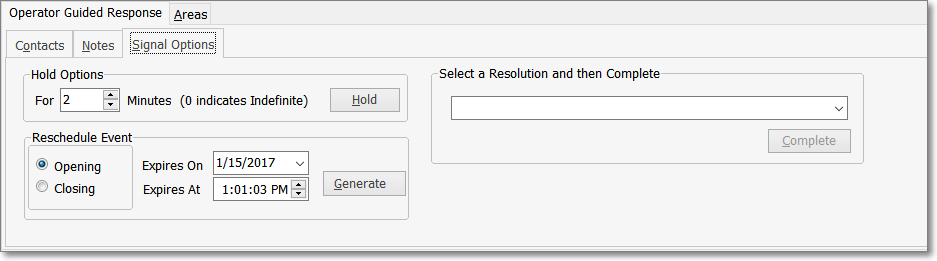
Signal Processing Form - Operator Guided Response tab - Signal Options sub tab - Hold Options & Reschedule Event boxes - Resolution field
❑Process & Data tabs - there are several Process & Data tabs on the Signal Processing Form that provide access to additional functions and information that may be required by an Operator, from time to time, while processing an Alarm Signal.
•Not all tabs will appear on all Processing screens.
•The Floor Plan, Areas, and Temp Notes tabs are optional and will only be presented when there is data entered for these tab's topics.
•Press the Alternate Key and the Title's underlined letter of any Process & Data tab or keyboard commend (e.g., Alt+L) - at the same time - to display that Process & Data tab.
❑Converting to Manual Mode - Manual Mode allows the Operator to switch to the Operator Guided Response user interface.
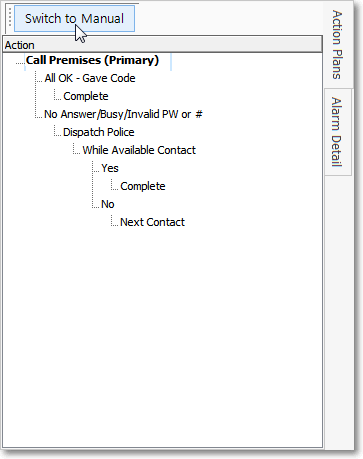
•If an Action Plan is active, and the Operator needs to exit from the control of that Action Plan, Click the Switch to Manual button above the Action Plans tab, or Press Ctrl+Shift+M.
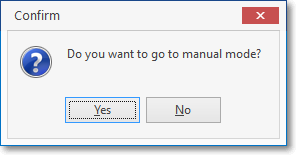
•Click the Yes button to Confirm the switch to Manual Mode.
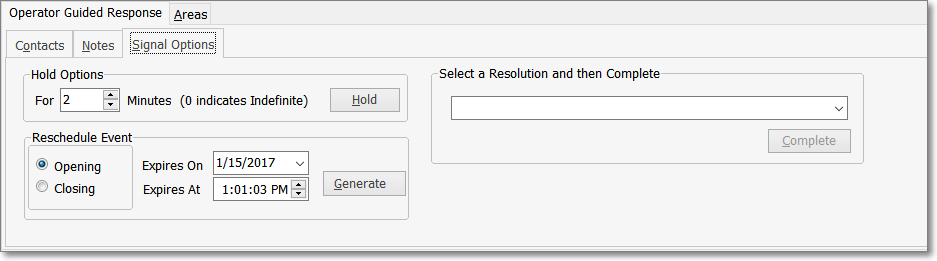
Operator Guided Response view with Signal Options tab activated
➢Note 1: Normally, while an Operator is Processing an Alarm, and the processing of that Signal is being guided by an Action Plan, and she/he must put that Signal On Hold, when that Signal is retrieved from the Alarm Stack for further processing, processing will revert to the Operator Guided Response methodology. However, if the RestartActionPlanFromOnHold option in the Company Setting tab on the Users Options Form is set to True ("T"), the processing guidance will revert to the beginning step defined in that Action Plan (see ØNote 2 below).
➢Note 2: If an Action Plan was directing the Operator, once this Signal is retrieved following being Placed on Hold, by default the system will revert to the Operator Guided Response method.
1.This assumes that the RestartActionPlanFromOnHold option in Company Settings is set to False ("F") meaning that:
a.While an Operator is Processing an Alarm Signal being guided by an Action Plan, and
b.That Signal must by Placed On Hold, then
c.When that Signal is retrieved from the Alarm Stack for further processing, it will revert to the Operator Guided Response processing methodology.
2.However, if this RestartActionPlanFromOnHold option in Company Settings is set to True ("T"),
a.Processing will revert to the first step defined in that Action Plan, and
b.Processing continues as an Action Plan controlled Signal until Completion, or again being Placed On Hold.
•When the Manual Mode is chosen, the Action Plan Operator Interface will be converted to the generic Operator Guided Response view (see ØNotes above) with the Signal Options tab selected.
✓In addition to the Operator Guided Response tab, the Floor Plan and Areas tabs will be displayed if this data has been entered for the current Subscriber.
✓The Contacts, Notes, Temp Notes If any are current), and Signal Options tabs may now be accessed, as needed.
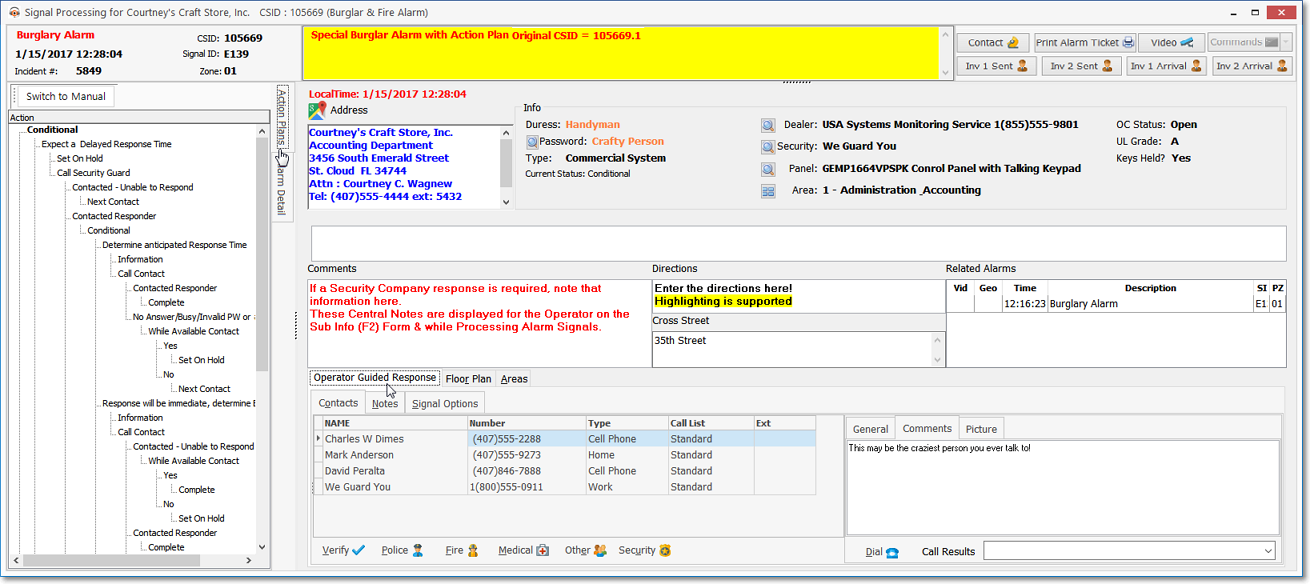
Signal Processing screen - after converting to Operator Guided Response (using Switch to Manual button) - also still showing the Action Plans tab
✓Although the Operator Interface switches to Operator Guided Response, the vertical Action Plans Tab will still be displayed so it's available for reference.