❑The System Administrator has control over who may access the Sybase SQL Database.
•This is the database that contains all of the information stored in MKMS.
•A person who has been given access to this file is called a System User (User).
❑The access control management role of the System Administrator allows that Administrator to
a)define Employee Groups which identify the Forms and Access Rights for the members of each Group
b)identify the Employees who will have access to the system and the Sybase SQL Database
c)assign each User (Employee) to an Employee Group (The Employee Group assignment establishes what information Forms, processes and reports this User may access, view, add to, modify, and/or delete and be audited)
d)customize User (Employee) access using the User Access Rights Form
e)create, and/or delete a User's user name and their associated password
•Employee Group assignment in conjunction with any User Access Rights assignment establishes what information Forms, processes and reports this User may access, view, add to, modify, and/or delete and be audited. functionality
•Users entries (created using this Add/Delete Users form) provide control over who may Login to the MKMS Sybase SQL Database.
❑An Employee cannot access MKMS until they have been given a User Name and Password, and have been assigned to an Employee Group.
•There are three (3) default predefined Users, all of these User Passwords Must Be Changed
✓If you are using the Third Edition UL® 1981 Version of MKMSCS at your Company, see "UL® Password and Username Requirements" below and the "6.2 - Sign-on Security" section in the UL 1981 Third Edition Standard Overview chapter for more information about how to construct a Password.
1.Admin with a password of "admin".
▪Add a new User.
▪Select ADMIN as the Employee and then enter a User Name and Password.
▪Create and Confirm their Password
oSee the "UL® Password and Username Requirements" discussion below!
▪Assign this ADMIN Employee to the appropriate Employee Group.
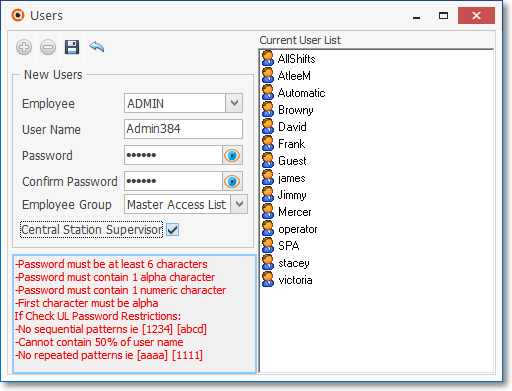
2.Operator with a password of "operator".
▪Add as many new operator type of Users as needed following the ADMIN instructions above.
▪For at least one of them, select Operator as the Employee and then enter a User Name and Password.
3.Guest with a password of "guest".
▪Add a new User following the ADMIN instructions above.
▪Select Guest as the Employee and then enter a a User Name and Password.
•You may enter as many a User Name and Password combinations for your Company's Employees, as required.
➢Note: Not all Employees will need access to MKMS
This means that you do not have to assign them a a User Name and Password for access unless they actually require database access as part of their job's responsibilities.
•UL® Password and Username Requirements: As part of properly implementing the Third Edition UL® 1981 Standard, specifically for compliance with section 6.2 Sign-on Security of the Third Edition UL® 1981 Standard:
6.2.1 - The Employee's Password (i.e., Passcode) shall consist of the following:
a)A Username of at least six (6) characters
b)A Password which shall consist of a minimum of six alpha-numeric characters with at least one alpha and one numeric character
6.2.6 - The automation system shall prevent:
a)Repeated passwords, used within the last six changes;
b)Passwords that are a derivative of the user name(s); and
▪[e.g., Password cannot contain 50% of a Username so a User "Stacy" cannot have a Password of "STA3841"]
c)Passwords that are simply letters or numbers in order (e.g.: abcd, 1234, etc.).
▪[e.g., any type of sequence is prohibited such as 'ab', '34', '89', 'xy']
▪The CheckULPasswordRestrictions option in Company Settings must be set to True ("T") to comply with Section 6.2.6 relating to Password Restrictions in the Third Edition UL® 1981 Standard
❑To Enter a User
•To enter Login information for an Employee and assign that Employee to an Employee Group:.
✓Access the Backstage Menu System and Select the Security Menu which will display the General option, then Click Add/Delete Users, or
✓Access the Quick Access Menu System and Select the Security Menu, then Click Add/Delete Users.
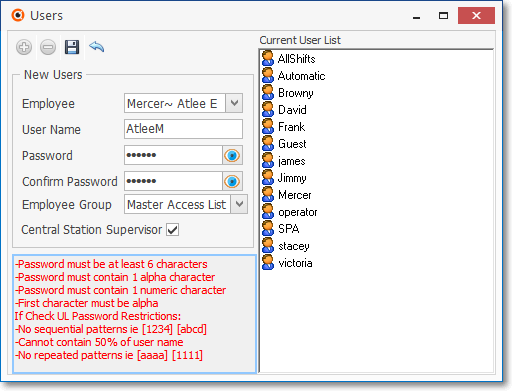
Users Form
•Insert - Click the ![]() Icon on the Navigation Menu to enter a new User record
Icon on the Navigation Menu to enter a new User record
•Employee - Select an Employee using the Drop-Down Selection List provided.
✓The Employee may be an individual, or a generic sign-in for certain Employee Groups each of which have the same Access Rights.
✓In so doing you may set up a Login for Guests, basic Operators, clerks, etc. that have specific duties that match a predefined Employee Group's rights.
•Password - Enter a Password for this User at least six characters in length.
✓Passwords are case sensitive.
✓See the "UL® Password and Username Requirements" discussion above!
•Confirm Password - Repeat the previous entry.
•Employee Group - Assign an Employee Group using the Drop-Down Selection List provided.
•Central Station Supervisor - Check the Central Station Supervisor box, if appropriate.
•Click the ![]() Icon on the Navigation Menu to save the User record.
Icon on the Navigation Menu to save the User record.
•For instructions on how to change the assigned Password, see Change Passwords.
❑Removing a User:
•Access the Backstage Menu System and Select the Security Menu which will display the General option, then Click Add/Delete Users, or
•Access the Quick Access Menu System and Select the Security Menu which will display the General option, then Click Add/Delete Users.
•In the Current User List box, Click on the User name to be deleted.
•Click Delete ![]() to remove the User name.
to remove the User name.
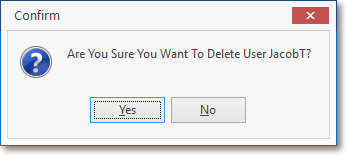
•Answer Yes to Confirm the deletion.
➢Note:This process only deletes the User, not the actual Employee record.
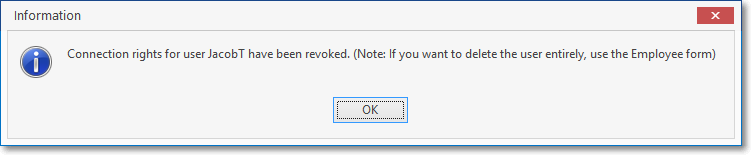
•To completely remove this Employee, you should also delete the Employee record.
✓However, in most cases, the Employee already has Financial, Monitoring and/or Service Transactions linked to it (Service Calls, Sales, etc.) and so cannot not be deleted.
✓Instead, in the Employee Form, you could simply enter an Ends date using the Drop-Down Calendar/Date Entry field provided which would automatically cancel that Employee's Login access and delete the User record on this Add/Delete Users Form.
a)Click on the Date field and type the desired Date using a MM/DD/YYYY format; or
b)Use the Drop-Down Calendar/Date Entry field provided to Choose the desired Date
❑What's Next?
•See User Access Rights.
06/23/2018