❑There are two types of Contracts tracked by MKMS:
1.Contracts which are Monitoring Contracts used by the Central Station Monitoring module:
a.In order to enter your Subscriber's Monitoring Related Contract information, you must first create the Codes and Descriptions to generically define the types of Monitoring Related Contract Types being offered by your Company.
b.Monitoring Contract Types are defined in the Contract Types Form:
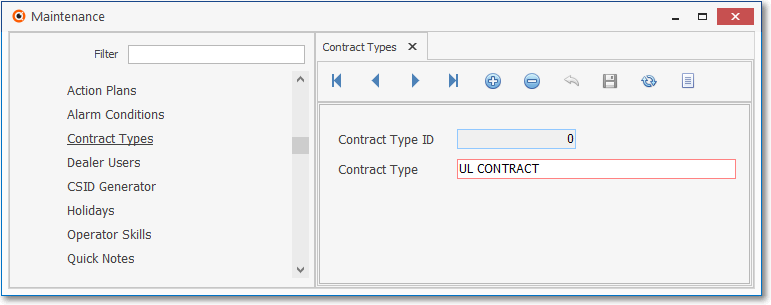
(Monitoring) Contract Type Form
c.If they have one, a Monitoring Contract Type is then assigned to a Subscriber using the Contracts Form.
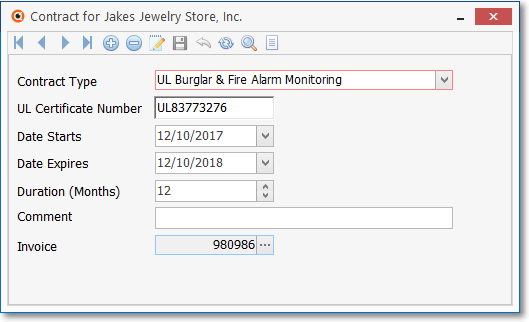
Contracts (information) Form
d.A Subscriber may have more than one Monitoring Contract type in force (and a Subscriber may have more than one CSID assigned, as well).
2.Contracts which are Service Contracts (discussed in detail below in the "Understanding Service Contracts" section) used by the Service Tracking System module:
a.In order to assign your Subscriber's Service Related Contract information, you must first create the Codes and Descriptions representing the generic types of Service Contracts that are being offered by your Company.
b.The Service Contracts associated with the Service Tracking System are defined be accessing the Service Contracts Form:
a)From the Backstage Menu System Select Maintenance and Choose General Maintenance then Select the Service menu, or
b)From the Quick Access Menu, Select Maintenance and Choose General Maintenance then Select the Service sub-menu
▪From within the Service sub-menu, Choose the Service Contracts option to view the Form shown below.
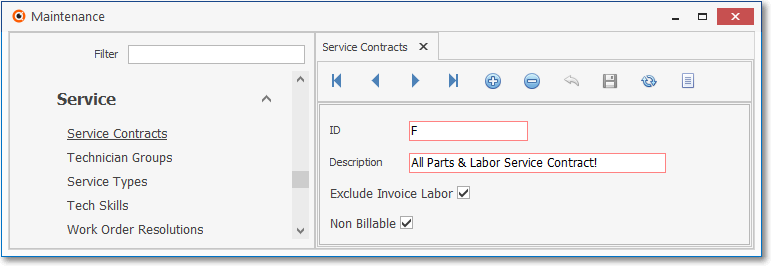
Service Contracts Form
c.These User-Defined Service Contract types are used for identifying what type of Extended Warranty and/or Service Agreement each Subscriber may have purchased.
d.The Service Contract is assigned within the Service Info section (see Contract Type field in the illustration below) within the Edit Tab of the Subscribers Form.
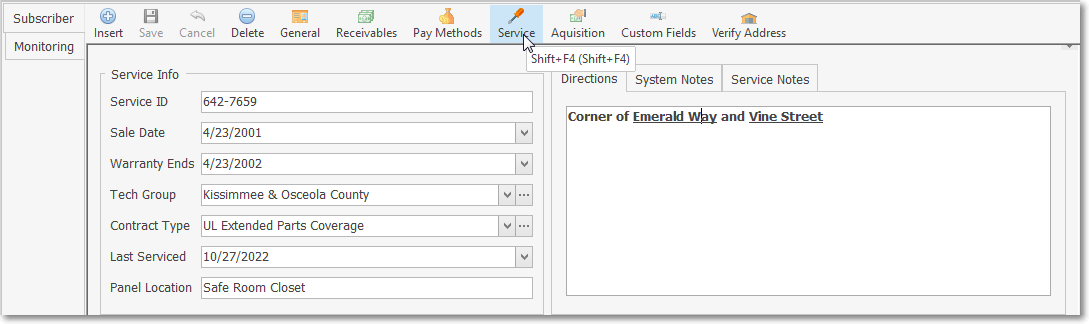
Subscriber Form - Edit View - Service Info section with the Service Contract Type field
e.Only one Service Contract may be assigned to each Subscriber.
❑Understanding Service Contracts
•When priced correctly and customized to your Company's needs - Service Contracts will become an important Service Department profit center which provides a predictable recurring service revenue stream, thus adding increased financial stability, and enhanced resale value to the overall worth of your Company.
•There are many formulas and methodologies used to determine the Rates to be charged for a Service Contract covering a security system (and/or other types of "system" installations generally composed of low voltage wiring, specialized electronic parts, wireless technology, and the requirement for unique knowledge).
✓Parts Only versus Part & Labor, Battery replacements included or surcharged, wireless or hardwired, UL® compliant versus standard installations, residential or commercial, and whether the Subscriber's insurance company can be billed for Acts of God related system failures (e.g., lightening, fire, wind, flood, etc.) are some of the factors to consider when determining Rates.
✓Properly calculating Rates based on these formulas and methodologies also depends largely on the quality of installation, the quality of the parts that were used, wireless (needing battery changes) versus hard-wired, and the level of service coverage that will be provided.
•All of theses factors need to be considered when setting Service Contract Rates and in determining the type(s) of coverage(s) that will be offered.
✓Typically, full coverage service (Part & Labor) contracts are assessed at a 10% to 20% annualized Rate based on the current full, normal retail price of the equipment and/or installation labor being covered.
✓Any Service Contracts that will be offered to Subscribers must be predefined based on a concise name for the type of coverage to be provided.
❑Once you have determined what Types of Service Contracts your Company will offer, use the Service Contracts Form to describe them and assign them a code.
•To access the Service Contracts Form:
a)From the Backstage Menu System Select Maintenance and Choose General Maintenance then Select the Service sub-menu, or
b)From the Quick Access Menu, Select Maintenance and Choose General Maintenance then Select the Service sub-menu
✓From within the Service sub-menu, select the Service Contracts option.
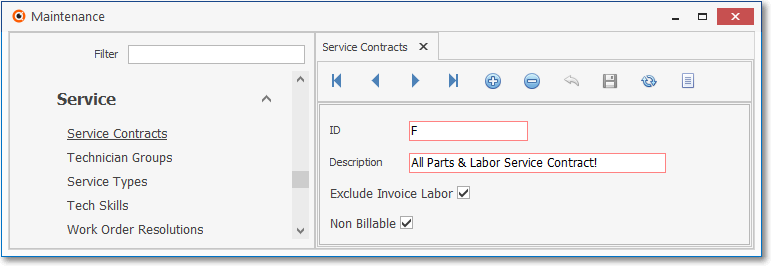
Service Contracts Form
✓This Service Contracts Form may be Re-sized by Dragging the Top and/or Bottom up or down, and/or the Right side in or out.
•Navigation Menu - The Navigation Menu is located at the top of the Service Contracts Form.
![]()
Navigation Menu shown with the Grid Icon & Grid Options for Export and Print
✓This Navigation Menu provides the normal Record Movement, New, Delete, Cancel, Save, and List Icons (with the List option providing an Export and Print option, if selected).
•Record Editing section - The details of the currently selected record are displayed below the Navigation Menu at the center (Main Body) of the Service Contracts Form.
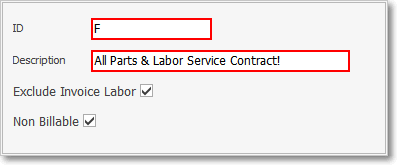
•To define the Service Contracts:
✓Click the ![]() Icon to start the Service Contracts entry in the Record Editing section.
Icon to start the Service Contracts entry in the Record Editing section.
✓Contract ID - Enter an alphanumeric character (0-9 or A-Z) as the Service Contract's ID.
▪This coding methodology allows you to define up to 36 different types of service agreements.
✓Description - Enter a brief Description (up to 35 characters including upper & lower case letters, numbers and standard punctuation) of the type of coverage offered with this Service Contract.
✓Exclude Invoice Labor - Check the box when Labor Charges should not be billed on a Work Order for a Subscriber who has taken (purchased) this type of Service Contract.
✓Non Billable - Check the box when Work Order Charges should never be billed to a Subscriber with this type of Service Contract.
•Special Considerations:
➢Important: Setting the DefaultWarrantyWOSettings option to True ("T") in the Company Settings Form will set the Non Billable and Exclude Invoice Labor Check boxes on any new Work Order Form to match the Non Billable and Exclude Invoice Labor Check box settings in the Service Contract record associated with (i.e., assigned to) that Subscriber when that Subscriber record indicates that Account is still under Warranty (i.e., Warranty Ends Date > Today).
▪Therefore, when the DefaultWarrantyWOSettings option to True ("T"), and a Service Contract is entered for a Subscriber in the Service Info section of the Subscriber's Edit View,
a)you must know the Term (i.e. length) of that Contract, and
b)you must reset this Warranty Ends Date to match the end of that Term, then
c)the Non Billable and/or Exclude Invoice Labor Check boxes will be properly populated on their Work Orders
▪If the DefaultWarrantyWOSettings option to False ("F"), the Non Billable and Exclude Invoice Labor Check boxes on any new Work Order must be set manually, as appropriate.
✓Click the ![]() Icon to record this Service Contract entry.
Icon to record this Service Contract entry.
✓Repeat this process to add additional Service Contracts.
![]() List Icon - The Navigation Menu also has a List option which provides a tabular view of these Service Contract records.
List Icon - The Navigation Menu also has a List option which provides a tabular view of these Service Contract records.
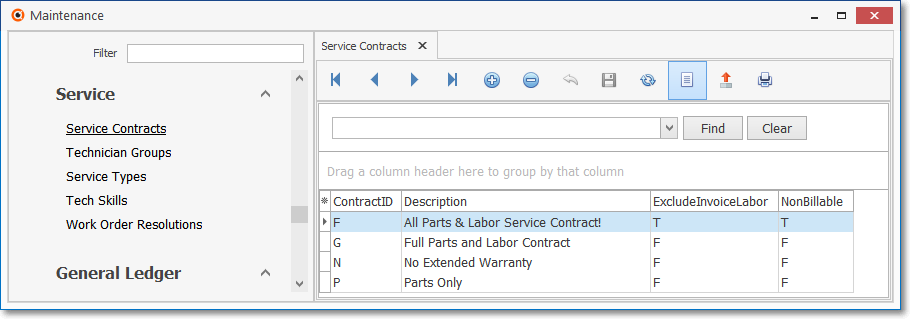
Service Contracts Form - List View
✓Click the List Icon to display the associated Grid Data.
✓The columns of Grid Data may be rearranged, filtered, sorted, and exported as a PDF file and/or an Excel formatted file.

✓Find - Enter text to search for a specific record, then Click the Find option.
✓Clear - To remove the text to search for entry, Click the Clear option
![]()
Navigation Menu shown with the List Options for Export & Print
✓Click the List Icon again to Close the List View and return to the Record Editing View.
❖See the Grids - Print Preview - Export Data chapter for complete information on using the List View, including its Export & Print options.