❑There will be many times throughout the day that Technicians, Dealers, and/or Subscribers will request that a an Operator (or other User) Place an Account on Test.
•By default, no Accounts are on test - meaning that all signals sent by all systems will be processed in the normal manner as defined in the Panel Zones, and/or the CSID Zones Form(s)
•An Employee (e.g., User, Operator, Technician) may only place a Subscriber's Subscriber Panel CSID On Test when the Can Place Accounts On Test? option is Checked on the Employee Form's Security tab,
a.Thereafter that Employee may Place an Account on Test using this Panel Tests Form. (see the "Accessing the Panel Tests Form" discussion below)
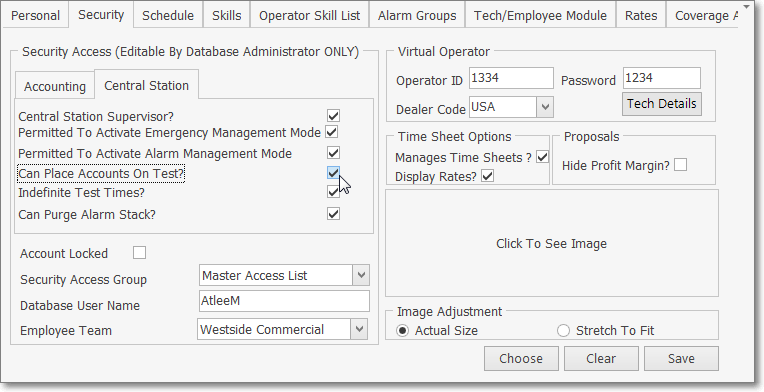
Employee Form - Security tab - Central Station sub-tab - Can Place Accounts On Test check box
b.Within MKMS by an authorized User by selecting this Place an Account On Test Form.
c.Within MKMSCS by an authorized Operator using the F5 On Test option.
d.Within the Web Tech Service by an authorized Technician (with authorization provided in the Dealer User Maintenance Form) using the On Test Panels function.
•Accessing the Panel Tests Form :
a)From the Backstage Menu System within MKMS, Select Maintenance and Choose the Monitoring option, then select the Place account on test option, or
b)From the Quick Access Menu within MKMS, Select Maintenance and Choose the Monitoring option, then select the Place account on test option, or
c)From anywhere within MKMSCS by Pressing the F5 function key, or
d)From the Shortcuts tab on the MKMSCS Desktop, Choose the F5 On Test option.
•The Panel Tests Form will be displayed.
✓For the convenience of the Operator, this Panel Tests Form may be re-sized.
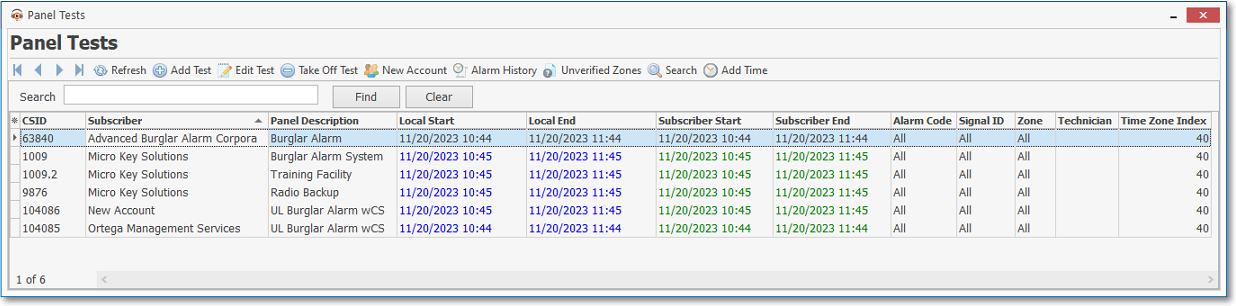
Panel Tests dialog is used to Place an Account on test
•Panel Tests List - If any Accounts have been placed on test, when the Panel Tests Form is displayed, those "On Test" Accounts will be listed within the Grid shown above.
•Two ways of Refining your Search within this Grid:
1.Click on one of the Header Titles (CSID, Subscriber, Panel Description, etc...) to reverse the order in which the Panel Tests List is displayed (lowest value first, to highest value first) based on the Header Title you chose.
2.Search - Click the Search Icon to open the Search Accounts On Test dialog
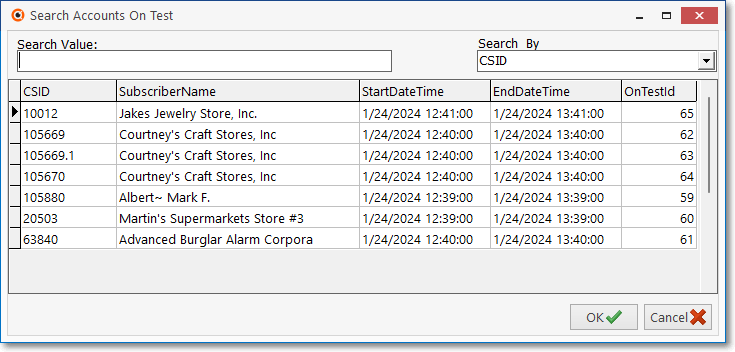
✓Once you've set the Order of the data, you may Drag and Drop the Column Header that determines the Order to the first position on the Panel Test Information List.
▪If you re-order the list based on another column's data, you may need to reposition that column, if appropriate.
•There are several functions that may be performed on this Panel Test Information Form, which are accessed by Clicking one of the Icons at the top of the Panel Tests Form.
![]()
Panel Tests - Options
❑Using the Add Test option to Place account on test:
•Click the ![]() Add Test Icon.
Add Test Icon.
•Search - The Subscriber Search dialog will be displayed to locate the required Subscriber account
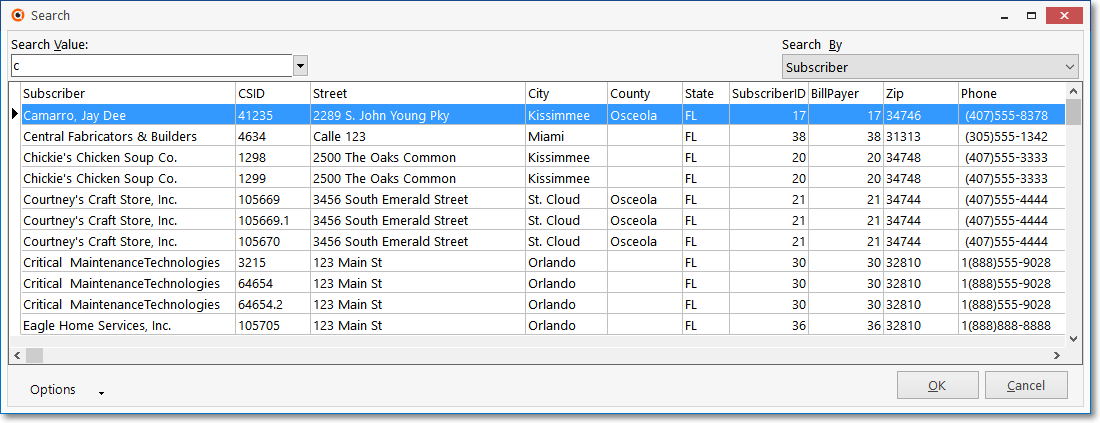
•Search By - Using the Drop-Down Selection List provided, Select the Search By criteria for locating the required Subscriber record.
✓The default criteria is initially blank, then the one used most recently becomes the default.
✓On a User by User basis, the selected Search By method - when selected - will become the new default Search By method for that User.
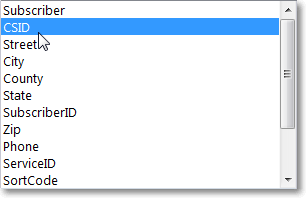
Search By criteria list
•Search Value - Enter a Search Value.
✓The Search Value entry is not case sensitive.
✓"SMITH: and "smith" are viewed and searched in the same manner, because during the search, the system internally converts the Search Value entry and the Search By field to all upper case.
✓Click on the required Subscriber record when it is displayed, then Click OK.
✓The Search Dialog will close and the selected Subscriber record will be displayed on the Sub Info Form.
•How the Search will be performed:
✓Auto Search - By default, the Auto Search function will be set for Begin.
▪However, using the Drop-Down Selection List available in the Options Menu, you may Choose any of three methods to locate the needed record.
▪If Auto Search is active, entering the first few letters of their name will present a list of choices.
▪As each Search Value character is typed, the list will be further refined based on the additional characters entered.
▪Click on the appropriate Subscriber record when it is displayed.
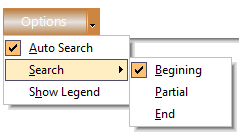
✓Begin - The Search Value that is typed will be compared to the beginning of the Search By criteria you selected.
✓Partial - The Search Value that is typed will be compared to the whole line of data to find any matching set of characters in the Search By criteria you selected.
▪As an example, entering "MIT" would locate "SMITH".
✓End - The Search Value that is typed will be compared to the end of data to find a match based on the Search By criteria you selected.
▪What you enter will be compared from the end, back to the beginning of the field selected in Search By.
❑Working with the Add/Edit Panel Test and the Additional Panels sections:
•Test Notes - When an Operator is requested to Place an Account on Test, if a Subscriber or Dealer Test Note has been entered on their associated Central Station Data Form:
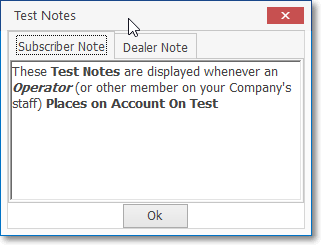
Place an Account On Test - Test Notes - Subscriber Note tab
✓The associated Test Notes will be displayed for Operator/User in a special Test Notes box (as shown in the illustration above and below) as they start the On Test entry process.
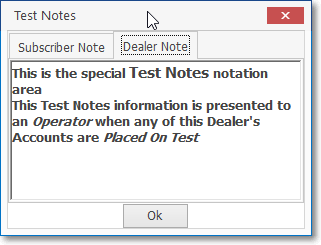
Place an Account On Test - Test Notes - Dealer Note tab
•Panel Test For: Subscriber Name - CSID: nnnnnn - This information, displayed at the top of the Panel Test For: section of the Panel Test Information Form,
✓It is filled in automatically based on the selected Subscriber and CSID.
✓Before proceeding ensure that the correct Subscriber and CSID combination was selected.
✓If a wrong selection was made, Click the Cancel button at the bottom of the Panel Tests Form and start over.

Panel Test For: fields including the Additional Panels section
•Panel Test For: (Subscriber Name) - CSID - nnnnnn - The left side of this section is for entering the starting and ending date(s) and time(s), and all associated information to specify exactly when signal(s) will be On Test
✓Subscriber Time:
▪Starting - By default, the current Date and Time is inserted.
oThis information may be modified by Clicking either the Up or Down Arrow as appropriate
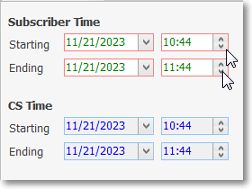
▪Ending - By default, the allowable time is set at one hour after the Starting time defaulted above, thus setting a one hour "window"
oThis information may be modified by Clicking either the Up or Down Arrow as appropriate.
✓CS Time:
▪Starting - The current Date and Time is inserted (either PC Time or Central Station Server Time which is based on the Clock in the Server to which SPA is attached)
oThis information cannot be modified
▪Ending - The ending Date and Time is inserted.
oThis information cannot be modified
✓Alarm Code - If you are not placing the entire system On Test,
▪You may use the Drop-Down Selection List provided to Choose the Alarm Condition Code to be placed On Test
▪If not selected, Alarm Condition Codes will not be considered as to whether an Account will, or will not be placed On Test
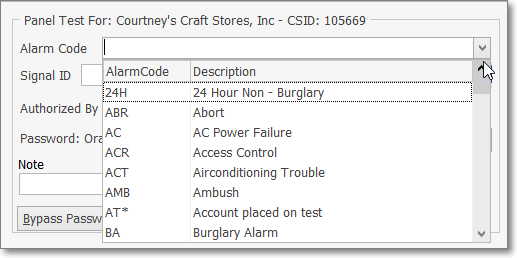
Selecting the Alarm Condition Code while Placing an Account On Test
✓Signal ID - If you are not placing the entire system On Test, you may use the Drop-Down Selection List provided to Choose the Signal ID that is to be placed On Test.
▪The Drop-Down Selection List lists all of the CSID Zones and/or Panel Zones added ot linked to the selected CSID.
▪Alternately, you may Manually enter a specific Signal ID which may, or may not have been previously defined (which is useful when testing a newly activated Signal ID that's being added to an existing Account)
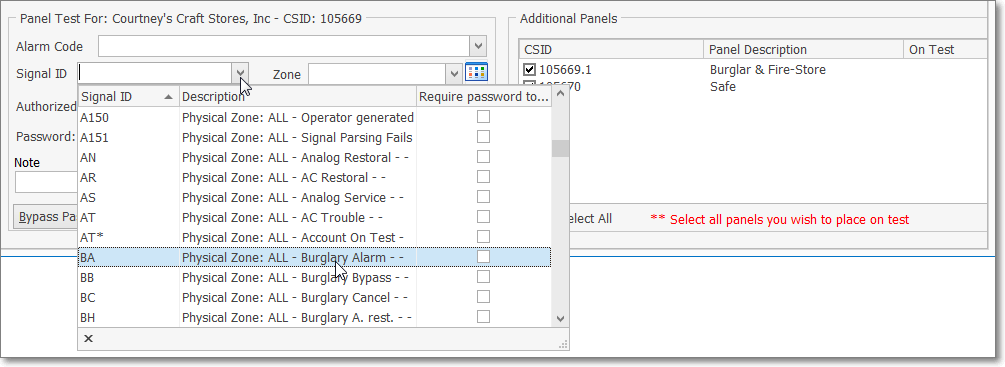
Selecting the Signal ID while Placing an Account On Test
➢Note: If the OverrideDropDownList option is set to True ("T") in the Company Settings dialog accessed from the Company tab on the User Options Form, you may override existing Signal IDs with a free form entry which is particularly useful when first testing a new or revised installation.
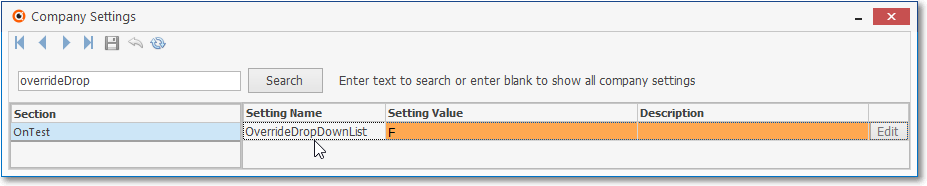
User Options - Company Settings - Override Drop Down List option
✓Zone - You may limit the On Test status to one, or more than one, specifically selected Zones, use either method i. or method ii. (see below) based on your need:
i.If you are not putting the entire system on test, and want to put only one specific Zone on test:
a)Use the Drop-Down Selection List provided to Choose the appropriate Zone.
b)Alternately, you may Manually enter a specific Zone which may, or may not have been previously defined (which is useful when testing a newly activated Zone that's being added to an existing Account)
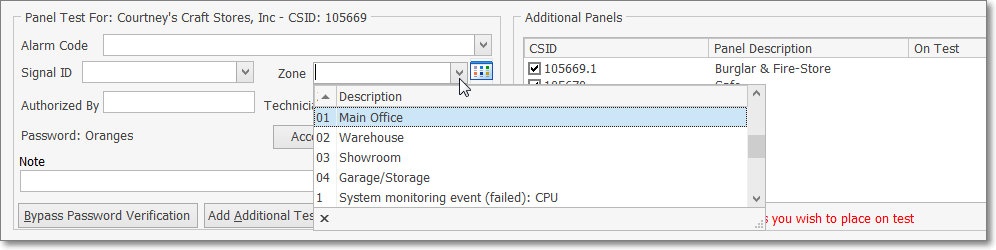
Selecting the Zone when Placing an Account On Test
ii.If you are not putting the entire system on test, but want to put more than one previously defined, specifically selected Zones On Test:
![]() Click the Multiple Zones button.
Click the Multiple Zones button.
oUsing the Select Zones dialog, Check the Zone(s) which are to be placed On Test.
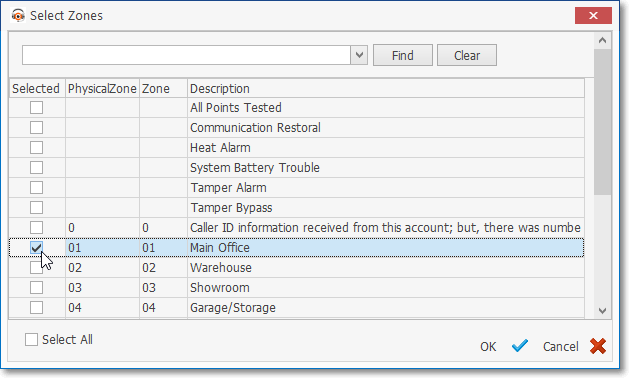
oClick the OK übutton when all required Zones to be placed On Test have been Checked.
✓Authorized By - Identify the person who requested that the system be on test.
✓Technician - Use the Drop-Down Selection List to Choose the Technician requesting to put the system on test.
✓Password - To the left of the Account Pwd button will be the Subscriber's Default Password (simply labeled "Password") assuming that it was entered in the Central Station Data section within the Monitoring sub-tab of the Edit View on the Subscribers Form.
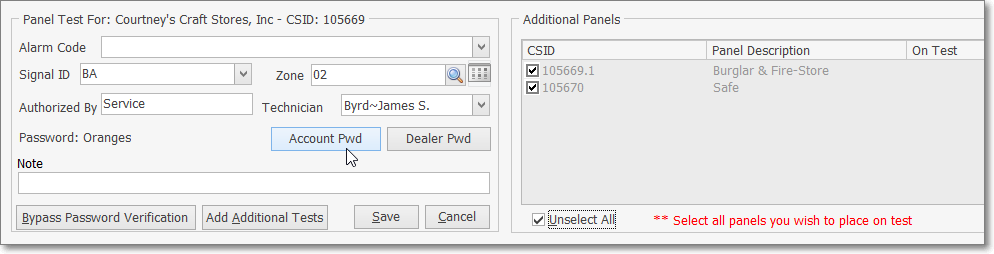
✓Account Pwd button (If Require Password to put On Test box is Checked in the Central Station Data section of the selected Subscriber, and/or in the selected Signal ID Alarm Condition if one is specified there, this action is Mandatory!)
❖Understanding the Require password to put On Test feature .
oIf the the Require Password On Test option is set to True in Company Settings, the Require Password On Test field in the Central Station Data section (of the Monitoring tab in the Edit View of the Subscribers Form) will default to Checked automatically, thus requiring that a Password be required before an Account may be Placed On Test.
oThis Require password to put On Test field may also be Checked (or the check removed) individually based on a specific Subscriber's requirement.
oSee the Alarm Conditions chapters, the Password On Test Default option and the Require Password On Test option in Company Settings for more information about this requirement.
✓When the request for placing the Account On Test was made by that Account (Subscriber), their Password may be easily verified:
▪Click the Account Password button to view the Pass Codes for: CSID dialog where the authorized Persons and their Pass Codes for this Account will be listed
▪The columns on this Pass Codes for: dialog are:
oType - Indicates the source of each Passcode
oName - The Name of the individual assigned to the Passcode
oPasscode - The actual Passcode
oComments - Any Comment entered when that Contact was entered
▪Sometimes there are so many Contacts (People To Call) entered for an Account they may not all fit on the Pass Codes screen.
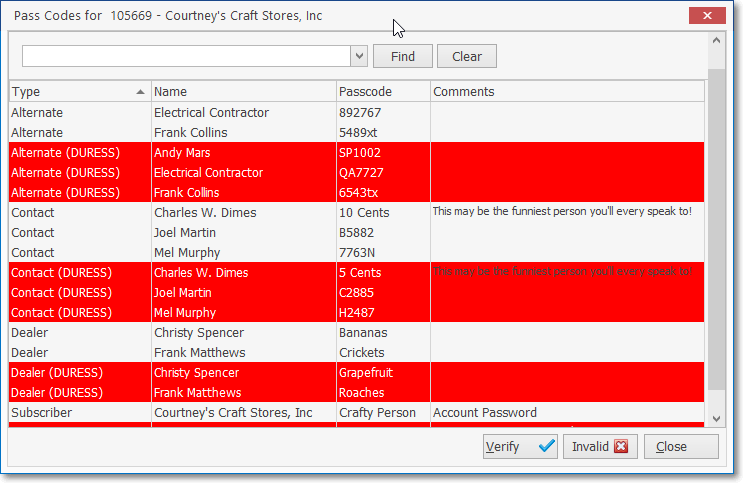
Pass Codes for Account dialog
▪Click the Search button on the Pass Codes Form to locate the Person who is requesting the On Test status.
oA Search People To Call dialog will open allowing you to Search By Name, Passcode or Comments information.
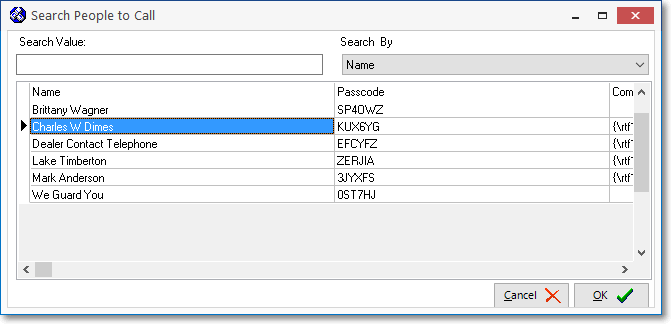
oSelect the appropriate record.
oClick OK üand the Search dialog will close.
▪The selected Person will be indicated on the Pass Codes Form with an arrow u.
▪Confirm the Pass Code with the Account's requester.
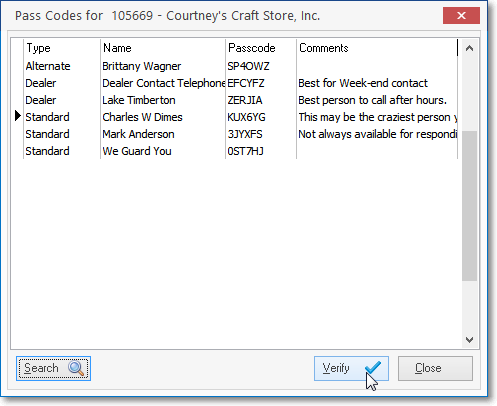
oClick Verify ü and the Pass Codes for Account Form will Close.
▪A Note is inserted automatically indicating who validated the On Test request, and will be inserted into the Alarm History Detail for the Alarm Signal.
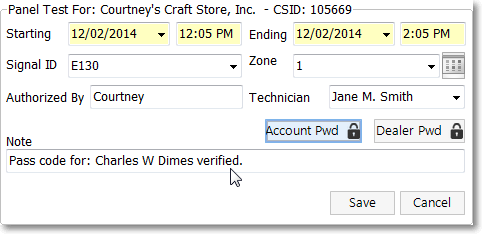
▪That person's name should be entered in the Authorized By field, too.
✓Dealer Pwd - If the request for placing the Account on test was made by a Technician or Alarm Dealer:
▪Click the Dealer Password button to view the authorized Alarm Dealer's Pass Codes for this Account.
▪Click the Search button on the Pass Codes Form to locate the Technician or Alarm Dealer who is requesting the On Test status.
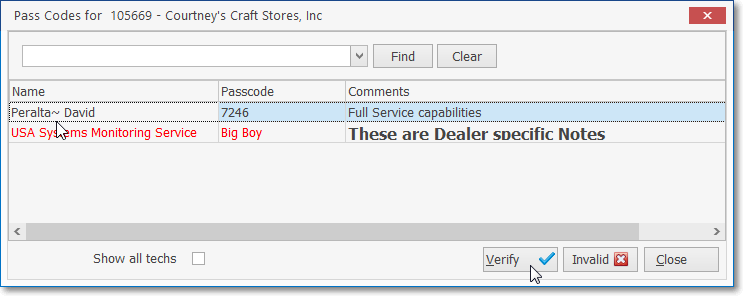
▪Confirm the Pass Code with the Technician or Alarm Dealer.
a)Click Verify ü and the Pass Codes for Account Form will Close.
i.A Note will be inserted automatically indicating who validated the On Test request, which will also be inserted into the Alarm History Detail for the Alarm Signal.
ii.Enter the validated person's name in the Authorized By field.
b)Click Invalid x if appropriate
i.An Invalid Password Enter message will be displayed
ii.The Pass Codes for Account Form will Close.
✓Note - Add to or Modify the current Note information entered by the system, as needed.
▪Once the information is Saved, this Note will be inserted into the Subscriber's Alarm History
▪Then the Note field will be cleared so that, if edited later, a new Note may be entered and inserted as a separate line item into the Subscriber's Alarm History
•Additional Panels section - If the Subscriber has other Subscriber Panel CSIDs defined, they will be listed here.
✓If one or more of these Additional Panels should also be placed On Test, Check the CSID Box of each CSID that should be included in the On Test procedure.
✓If all of the Additional Panels are to be put On Test, Check the Select All box at the bottom of this Additional Panels section (see the mouse pointer in illustration below).
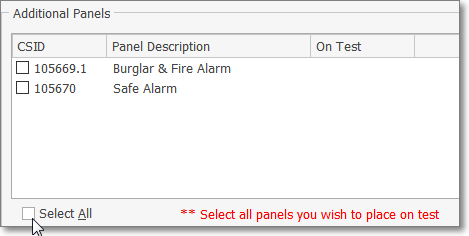
Additional Panels section on the Panel Tests Form
✓Alternately, if your Central Station's policy dictates that All Panels associated with a Primary CSID are to be Placed on Test at the same time:
▪Set the Default All Panels On Test option to True ( DefaultAllPanelsOnTest = "T") in the On Test Section of Company Settings
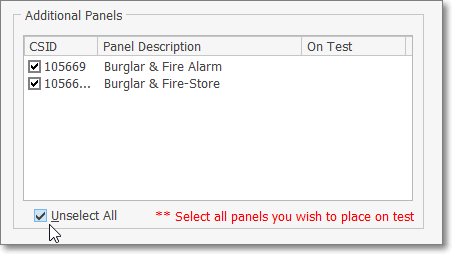
Additional Panels section on the Panel Tests Form with Unselect All option
▪Thereafter, all Additional Panel entries will have a Check next to each listed CSID
▪There will be an Unselect All Check box which may be used to de-select then individually re-select Panels as may be needed.
•Save - Click the Save button to enter the Panel On Test information.
✓If a CSID (and/or Signal ID and Zone combination) was selected that is already On Test, an information message is displayed.
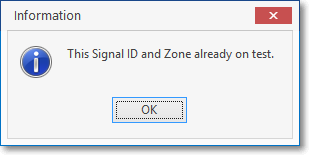
This Signal ID and Zone already on test
✓OK - Click OK to abort this entry.
•Cancel - Click Cancel to abort an On Test process.
❑Using the Edit Test button:
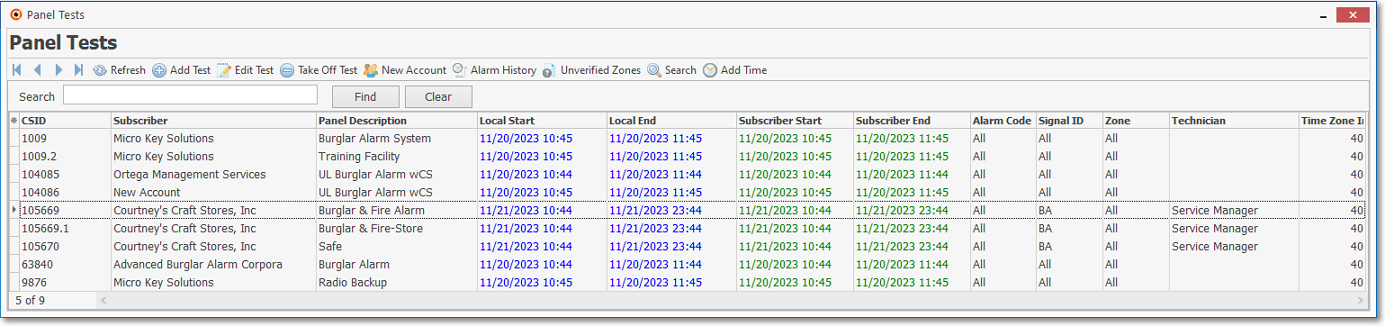
Example of the Panel Tests dialog is used to Place an Account on test
•Select the desired On Test Account to be edited
•Click the Edit Test button (or Double-Click the item).
•Panel Test For: Subscriber Name -CSID: nnnn - This information, displayed at the top of the Panel Test For: section of the Panel Test Information Form, is filled in automatically based on the selected Subscriber and CSID.
✓Before proceeding, ensure that the correct Subscriber and CSID combination was selected.

Add/Edit Panel Test and the Additional Panels sections
✓Subscriber Time: Displays the Starting and Ending times for this On Test request based on the Subscriber Time (versus the CS Time which may be the same or be different depending on the Time Zone setting identified in the Time Settings section in the General sub-tab of the Central Station Opt tab within the User Options Form
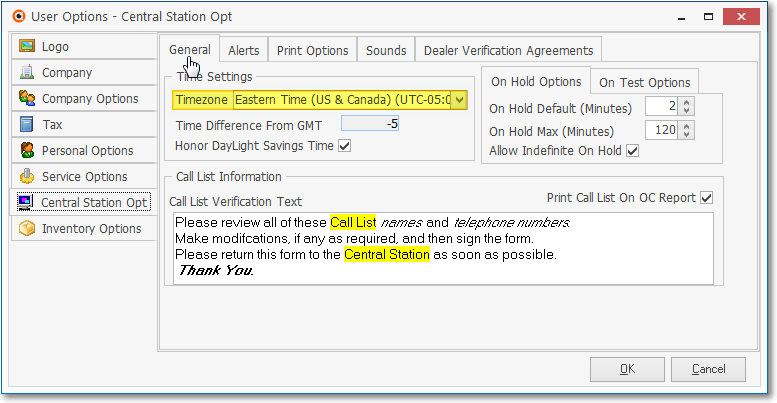
General sub-tab on the Central Station Options tab within the User Options Form
▪Starting - By default, the current Date and Time (Now) is inserted.
oThis information may be modified by Clicking either the Up or Down Arrow as appropriate (see illustration below)
oOr by using the Add Hours or Add Minutes options - see "Editing the Testing Period" above)
▪Ending - By default, the allowable time is set at one hour after the Starting time defaulted above, thus setting a one hour "window"
oThis information may be modified by Clicking either the Up or Down Arrow as appropriate (see illustration below),
oOr by using the Add Hours or Add Minutes options - see "Editing the Testing Period" above)
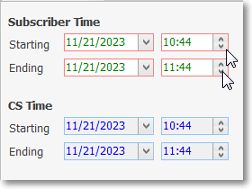
Subscriber Time - Starting and Ending fields
✓Additional Panels - If the Subscriber has more than one Subscriber Panel, and one or more of these should also be placed On Test, you must Check (or remove a Check from) the CSID Box manually, as needed.
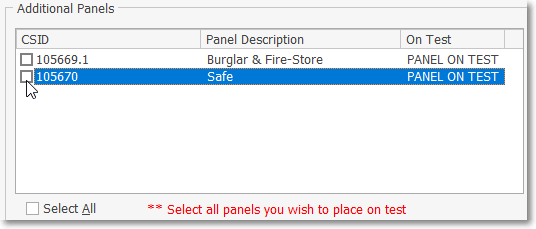
•Save - Click the Save button to record the revised Panel On Test information.
✓Editing the Testing Period - Refer to the Using the ![]() option discussion at the end of this chapter
option discussion at the end of this chapter
❑Using the Take Off Test button:
•Select the desired On Test Account.
•Click the Take Off Test button.
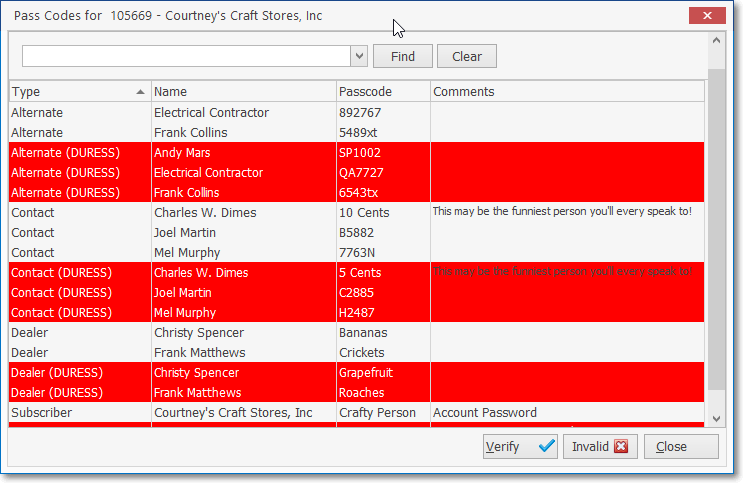
Pass Codes for Account dialog
•Select the Person/Password who requested that the Panel be taken Off Test and Click Verify
•Confirm you want to take the Account off test.
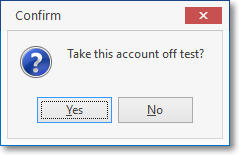
•If the Subscriber has more than one Panel On Test for this Account, indicate if these are to be taken off test, also.
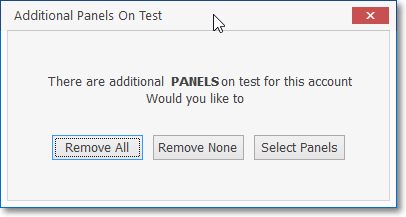
Additional Panels On Test dialog
❑Viewing the Alarm History
•Select the desired On Test Account.
•Click the Alarm History button.
•Signal History - The Signal History Form will be displayed for the selected Subscriber's CSID.
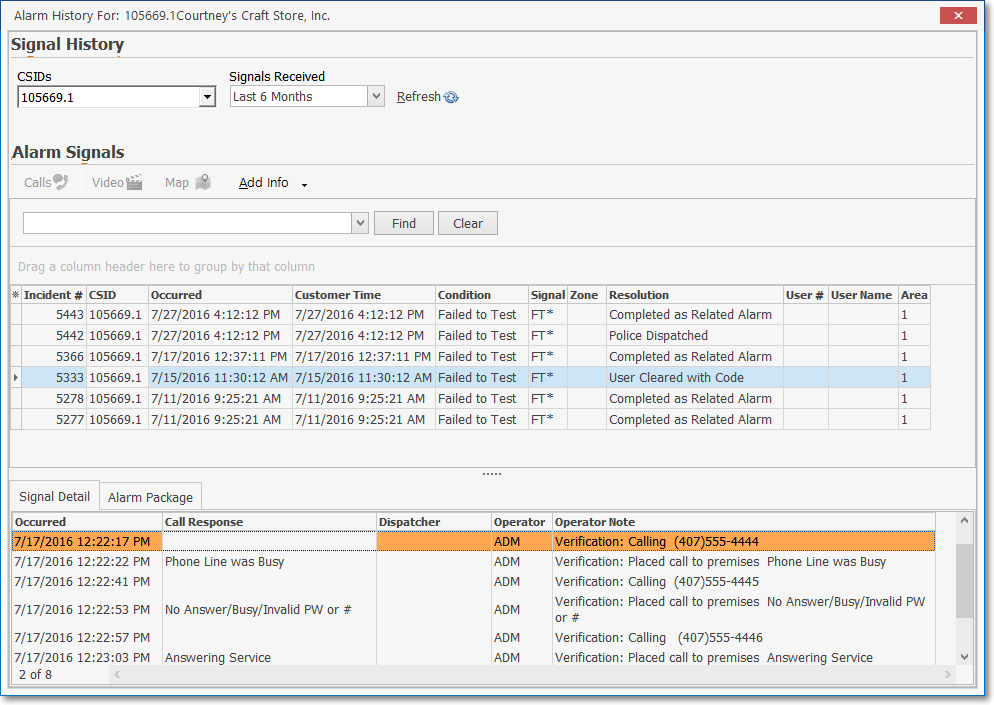
Signal History Form
•See the Signal History chapter for a detailed discussion of how to use this Signal History Form.
❑Viewing the Unverified Zones:
•Select the desired On Test Account.
•Click the Unverified Zones button.
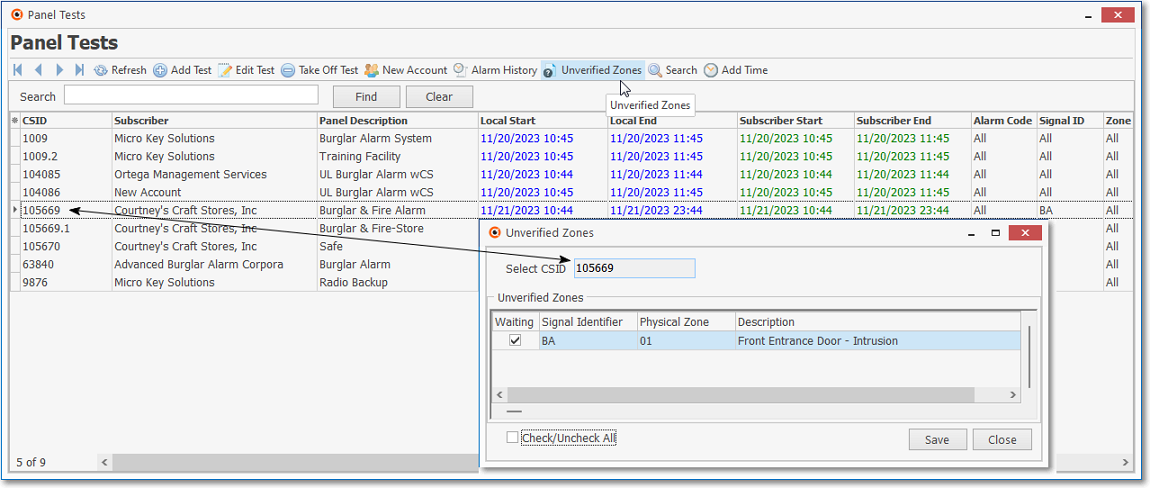
Unverified Zones dialog
✓UnCheck All - To remove all of the Checks in the Waiting column, Check this box.
✓Save - Click the Save button to apply the "W" Test Status to the Checked Zones.
✓See the Unverified Zones chapter for complete information about this dialog.
❑Search - To Look up an Account that is already On Test:
•Click the Search Icon.
•The Search Accounts On Test Form will be displayed.
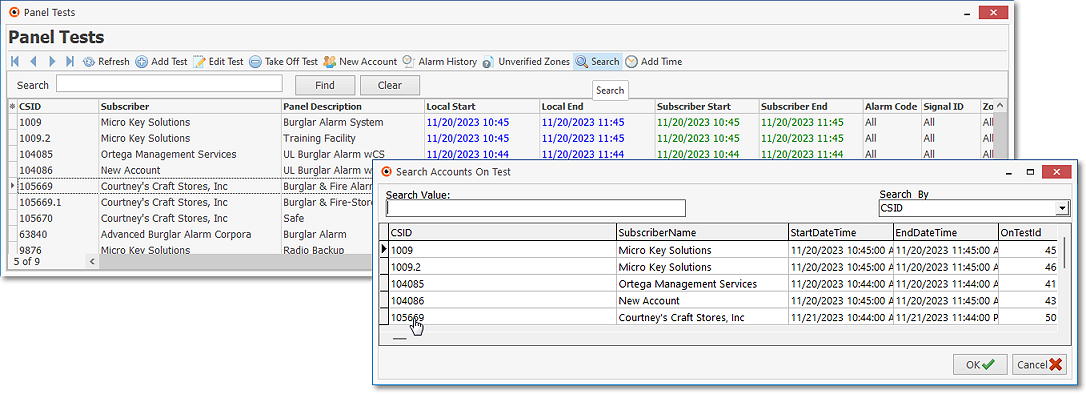
•The only records displayed are those that are currently On Test.
•Select the Search By criteria for locating the desired Subscriber from the list shown below.
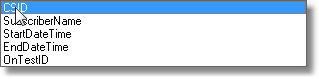
•Search Value - Type characters to locate the desired Subscriber in the Search Value field.
•Click on the appropriate record.
•Click OK.
❑Using the ![]() option - Sometimes it may be necessary to add additional time to an existing On Test Account
option - Sometimes it may be necessary to add additional time to an existing On Test Account
![]() - To More On Test Time:
- To More On Test Time:
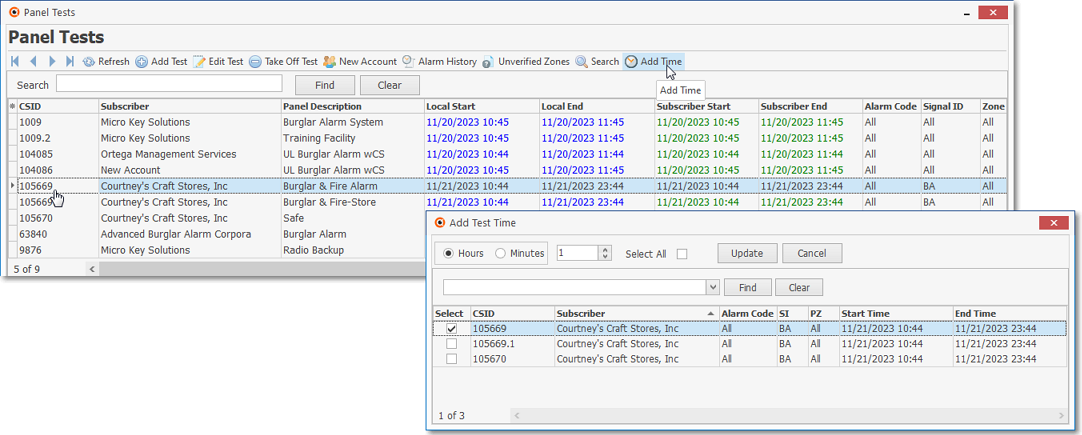
a)Select the Account that needs more On Test Time
b)Click the Add Time Icon.
c)The Add Test Time dialog will be displayed
d)Select either Hours or Minutes button
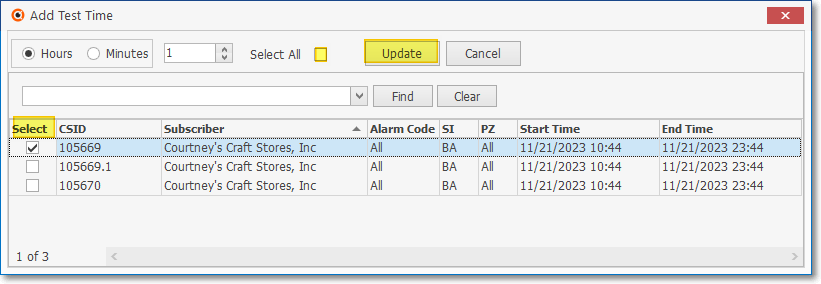
Add Test Time dialog - with data and highlights for steps required
e)If multiple Panels exist for this Account and they have also been placed On Test:
i.All of those Panels will be listed
ii.Check the Select box of each Panel (CSID) that should also be given added time.
iii.If all Panels (CSIDs) are to have time added, Click the Select All option box
f)Click the Update button to execute this Add Test Time request.
g)A confirmation message will be displayed
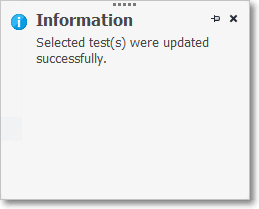
h)The Add Test Time dialog will be closed
i)The Panel Test record(s) will be updated
❑Quick Account Setup - When a Technician or Alarm Dealer calls in to test the installation of a New Account:
•Click the New Account button to open the Quick Account Setup dialog.
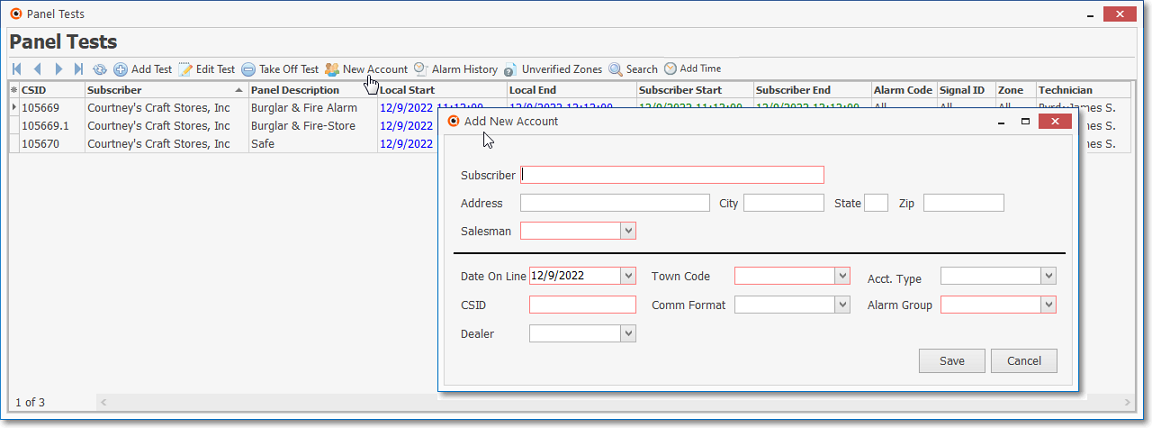
Quick Account Setup form
•Refer to the Add New Account chapter for detailed information about this form.