❑Action Plans - This is an alternative automated processing procedures option versus the Operator Guided Response which allows for the creation of even more precise, step by step, user defined rules (these are referred to as Action Steps).
•Action Plans may be implemented in place of the standard Operator Guided Response whenever an even "finer" control of the Signal Processing procedure is required.
✓This is because Action Plans allow for the creation of precise, step by step, user defined rules (called Action Steps) that can more finely control the appropriate "next step" resulting from virtually every variable an Operator may encounter while Process Alarms,
✓In addition, an Action Plan may also provides an Operator Script that actually displays (if and when appropriate) what to say when one of the Action Plan Steps requires a Verification, Dispatch, or Notification Contact.
•Because an Action Plan may be assigned to a CSID Zone, Panel Zone, Subscriber, Dealer, and/or an Alarm Condition it is important to know the Order of Priority when more than one Action Plan is available.
✓The first available Action Plan is executed. then when defined, additional ones may be executed in the order listed above.
•Action Plans are defined using the Action Plans Form,
✓The Action Steps are defined using the Action Plans dialog
✓The exact Properties of these Action Steps are created in the Action Plans - Properties Form.
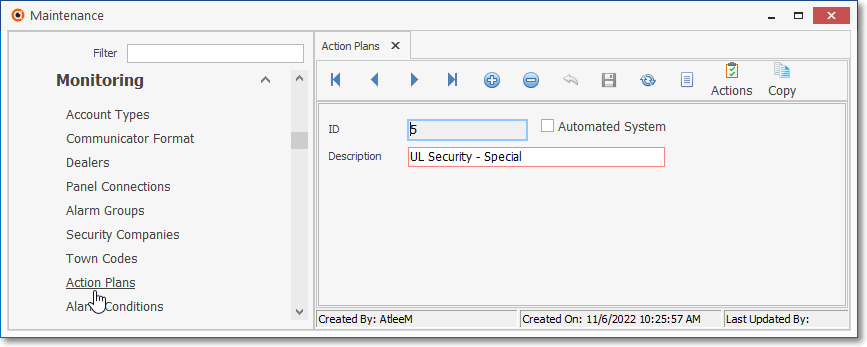
Action Plans Form
•Action Plans allow the User to construct a set of Signal Processing Rules:
✓These Rules enable the your Company's Central Station to define exactly how Alarm Signals for designated Alarm Conditions (and likewise to CSID Zones, CSID Zone Overrides, Panel Zones, Panel Zone Overrides, and/or Alarm Dealers) should be processed by an Operator (or passively processed by MKMSCS using the ASP service).
✓As an example, the Actions Plans Icon on the Alarm Condition Form's Ribbon Menu is used to assign an Action Plan to that Alarm Condition
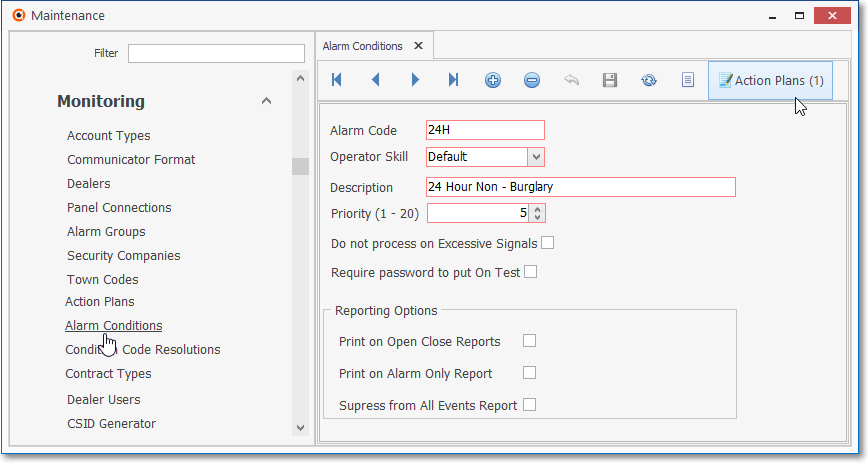
Alarm Conditions Form with Action Plan Icon that is used to assigned an Action Plan to the Alarm Condition
•Action Plans Replace the Operator Guided Response procedures
✓When an Action Plan is assigned to any Alarm Conditions, Subscriber, CSID Zones, CSID Zone Overrides, Panel Zones, Panel Zone Overrides and/or Alarm Dealers, they will automatically replace the default Operator Guided Response associated with the Alarm Signal's normal Operator Guided Responses, substituting the precise rules established within that assigned Action Plan.
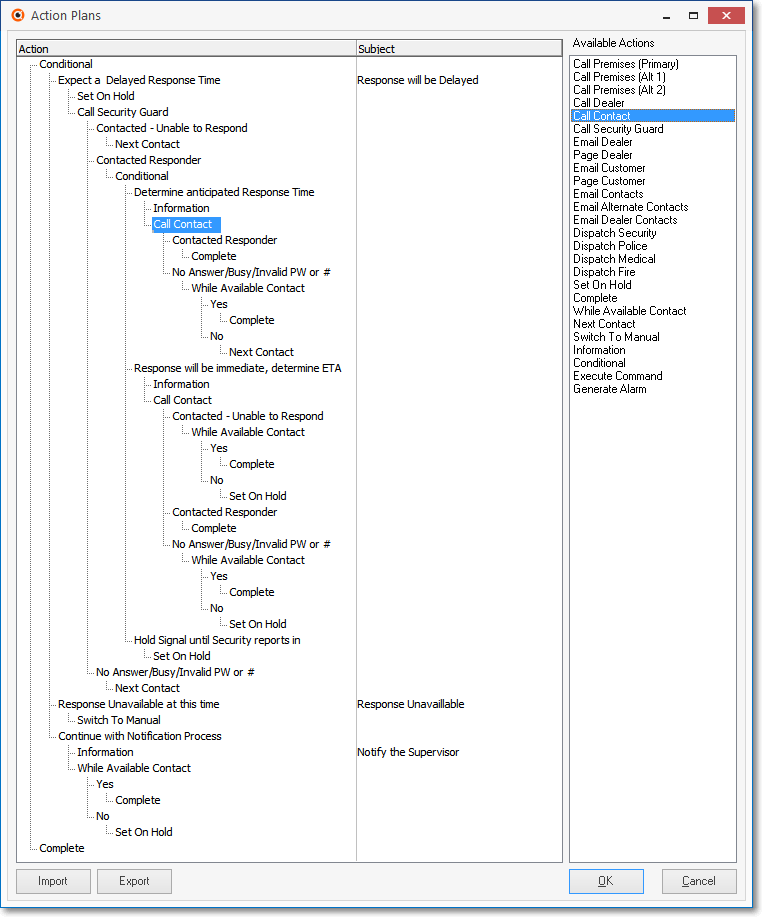
Actions Plan Designer Dialog showing the Action Steps and the Available Actions list
✓An Action Plan may be assigned is any of the Data Entry Forms listed below. However, if more than one Action Plan is available when an Alarm Signal is being Processed, the Order of Priority for implementing those Action Plans is listed below:
•Action Plans provide Show & Tell for the Operator - In addition, Operator Scripts may be created so, not only can you show the Operator exactly what to do, but also tell the Operator exactly what to say.
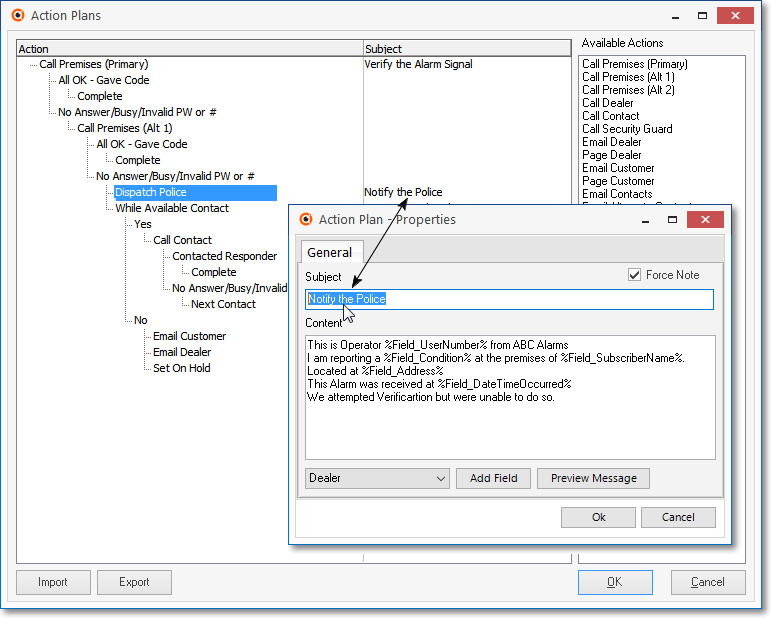
Action Plans Designer Dialog with Action Plans - Properties entry
❑Action Plans provide every Central Station using MKMSCS Central Station Monitoring module for Processing Alarms, the ability to customize the Signal Processing instructions - that are to be performed by the Operator - for every type of Active Signal (which is any Alarm or Supervisory Signal requiring an Operator's Response).
•In most cases, the default Operator Guided Response system will provide the appropriate Signal Processing instructions so the Operator can provide the appropriate Response.
•However, for some Central Stations (including most that are UL® Classified), individual Subscribers and/or specific Alarm Dealers, may require that a different set of Signal Processing instructions be followed for certain Signals, and/or for specific Types of Accounts.
•Therefore, Action Plans are provided for those Active Signals needing a Response by an Operator that cannot be precisely documented using the system's standard Operator Guided Responses.
•In addition, on the Action Plans option on the Monitoring Tab within the Edit View of the Subscribers Form provides (along with an associated Alarm Condition) may be identified for a selected Subscriber which specifies what the Operator should always do when that Action Plan + Alarm Condition Code combination is received from any CSID defined for this Subscriber .
❑Action Plans offer a precise, step by step, set of user defined Signal Processing instructions ("Action Steps") that can define virtually every variable an Operator may encounter while Processing an Alarm.
1.Action Plans - These Action Plans enable the Central Station to know exactly how selected Active Signals for specific Alarm Conditions, CSID Zones, CSID Zone Overrides, Panel Zones, Panel Zone Overrides, and/or Alarm Dealers should be handled by the Operator.
✓An Action Plan, when assigned to Alarm Conditions, CSID Zones, CSID Zone Overrides, Panel Zones, Panel Zone Overrides, and/or Alarm Dealers, will automatically replace the default Operator Guided Response normally associated with the Active Signal, and substitute it with the designated Action Steps established within the assigned Action Plan.
2.Action Steps - An Action Step within an Action Plan Designer Dialog may include (any or all of) these additional instructions:
a.A Title (called the Action Step's Subject) that indicates the type of Action Step that is being performed.
b.A Script for the Operator that will not only show the Operator exactly what to do, but also will instruct the Operator as to exactly what to say.
c.A Force Note command which will require that an Operator enters a brief note or comment explaining the results of a (just completed) Action Step.
d.A Next Step based on the results identified by the Operator as the current Action Step is completed.
✓This combination of Show & Tell, coupled with the resulting Do & Say instructions, and predefining the options for the next required action, make Action Plans the ultimate solution to managing how specific Active Signals will be processed.
❑Creating an Action Plan:
•To Access the Action Plans Form:
a)From the Backstage Menu System Select Maintenance and Choose the General option, then select the General Maintenance option which displays the secondary Maintenance Menu, or
b)From the Quick Access Menu, Select Maintenance and Choose General Maintenance to display the secondary Maintenance Menu.
✓Once that Maintenance Menu is displayed, Choose the Monitoring sub-menu, then Click on the Action Plans option.
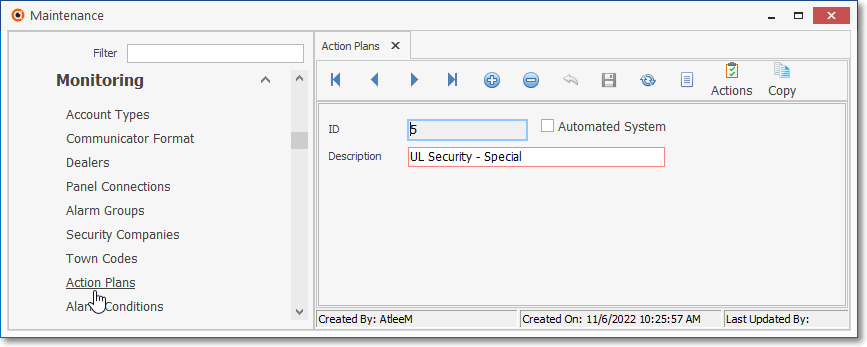
Action Plans Form
•Follow this basic outline to create an Action Plan record:
1.Click the ![]() Icon on the Navigation Menu to enter the basic Action Plan information
Icon on the Navigation Menu to enter the basic Action Plan information
2.Automated System - Check the box to indicate that the instructions (Action Steps) entered for this Action Plan will:
a.Require NO active Operator intervention,
b.Be executed automatically by the ASP service, then will
c.Passively be recorded in the Subscriber's History.
3.Description - Enter a brief Description of the Action Plan.
4.Click the ![]() Icon to record this Action Plan record
Icon to record this Action Plan record
5.Click the Actions Icon to open the Action Plans Designer Dialog.
6.Define the processing instructions (the required Action Steps) using this Designer Dialog:
a.Select a processing instruction Action Step from the Available Actions column.
b.Insert that Action Step into the Action column at the appropriate place (i.e., in its proper sequence).
c.Define Action Plan Properties for an Action Step, when required:
i.Subject - Enter a Subject (a brief description) which will then be included in the Subject column, and displayed for the Operator on the Signal Processing screen to describe the significance of Action Step that is being performed by the Operator.
ii.Force Note Check Box - Force the Operator to enter a Comment relating to the Action Step when it's completed.
iii.Content - Provide a Script which the Operator to follow (that will be read to the Contact) while executing the Action Step.
7.Identify the Next Step by Selecting the appropriate processing instruction Action Step from the Available Actions column.
❑Action Plans Designer Dialog: There are three columns within this Action Plans Designer Dialog:
➢Note: This is only an Overview.
See the Defining an Action Plan chapter for more detailed instructions
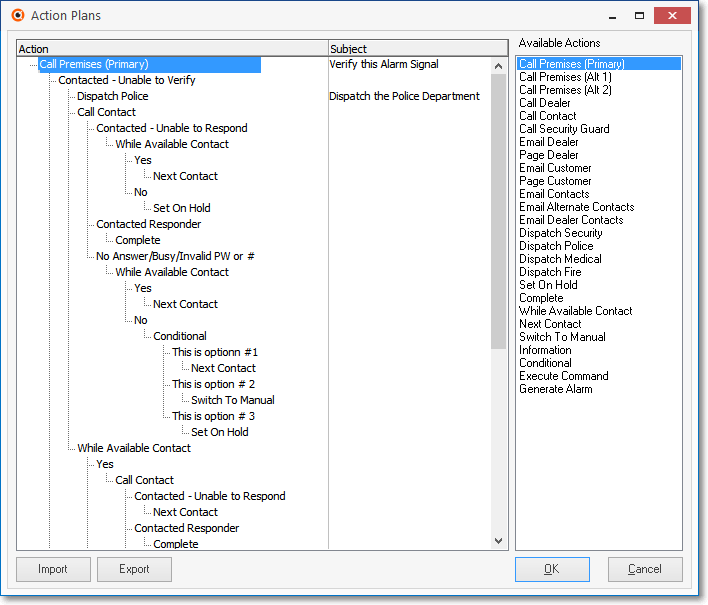
Actions Plans Designer Dialog showing Action, Subject and Available Actions columns
1.Action - The column containing a list of the Action Steps (processing instructions) that have been assigned to this Action Plan.
2.Subject - The column containing the Title of an Action Step, entered using the Action Plan - Properties Form.
3.Available Actions - The column containing the complete list of all available Action Steps.
❑Understanding each Column in the Action Plans Designer Dialog (documented from left to right):
•Action Column - The Action Plans Designer Dialog allows you to insert, into the Action Column, a series of predefined Action Steps that are listed in the Available Actions Column.
✓These Action Step entries, inserted into the Action column within the Actions Plans Designer Dialog, define the step-by-step processing requirements for this Action Plan.
▪Any of the Action Steps in the Available Actions Column may be inserted into the Action Column, where required.
▪Some of these Action Steps contain predefined Response Steps (see "Response Steps" below).
✓Using either the Drag & Drop method supported within Windows® applications, or the Right-Click Menu Selection method, an Available Action item is copied into the Action column, thus creating an Action Step.
❖Drag & Drop method:
oIn the Available Actions Column, Left-Click on, and - while holding that left mouse button down:
oDrag the selected Available Action to the position in the Action Column where you want that Action Step to be performed by the Operator.
> You can practice this procedure as often as you like, then delete any unnecessary Action Step entries, when finished.
> To Delete an Action Step, Right-Click on the Action Step to be removed, and then Choose Delete from the option list that is presented.
❖Right-Click Option List method:
oClick on the Action Step in the Action Column, under which you need to insert another Action Step.
oIn the Available Actions Column, Right-Click on the required Action Step
oSelect Add on the option list presented.
oThis Selected Action Step will be inserted immediately below the Action Step Clicked on in the Action Column.
> You can practice this procedure as often as you like, then delete any unnecessary Action Step entries, when finished.
> To Delete an Action Step, Right-Click on the Action Step to be removed, and then Choose Delete from the option list that is presented.
✓Action Steps added to the Action Column - which require that an Operator has a Conversation with the Contact during a Verification or Notification procedure - will have one or more predefined Response Steps (see Verification Responses) which are automatically inserted immediately beneath the new Action Step when that Action Step is placed in the Action Column (see the "Response Steps" section below).
▪As noted above, Response Steps are automatically inserted beneath the Action Steps that require a Contact.
oIf any automatically inserted Response Step is not needed in the Action Plan being created, it is easily removed.
oTo Delete a Response Step from the Action Column:
i.Right-Click on the Response Step to be removed.
ii.Choose Delete from the Menu option list that is presented.
oTo restore a Deleted Response Step:
i.Right-Click on an existing Action Step (that is part of a Verification or Notification procedure).
ii.Choose Add Response from the Menu option list presented.
iii.In the Add Response dialog, use Drop-Down Selection List provided to Choose the desired Response Step.
•Subject Column - Using the Action Plan - Properties dialog, a Subject (the Title of the Action Step) may be defined that represents a Brief Explanation of the Action Step being performed (see "Defining the Properties of an Action Plan Entry" in the Defining an Action Plan chapter for more information).
✓These Titles are displayed for the Operator on a special tab in the Signal Processing Form when this Action Step is required.
✓The Title you enter should briefly describe the type of Action Step which the Operator is currently required to perform.
•Available Actions Column - The Available Actions Column contains all of the possible Action Steps that an Operator may be required to perform as part of an overall Action Plan.
✓These Action Steps represent the same type of Signal Processing instructions that are employed to process Active Signal when utilizing the normal Operator Guided Response method.
✓The difference between the use of the Operator Guided Response method, and the use of an Action Plan, is that the Action Steps in an Action Plan may be specifically sequenced, titled, have additional steps specified, actions renamed, contain scripted Operator comments, etc.; and so an Action Plan becomes completely "customizable".
✓Some Action Steps may have one or more Response Steps (see "Response Steps" below) attached to them, based on the type of Response the Operator encounters when performing a Verification or Notification procedure for the Signal.
❑Response Steps - Some of the Action Steps that are listed in the Available Actions column, have one or more Response Steps attached to them, based on the type of Response the Operator encounters when performing a Verification or Notification Action Step while processing an Active Signal.
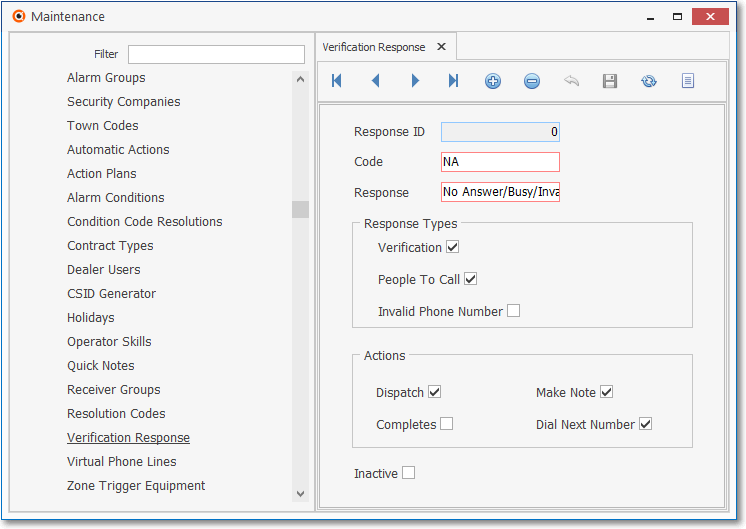
Verification Response Form
•These Response Steps were previously defined as Verification Responses by Checking the Verification and/or People To Call Response Types options illustration below.
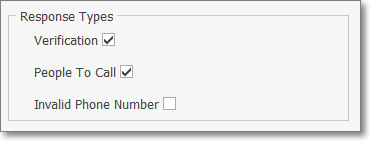
Response Types options
•The description of each Response is attached to all of the Action Steps that are used for performing a Verification and/or Notification Contact, based on whether the Verification and/or People To Call boxes are Checked on the Verification Response Form.
•Therefore, when a Verification or Notification related Action Step is inserted into the Action column, all Response Steps that are available for that type of Action Step (the Verification and/or People To Call boxes for these records are Checked on the Verification Response Form) will automatically be inserted directly below that Action Step.
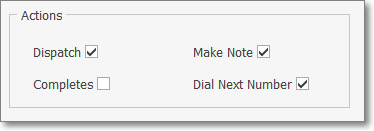
Verification Response - Actions options
➢Note: Dispatch related Actions (those with the Check next to the Dispatch field within the Actions section of the Verification Response Form) must have a Verification, and may also have an Invalid Phone # Response Type.
❑Testing an Action Plan:
•Before you begin to actually implement Action Plans, it is critical to Test the Results of the Action Steps and Response Steps you've created for your Action Plans, to ensure that what you thought you entered - actually provides the results you wanted!
✓Create a Test Subscriber with a fictitious CSID entered in Panel Info tab in the Subscriber Panel section of the Central Station Data Form.
✓Define, at a minimum, a few CSID Zones, People to Call, Events, Tests, and an Alarm Dealer (if you provide monitoring services to other Dealers).
✓Assign an Action Plan, where appropriate, to these records.
•With these sample records in place, Test the validity and proper functionality of your sample Action Plan(s).
✓Use the Manual Alarm Entry function to do so.
✓Enter enough sample Active Signals to properly Test each of the Action Steps defined for the Action Plan being tested.
❑Converting to Manual Mode - Ctrl+Shift+M - If required, an Operator may switch to the Manual Alarm Processing Mode which emulates the Operator Guided Response user interface with the Signal Options tab activated.
•Being able to exit from an active Action Plan while Processing Alarm Signals is a necessary feature because one or more of the following situations may occur:
1.It allows an Operator to escape from an Action Plan that contains a dead-end entry.
➢Note: A dead-end entry is one that, when implemented and the Operator gets to a particular Action Step, there is no Next Step defined, yet the Signal is still not Completed.
a.These situations are indicated in Red within the Action Plans Designer Dialog.
b.However, it may be accidentally ignored by the data entry person.
c.The Manual Mode provides for a temporary solution until that data entry error can be corrected.
2.It allows an Operator to escape from an Action Plan when the Operator is presented with a situation that is not able to be appropriately managed using the currently active Action Plan.
3.An Action Plan was incorrectly assigned to the current Active Signal.
❑Copy - Click the Copy Icon to open the New Action Plan dialog.

•This function will copy the Actions Steps defined for the currently selected Action Plan to another - new - Action Plan record.
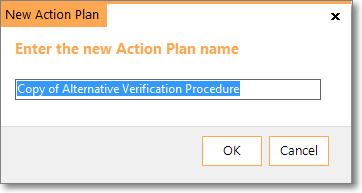
✓Then additions and/or changes may be entered into that Action Plan - as needed - to quickly define a similar (but not exactly the same) set of Actions Steps.
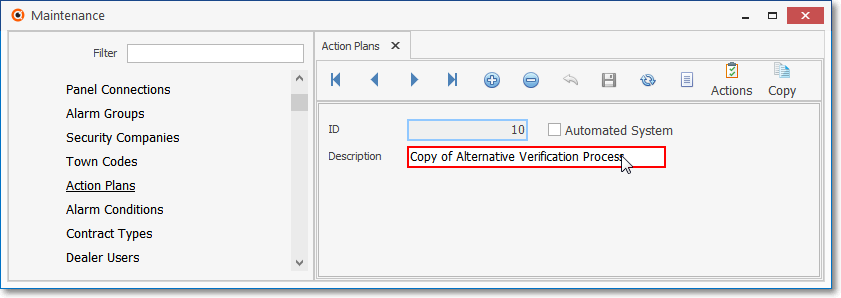
❖See the Defining an Action Plan chapter for additional information about using Actions Steps.