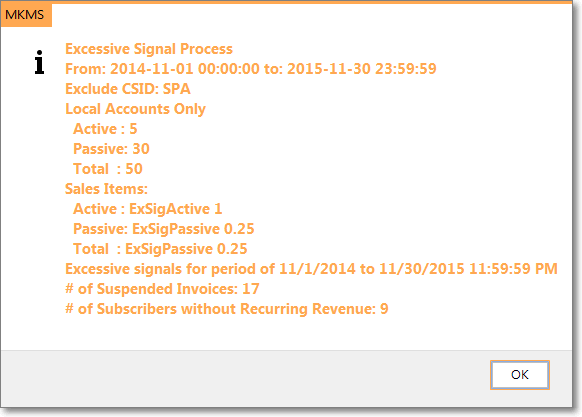❑Excessive Signals are those that exceed the predefined limits for the number of Signals that may be received from designated Subscribers who are being monitored by your Company's Central Station, and/or being monitored for a Dealer's Subscribers for whom your Company is providing their monitoring services.
•The types of Signals being tracked are;
a.Signals that must be processed by an Operator (including SPA generated signals such as Failed to Close or Failed to Test), which are defined as "Active Signals"
b.Signals processed by SPA and stored by MKMSCS (such as Open, Close and Test Signals received within the correct time frame), which are defined as "Passive Signals"
c.The combination of the above Signal types that are received and/or processed by SPA in total, are defined as "Total Signals"
•Exceptions may be identified which exempt specified Dealers, types of Signals, types of Panels, and types of Panel Connections from being tracked for Excessive Signals,
•Designated Recurring Revenue Sales Category Codes may be defined which - when assigned to a Recurring Revenue record - are then used to reduce by a specified number, the calculated Excessive Signals when Subscribers are automatically billed using the Sales Category Code.
❑There are three steps required to assess fees for Subscribers and/or Dealers for their Excessive Signals:
1.Calculate the number of Excessive Signals by analyzing the Alarm Activity information (following User defined rules for which Signals will be counted)
2.Generate the Invoices for those Excessive Signals
3.Export the Excessive Signals data (optional)
❑Understanding how Excessive Signal Tracking is Set-up in MKMS, and what Methodology is used within MKMSCS by knowing the purpose and function of certain fields within several Forms found in MKMS.
•These Forms and their associated fields are:
•Dealers Form
✓Signals Per Account - As shown in the illustration below, each Dealer Account's Maximum number of Active (those requiring an Operator to process and complete) Signals and Passive Signals (those which the system (SPA and/or MKMSCS) processes automatically must be specified in the Billing tab on the Dealers Form.
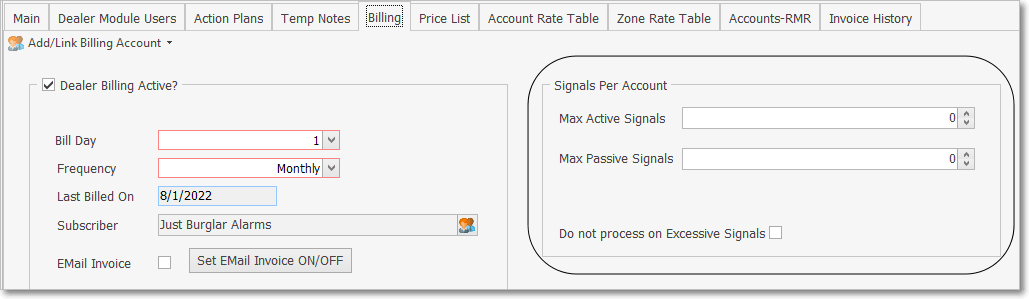
Dealer Form - Billing tab - Dealer Billing Active checked - Signals Per Account settings
1)Maximum Active Signals Allowed - The number of Active Signals per Account that will be allowed each month
2)Maximum Passive Signals Allowed - The number of Passive Signals per Account that will be allowed each month
3)Do not process on Excessive Signals - Check this box if your Company's Central Station should not continue to Process this Dealer's Alarms once either of an Account's Maximums have been exceeded during any one month
•Sale-Purchase Items Form
✓Reduce from Excessive Signals field - If the Recurring Revenue being billed to a Subscriber uses a Recurring Revenue Sales Category, it should have the Excessive Signals calculation reduced by a specific number based on certain circumstances:
▪These special circumstances are usually because the Amount being billed for this Recurring Revenue is paying for most, if not all, of the normal number of Signals that are expected be sent by the Subscriber whose Recurring Revenue record is being defined using this special type of Sales Category.
▪Therefore, the Number entered in the Reduce from Excessive Signals field should represent the Number of Signals that are being prepaid by that Recurring Revenue billing Amount.
▪If the Number of Signals that are sent exceeds this Reduce from Excessive Signals Number, the Excessive Signals function will bill for the excessive Signals.
✓A Sale-Purchase Item for each type of Excessive Signal category (i.e., Active, Passive and/or Total) must also be defined.
•Installed Equipment Codes (specifically when defining a Control Panel) Form
✓Do not process on Excessive Signals field - This box is Checked if Signals being transmitted from this Installed Equipment's Control Panel are not to be counted or billed when calculating and Invoicing Excessive Signals.
▪There are certain types of Control Panels which incur little ongoing cost to the Central Station (e.g., set up to transmit only passive Account Testing or Opening & Closing Signals).
▪For those Dealers and/or Subscribers being monitored for these types of Control Panels, a Flat Rate Recurring Fee is usually charged monthly (either to the specific Subscribers, or to the Alarm Dealer for whom the Monitoring Services are being provided).
▪This option exempts those Subscribers, or the Alarm Dealers from being assessed an Excessive Signals charge when using this type of Control Panels.
•Alarm Condition Form
✓Do not process on Excessive Signals field - This box is Checked if Signals with this Alarm Condition (used typically for defining Account Testing or Opening & Closing Signals) are not to be counted or billed when calculating and Invoicing Excessive Signals.
▪There are certain types of Alarm Conditions which incur little ongoing cost to the Central Station (e.g., passive Account Testing or Opening & Closing Signals).
▪For those Dealers and/or Subscribers being monitored for these types of passive Account Testing or Opening & Closing Signals, a Flat Rate Recurring Revenue charge is usually billed monthly (either to the specific Subscribers, or to the Alarm Dealer for whom the Monitoring Services are being provided).
▪This option exempts those Subscribers, or the Alarm Dealers from being assessed an Excessive Signals charge for these types of Alarm Conditions.
•Panel Connections Form
✓Do not process on Excessive Signals - This box is Checked if Signals communicating with this type of Panel Connection (as assigned in the Subscriber Panels Section of the Monitoring tab within the Subscribers Edit View) are not to be counted or billed when calculating and Invoicing Excessive Signals.
▪There are certain types of Panel Connections which, once installed, incur little ongoing cost to the Central Station (e.g., Internet); or the Panel Connection has been installed and is being maintained by the Dealer.
▪For those Dealers and/or Subscribers using these types of Panel Connections, a Flat Rate Recurring Revenue charge is usually billed monthly for Periodic Testing and/or Open/Close monitoring (either to the specific Subscribers, or the Alarm Dealers for whom the Monitoring Services are being provided).
▪This option exempts those Subscribers, or the Alarm Dealers from being assessed an Excessive Signals charge.
•This Excessive Signal Form which is used to:
1.Filter by Date/Time Range with certain Exclusions, and set parameters for Locally Monitored (In-House) Accounts to identify which Accounts which will be subject to Invoicing based on the pre-established allowed Maximums.
2.Create Invoices for those Dealers (or those Dealer's individual Subscribers) who have exceeded their allotment for the allowable number of Signals (i.e., Active, Passive and/or Total) transmitted to your Company's Central Station within a designated Date/Time Range.
3.Optionally, Export the Excessive Signals data.
❑Accessing the Excessive Signal Form
•To open the Excessive Signal Form:
a)From the Backstage Menu System Select File and Choose the Receivable Menu and Select the Excessive Signal option, or
b)From the Quick Access Menu, Select File and Choose the Receivable Menu and Select the Excessive Signal option
•Identify which Accounts should be analyzed for billing purposes.
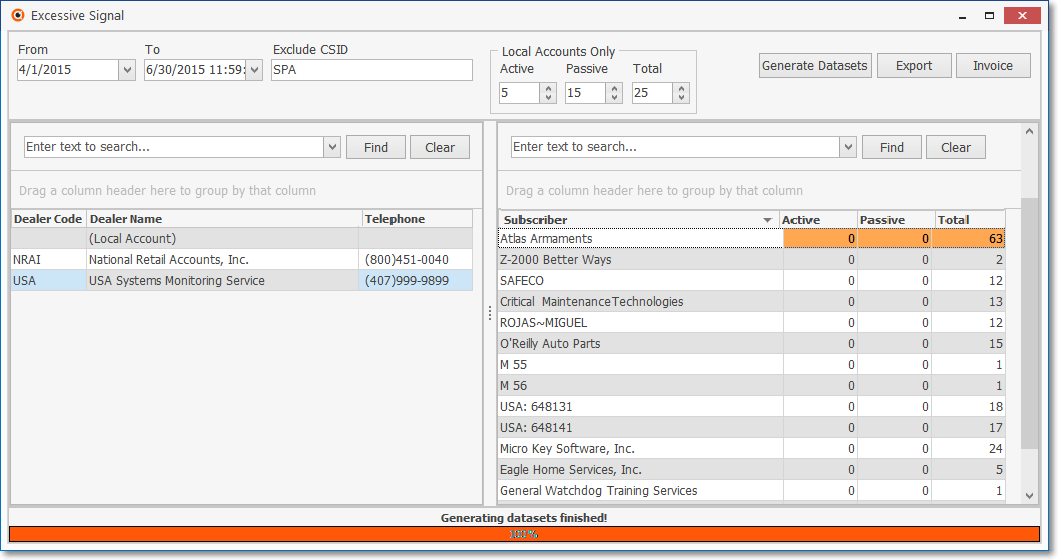
Excessive Signal Form
✓From, To - Set the Date/Time Range of when the Signals have been received using the Drop-Down Calendar/Date Entry fields provided in the From and To fields.
a)Click on the Date field and type the desired Date using a MM/DD/YYYY format; or
b)Use the Drop-Down Calendar/Date Entry field provided to Choose the desired Date
✓Exclude CSID - Enter whatever individual CSIDs which do not need to be processed for Excessive Signals - each CSID must be separated by a comma (,).
✓Local Accounts Only - For those Subscriber's monitored Accounts who are not being monitored for other Alarm Dealers:
▪Maximum Active Signals Allowed - Enter the number of Active Signals per Account that are allowed.
▪Maximum Passive Signals Allowed - Enter the number of Passive Signals per Account that are allowed.
▪Maximum Total Signals Allowed - Enter the Total number of Signals per Account that are allowed.
•Generate Datasets - Click this option to list the Dealers and Subscribers who meet the Filter entries made above, along with the Active, Passive and Total Signals received.
•Filter the Generate Datasets (to further limit the list of Dealers and Subscribers:
✓Filtering the List of Alarm Dealers:
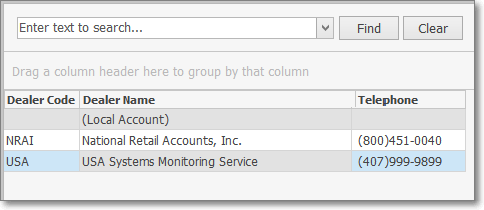
✓Find - Enter text to search for a specific record, then Click the Find option.
✓Clear - To remove the text to search for entry, Click the Clear option
✓Filtering the List of Subscribers:
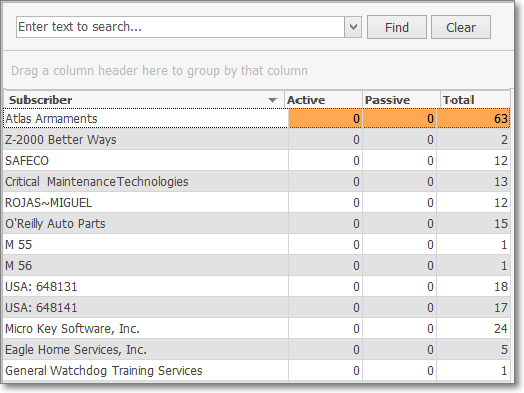
✓Find - Enter text to search for a specific record, then Click the Find option.
✓Clear - To remove the text to search for entry, Click the Clear option
•Export - Click the Export option to create an Excel Spreadsheet containing the listed data.
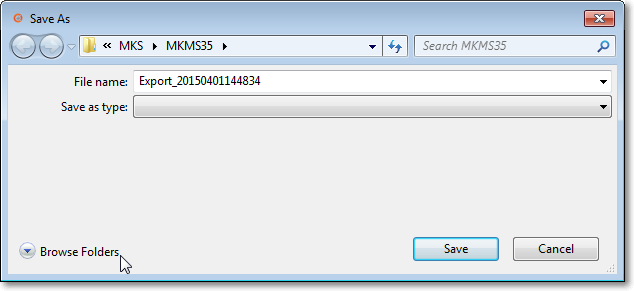
Windows Save As dialog with Browse Folders option
✓Save As - Locate and appropriate Folder in which to save this document and Click Save.
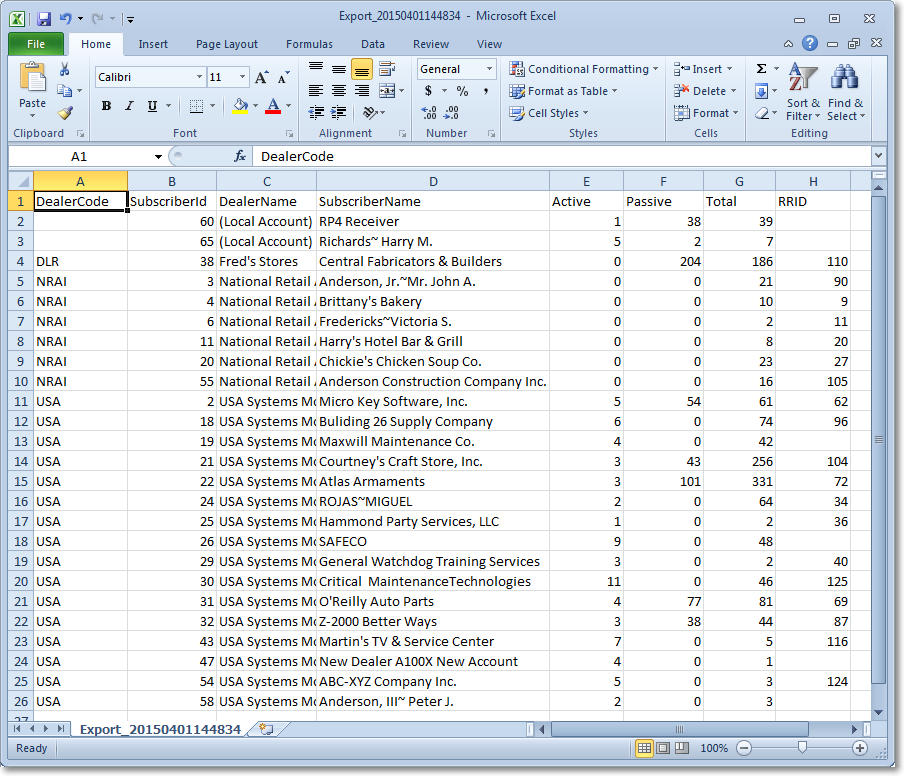
Excel Spreadsheet of the saved data
![]()
•Invoice - Click the Invoice option to open the Invoice Creation Options dialog.
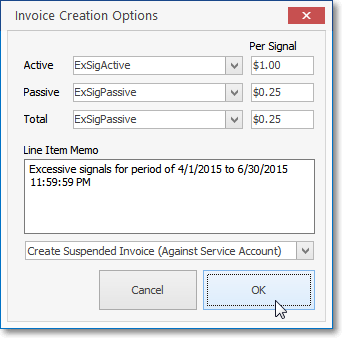
Invoice Creation Options dialog
✓Active - Use the Drop-Down Selection List to Choose the appropriate Sale-Purchase Item created for this type of Excessive Signal Charges.
✓Passive - Use the Drop-Down Selection List to Choose the appropriate Sale-Purchase Item created for this type of Excessive Signal Charges.
✓Total - Use the Drop-Down Selection List to Choose the appropriate Sale-Purchase Item created for this type of Excessive Signal Charges.
✓Line Item Memo - Accept or modify this description of the charges that will appear in the Note field on the Invoices that are created.
✓Choose the appropriate Invoice Output using the Drop-Down Selection List provided:
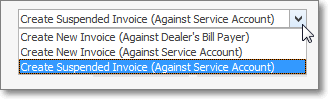
a.Create New Invoice (Against Dealer's Bill Payer) - Each Alarm Dealer should be assigned to a specific Subscriber record (its Bill Payer account) to which this Invoice will be sent.
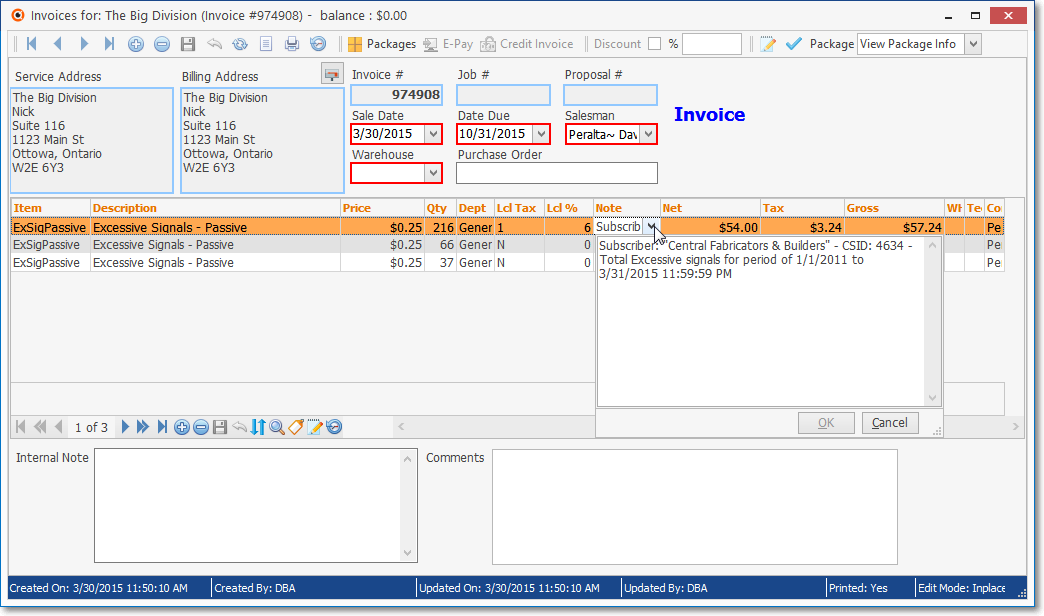
b.Create New Invoice (Against Service Account) - Each Account for which Monitoring Service is being provided, and for which a Recurring Revenue record has been created, will be Invoiced at the associated address.
c.Create Suspended Invoice (Against Service Account) - Each Account for which Monitoring Service is being provided, and for which a Recurring Revenue record has been created, will have a Suspended Invoice created for the Account associated with the Recurring Revenue record.

✓OK - Click the OK button to generate the selected Output format.
•Warning and/or Informational messages:
✓If an Account has Excessive Signals that are to be Invoiced, but there is no associated Active Recurring Revenue record, a Warning Message will be displayed.
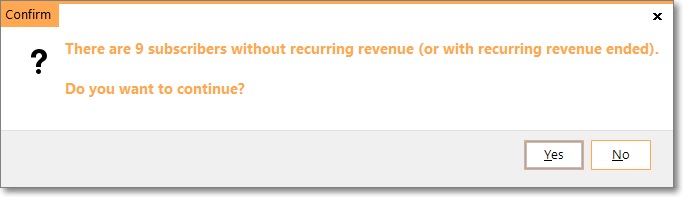
▪Print the Subscriber Listing report Ordered By: CSID, and Check both the Subscribers w/CSID but NO Recurring Revenue and the Short List boxes to see the list of those Subscribers with missing Recurring Revenue records.
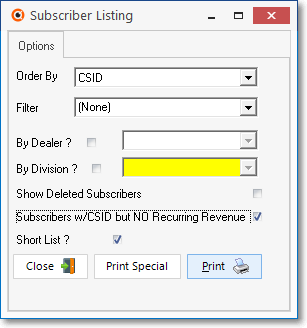
Subscriber Listing - No Recurring Options
✓Once the Invoices Analysis has been completed (just prior to the actual creation of those Invoices, an Informational message will be displayed (which may also include Warnings).