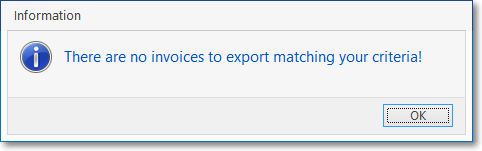❑When you have a very large quantity of Recurring Revenue Invoices that need to be billed:
•When your Company mails a high number of Recurring Revenue Invoices, DataBill™ (or similar services) may save money and time by providing a more efficient statement processing, electronic billing and bill printing solution which can improve your cash flow by eliminating the need for dedicated staff and equipment for these functions.
•If you choose to do so, use this Invoice Export function to create a text file with the necessary Invoice information.
✓The Export Selection may be Dates and Invoice Numbers based, or Billing Cycle based.
✓You also may restrict the selection to those Invoices that have not already been printed.
•Open the Invoice Export Form:
a)From the Backstage Menu System Select Maintenance and Choose Receivables then Click the Invoice Export option to access this Form, or
b)From the Quick Access Menu, Select Maintenance and Choose Receivables then Click the Invoice Export option to access this Form.
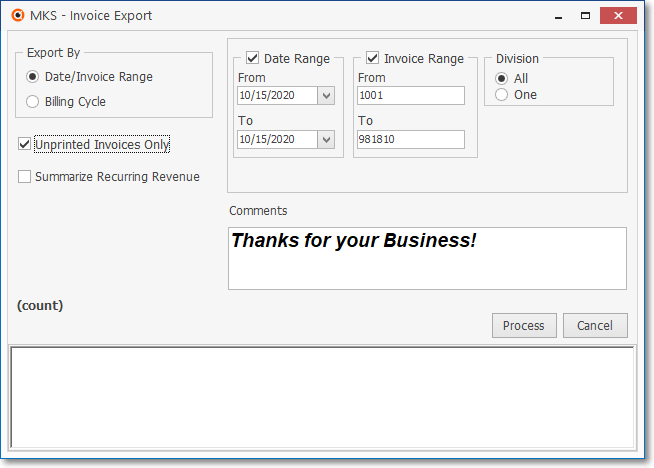
Invoice Export Form - Date Range Options
❑Export By Options - Choose the method which should be used to select the Invoices that are to be Exported.
•Export By Date Range - Define the Date(s), Invoice Numbers and Division(s) to be included.
✓Click the Date Range button (see the mouse pointer in the illustration below).
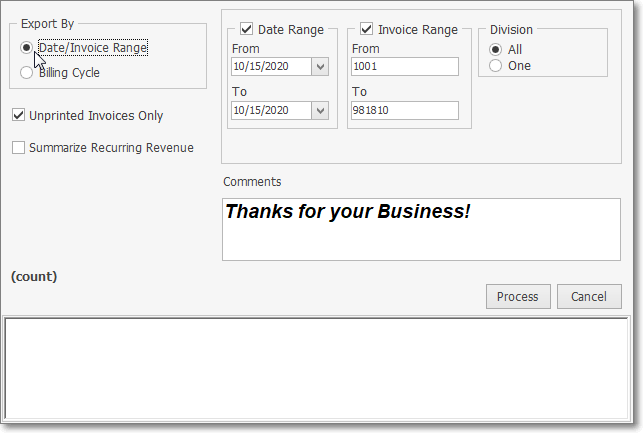
Invoice Export - Date Range Option dialog
✓Unprinted Invoices Only? - Check this box to exclude Invoices that were previously printed.
✓Summarize Recurring Revenue - Check this box to to add a summarized page to this Export
✓Date Range - Check this box to filter this Invoice Export process by a specific Range of Dates.
▪By default, the From and To Dates will both be Today.
▪Use the Drop-Down Calendar/Date Entry fields provided to modify this Date Range.
a)Click on the Date field and type the desired Date using a MM/DD/YYYY format; or
b)Use the Drop-Down Calendar/Date Entry field provided to Choose the desired Date
✓Invoice Range - Check this box to filter this Invoice Export process by a specific Range of Invoice Numbers.
▪By default, the From and To Invoice Numbers will the oldest to the newest Invoice Numbers ever used within the Accounts Receivable System.
▪Modify these Invoice Numbers as required.
✓Division - Choose whether to include all Subscribers with or without Division Codes assigned, or to filter this Invoice Export process by selecting a specific Division.
▪All - Click this button to include all Subscribers that match the specified Date Range and Invoice Numbers.
▪One - To limit the selection to those Invoices from Subscribers assigned a specific Division Code:
oClick the One button.
oUse the Drop-Down Selection List provided to Choose the desired Division Code.
•Export by Billing Cycle - Enter the specific Billed Month and Recurring Billing Cycle to be exported.
✓Click the Billing Cycle button (see the mouse pointer in the illustration below).
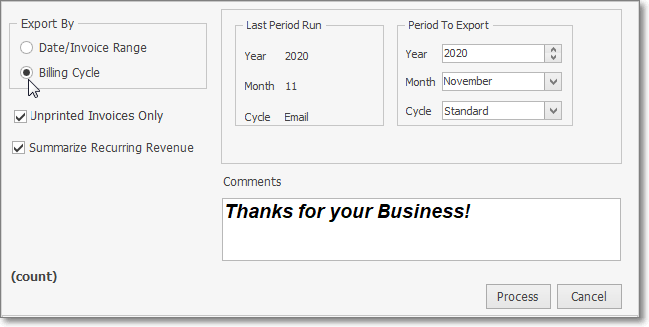
Invoice Export - Billing Cycle Option dialog
✓Unprinted Invoices Only? - Check this box to exclude Invoices that were previously printed.
✓Summarize Recurring Revenue - Check this box to
✓Last Period Run - For information purposes only, the last Recurring Billing Cycle and associated information that was run (not the last one exported) is shown.
✓Period To Export - Specify the Year, Month and Billing Cycle of the Invoices that are to be exported:
▪Year - Use the Drop-Down Selection List to Select the appropriate Year - which by default will be the Year of the Next Month from Today.
▪Month - Use the Drop-Down Selection List to Select the appropriate month - which by default will be the Next Month from Today.
▪Cycle - Use the Drop-Down Selection List to Select the Recurring Billing Cycle to be exported.
•Comments - Enter any comment or explanation that is to be included in All of the Invoices that will be exported.
✓The Comments entered here, or when Printing Invoices, becomes the default Comments in the User Options Form's Company tab's Company Settings dialog in the InvoiceExport.MemoText Settings field.
❑Process - Once the Export By Options are chosen, Click the Process button to initiate the Invoice Export.
•This procedure will create a text file containing the Invoices data, which may be then used by a Third-Party Billing & Printing Service Provider (such as DataBill™).
✓Click the Process button
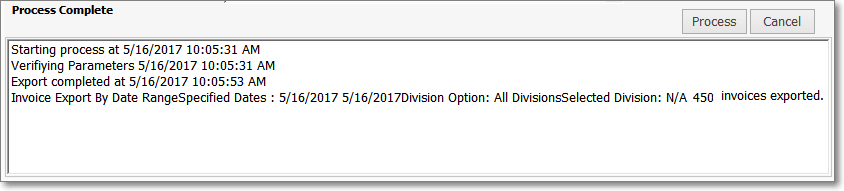
✓The Process Complete dialog box at the bottom of the Invoice Export Form will describe the various initialization steps (as shown above).
✓When the Parameters have been verified, a Windows® "Save As" dialog will be opened.
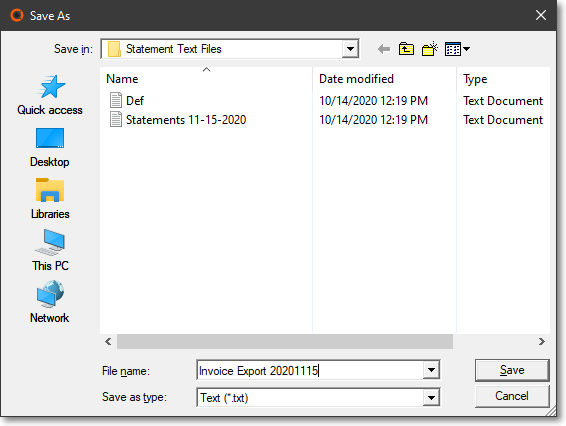
▪Enter the desired filename for the text file that will contain the Invoices data.
▪Click Save to start the Process procedure.
✓Once the Invoices data have been written to the text file, you will be asked to indicate if these Invoices are to be Marked as having been Printed.
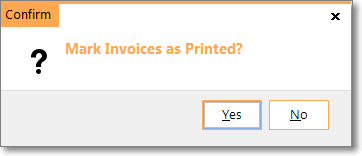
✓The dialog box at the bottom of the Invoice Export Form will report the final results.
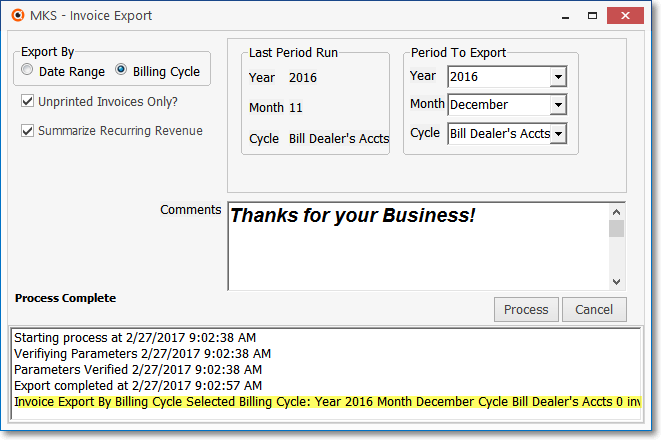
✓Two text files will be created:
1.Def.txt - a file format definition.
2.filename.txt - the actual Invoice Data that was exported.
✓Close - Click the Close ![]() box on the top right of the Invoice Export Form when the process is completed.
box on the top right of the Invoice Export Form when the process is completed.
•Warning - If the export selections resulted in no Invoices to Export, an Information message will be displayed.