❑An Operational Overview of PayPoint
•The MKS PayPoint App may be used on a smart phone, tablet or iPad: and/or by entering the correct URL and Login information into almost any device (laptop, desktop PC, etc.) that has access to an Internet Web Browser.
A.Pay Point presents a Dashboard page which provides access to a selected Subscriber's Bill Payer or Service account information:
1.Bill Payer account with its location information and Accounting related data (Open and Paid Invoices, Receipts, Aging of Receivables, etc.) and these Tabs
a.Invoices Due
b.Paid Invoices
c.Receipts,
d.Service History
e.Signal History
f.Call List
2.Service account with its location, email information and these Tabs
a.Service History
b.Signal History
c.Call List
B.Additional Pay Point capabilities include:
1.Accepting Payments for Invoices using a Credit Card or a Bank Draft
2.Adding/Editing Payment Methods
3.Creating a Request for Service
4.Adding/Editing Call List entries
5.Updating your Password and Contact information
❑Regardless of how or where you are accessing the MKS PayPoint App, your first step is to Login.
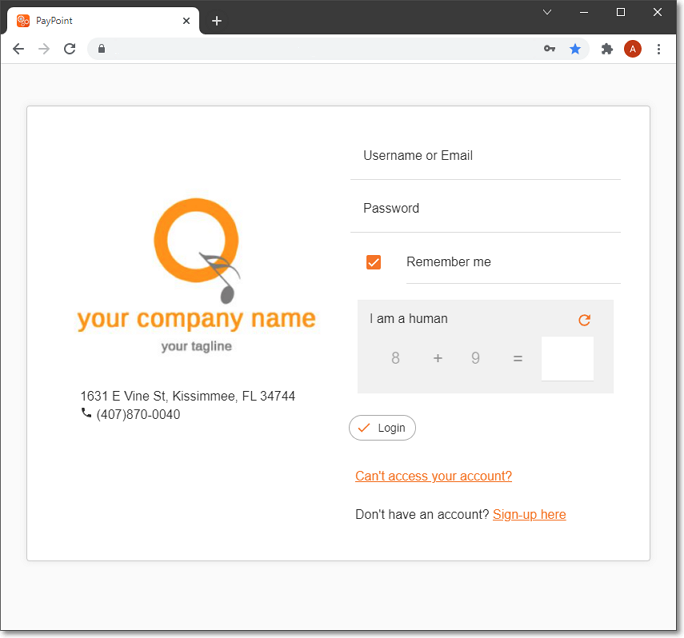
MKS PayPoint - Pay Point - Login page
•Username - Click (Tap) the title Username and enter your assigned User name
•Password - Click (Tap) the title Password and enter your assigned Password
•Remember me - Check (Tap) this box to have your Username filled in automatically the next time you open Pay Point
✓You must always enter your Password.
•I am a human - Complete the calculation and enter the result in the box provided.
•Click (Tap) P Login.
•Can't access your account? - Click (Tap) this link for help in accessing Pay Point.
•Don't have an account? - Sign-up here - Click (Tap) this link to register for Pay Point access.
❑Getting to know the MKS PayPoint - Dashboard page
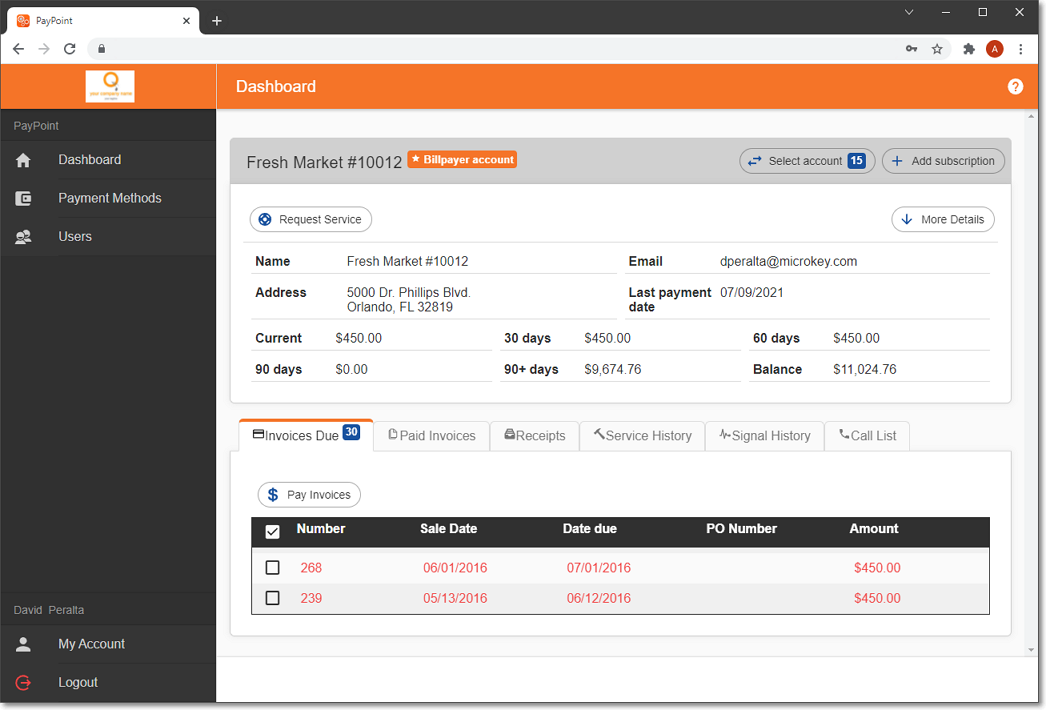
MKS PayPoint - Dashboard page
•Once you have successfully logged in, the PayPoint - Dashboard page will be displayed.
a.The Dashboard page displays a Menu (see d. below) to the left, and the selected Subscriber information:
i.Name
ii.Address
iii.Email address
iv.Aged Accounts Receivable status of outstanding Invoices
v.Balance
vi.Options and Tabs.
b.The Options include:
i.Request Service
ii.Select account
iii.Add subscription
iv.More Details/Less Details
v.Pay Invoices (below the Invoices Due Tab)
c.The Tabs may include:
i.Invoices Due
ii.Paid Invoices
iii.Receipts
iv.Service History
v.Signal History
i.Call List
d.The Menu includes
i.Dashboard (to return to the Dashboard page from other pages accessed from the Menu)
ii.Payment Methods (when Credit Card and Bank Draft information may be entered)
iii.Users where additional individuals may be provided access to PayPoint
iv.My Account (where the current User may Edit their information and/or change their Password)
v.Logout (to exit PayPoint)
❑Using the PayPoint - Dashboard page
•Account information - This section displays the Account Name, Email address, Address, Last payment date, and an Aged Accounts Receivable summary of the outstanding Invoices and Balance
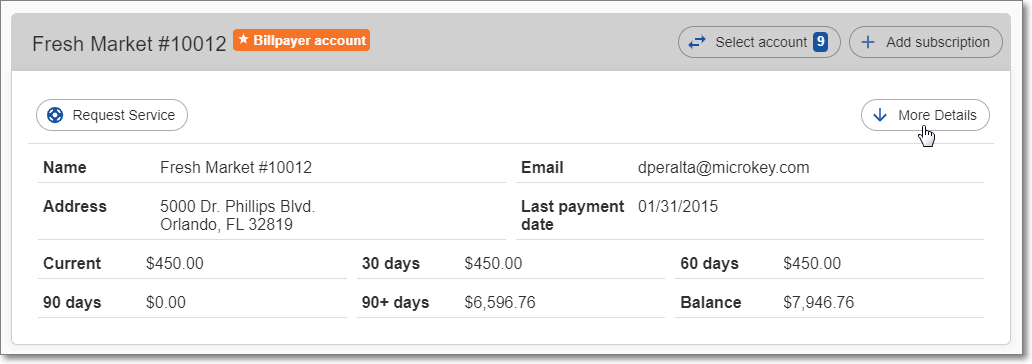
MKS PayPoint - Dashboard page - basic information
•Options - Choose the required option:
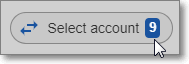 Select account - Click (Tap) this option to display the Select a subscriber pop-up page from which you may Choose the required Subscriber.
Select account - Click (Tap) this option to display the Select a subscriber pop-up page from which you may Choose the required Subscriber.
i.The currently selected Subscriber will be highlighted
ii.Click (Tap) the right arrow > of the required Subscriber to select and display it in the Dashboard page.
iii.Click (Tap) the X Cancel button at the bottom of this pop-up page to abort the selection process.
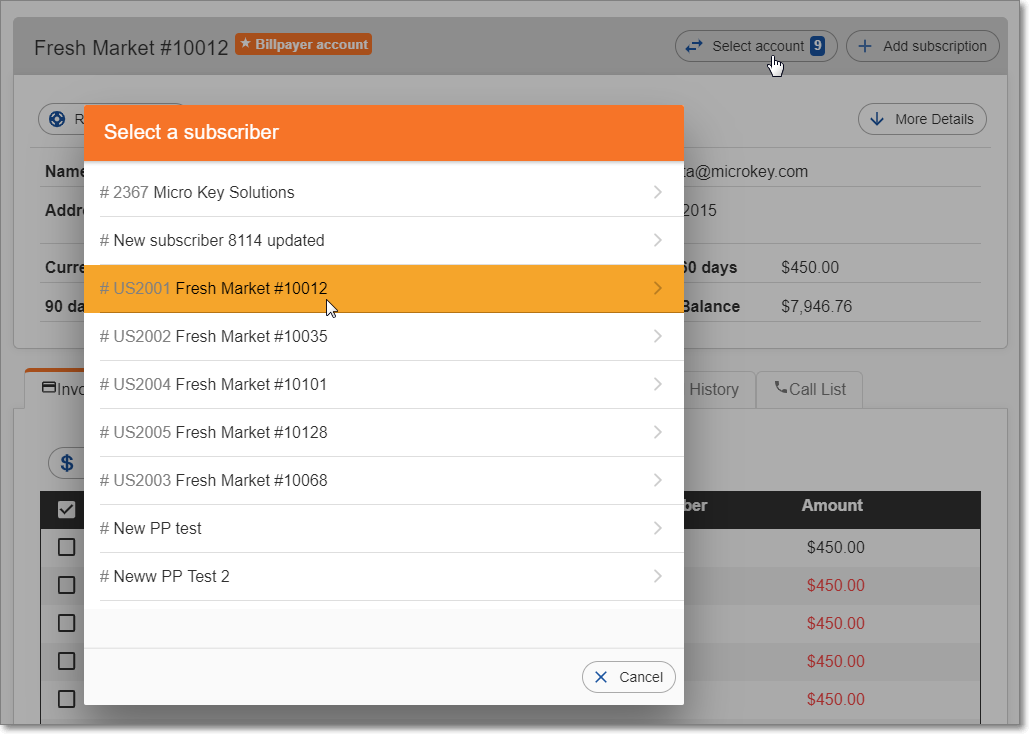
MKS PayPoint - Dashboard page - Select account option - Select a Subscriber pop-up page
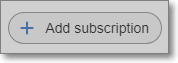 Add subscription - Click (Tap) this option to display the New Subscription page.
Add subscription - Click (Tap) this option to display the New Subscription page.
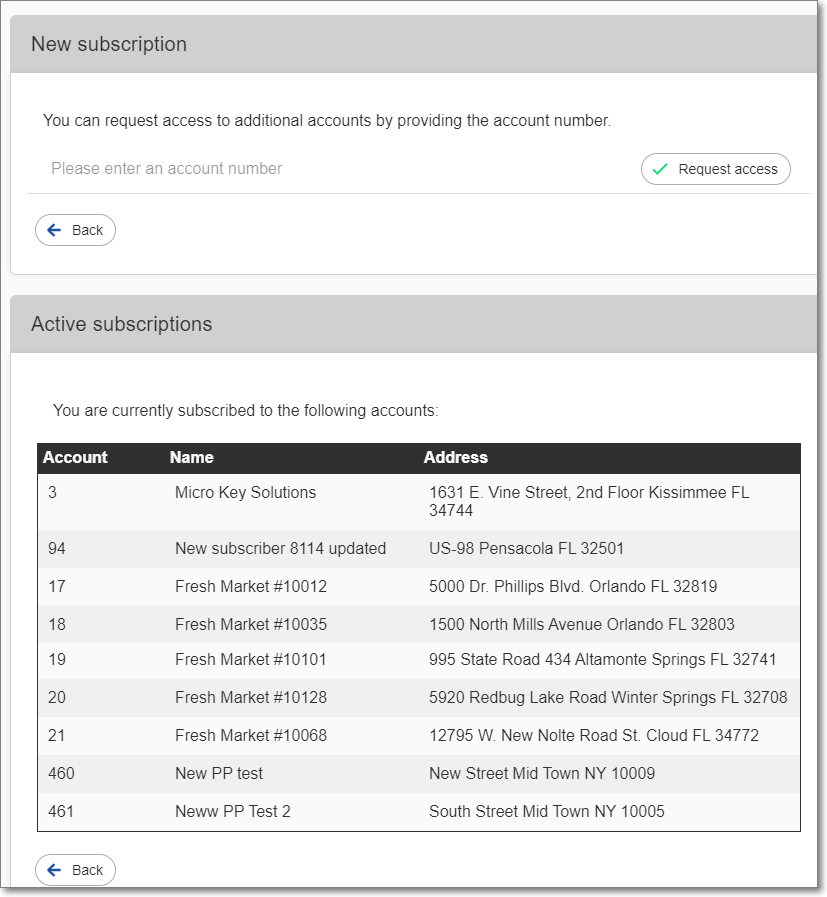
MKS PayPoint - Dashboard page - Add subscription option - New Subscription page
▪You can request access to additional accounts by providing the account number
oPlease enter an account number
![]() Click (Tap) this option to execute your request.
Click (Tap) this option to execute your request.
▪Click (Tap) the ç Back button at the bottom of this page to return to the Dashboard page.
![]() Click (Tap) this option to open the Service Request pop-up dialog
Click (Tap) this option to open the Service Request pop-up dialog
▪Message Body - Enter the reason for this Service Request.
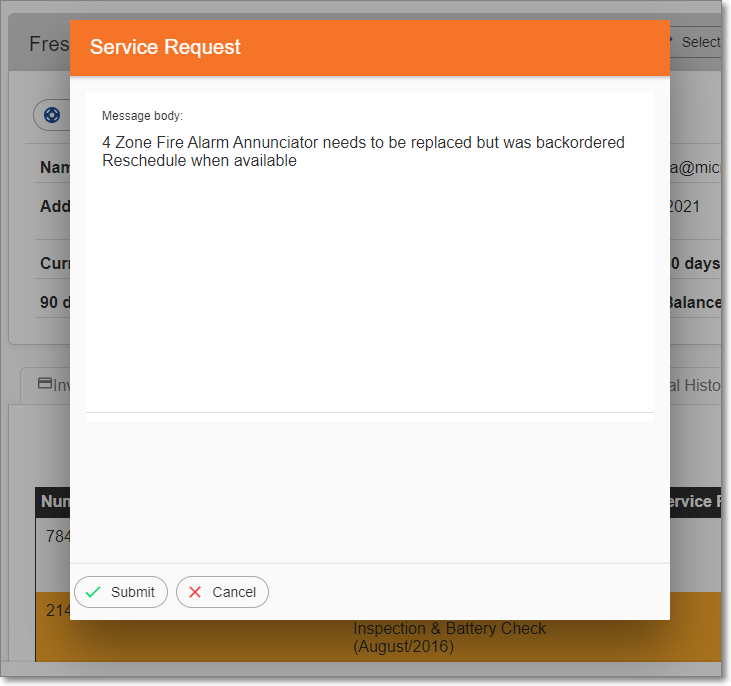
MKS Pay Point - Service Request pop-up dialog
✓Submit - Click (Tap) this button to submit your request for service.
![]() - Click (Tap) the More Details option to display an expanded Account section
- Click (Tap) the More Details option to display an expanded Account section
✓This will add fields for Attn (Attention line), C/O (Care of line), Phone #, original Date of sale, End of warranty date, and the Last invoice date.
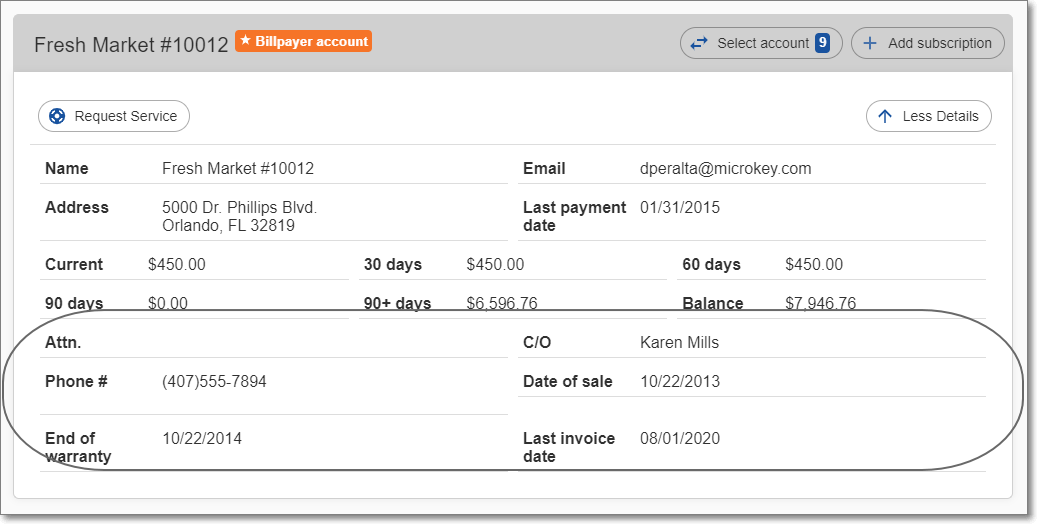
MKS Pay Point - Dashboard page - More Details information
•Tabs - The Tabs section may include
❖Billpayer accounts will have these Tabs
1.Invoices Due - This Tab will list all outstanding Invoices for the selected Subscriber.
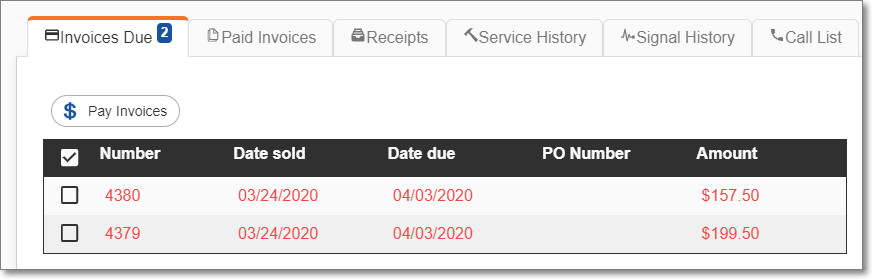
MKS PayPoint - Dashboard page - Invoices Due tab
a.![]() - To view the details of a specific Invoice, Click (Tap) on that Invoice
- To view the details of a specific Invoice, Click (Tap) on that Invoice
i.Click (Tap) Open Invoice option.to display the Invoice details page
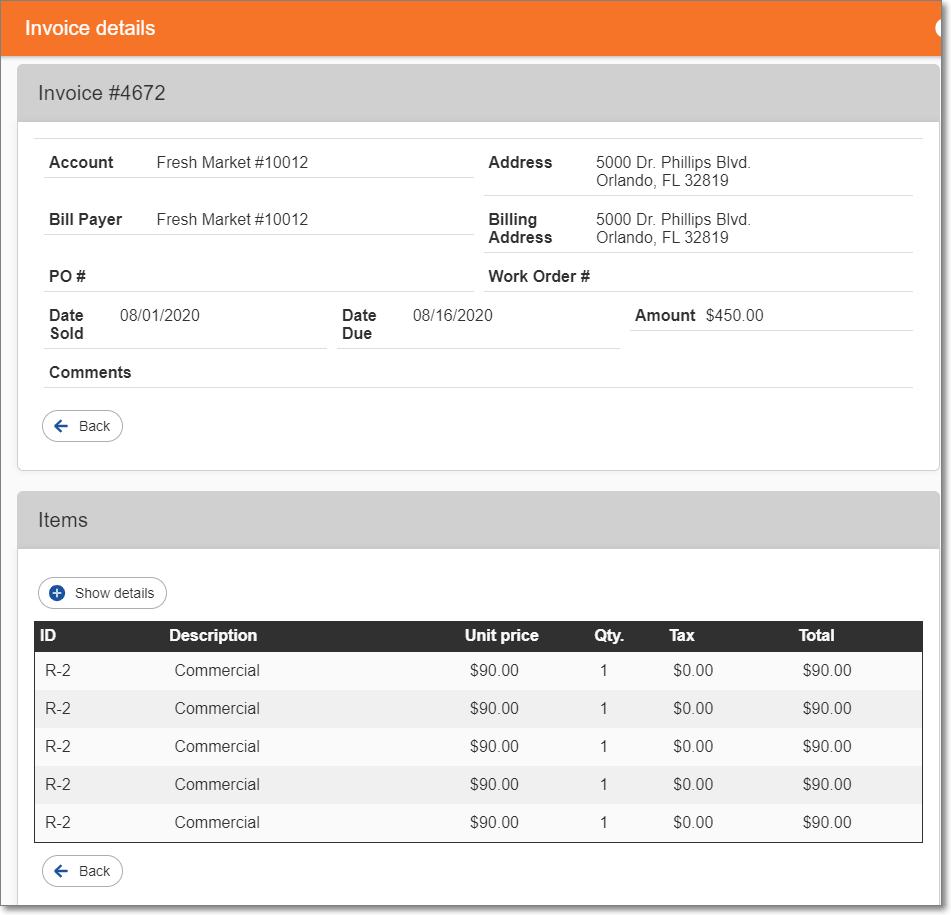
MKS PayPoint - Dashboard page - Invoices Due tab - Invoice details page
ii.Click (Tap) ç Back to return to the Invoices Due Tab.
b.![]() - Within the Invoices Due Tab: Check all of the Invoices that are to be Paid.
- Within the Invoices Due Tab: Check all of the Invoices that are to be Paid.
i.Then Click (Tap) the Pay Invoices option
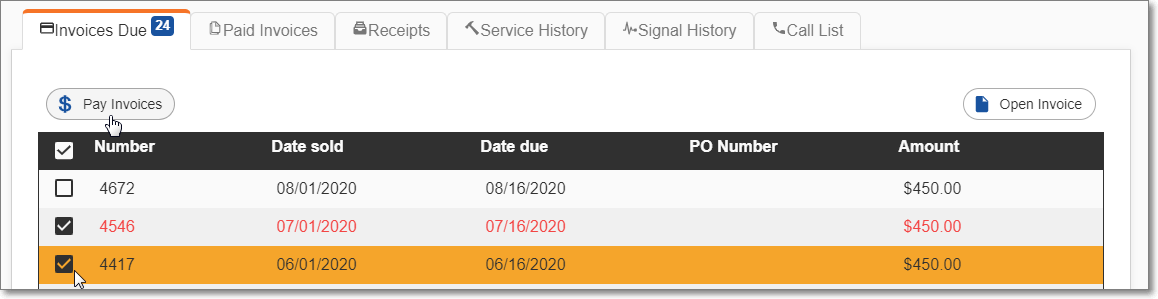
MKS PayPoint - Dashboard page - Invoices Due tab
Invoices to be Paid are Checked
Pay Invoices is Clicked (tapped)
c.Payment Method - The default Payment Method for this Subscriber will be selected
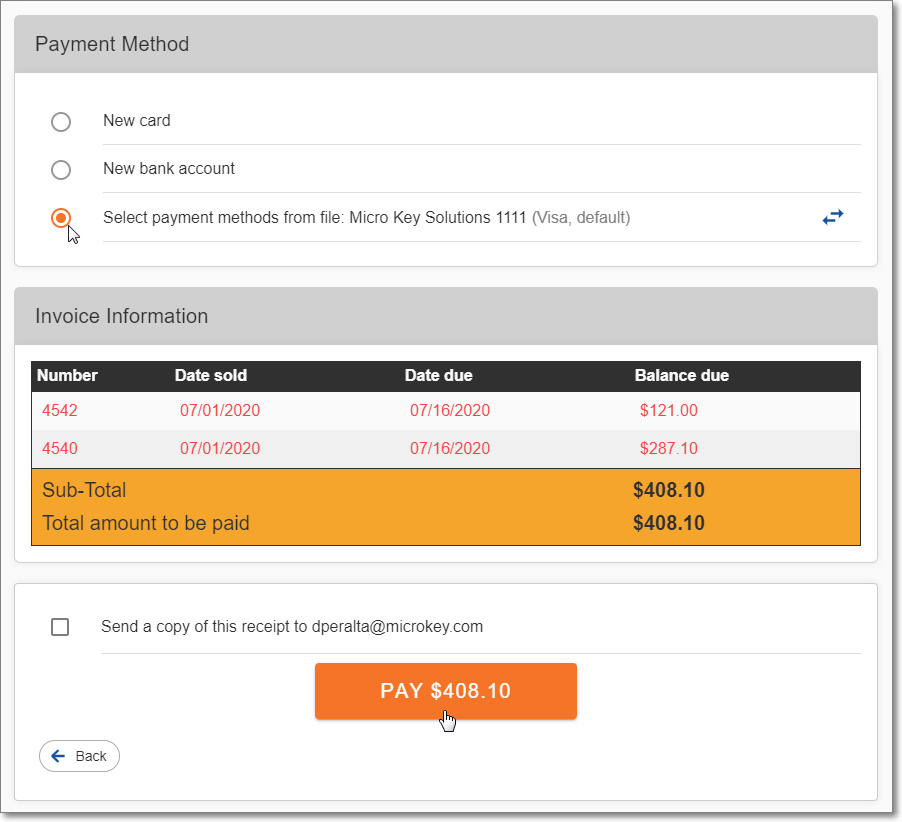
MKS PayPoint - Dashboard page - Invoices Due tab - Payment Method page - Invoice Information - Pay Amount
i.Click (Tap) Pay to execute the Payment transaction.
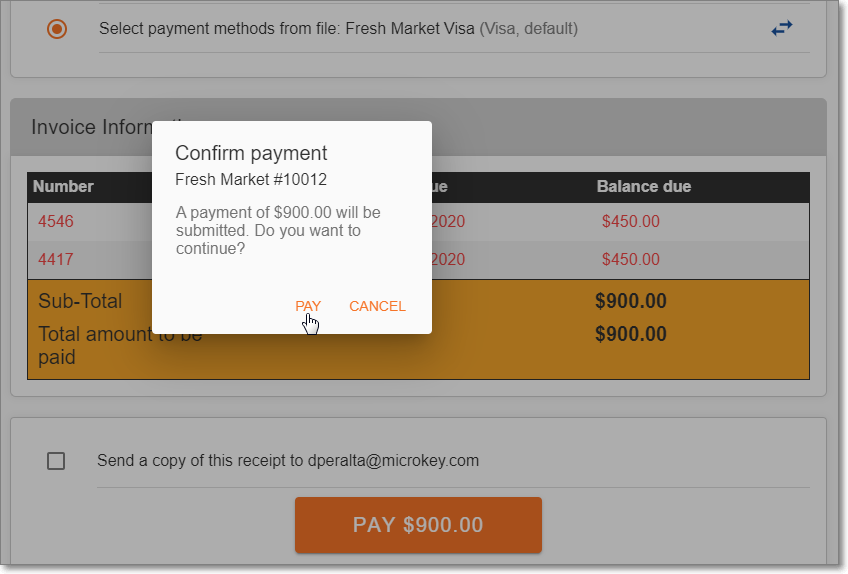
MKS PayPoint - Confirm payment
ii.If no Payment Method is on file, or a new Payment Method is offered by the Subscriber:
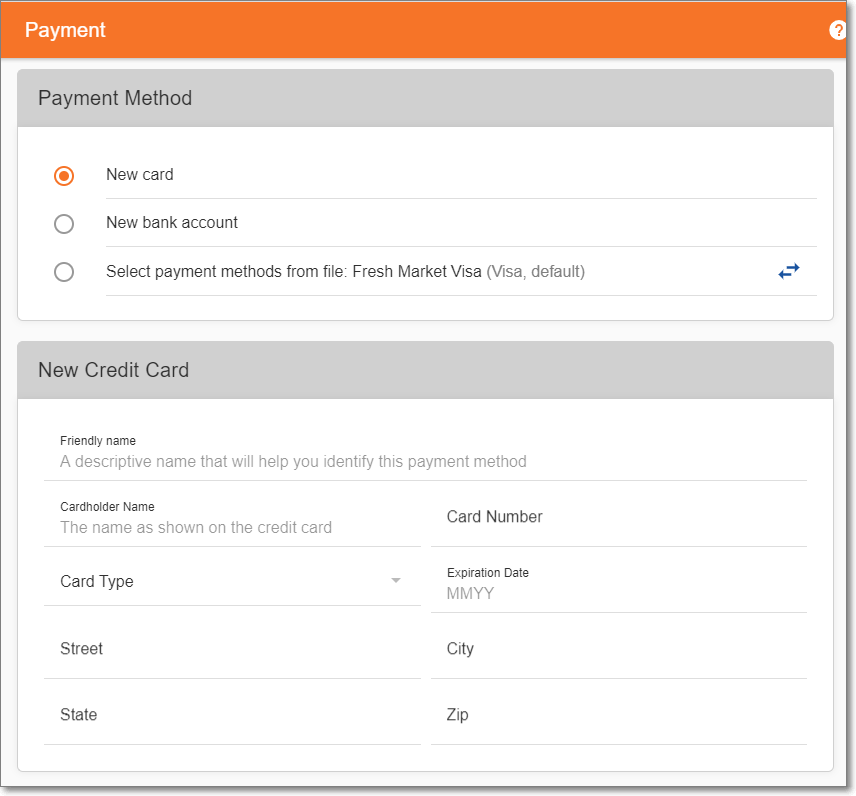
MKS PayPoint - Pay Invoices - Payment Method page - New Credit Card
iii.Click (Tap) the New card (or New bank account) button, if required.
iv.Enter the New Credit Card (or Bank Account) information as explained in the Payment Methods discussion below.
2.Paid Invoices - This Tab will list all the Invoices which have been Paid for the selected Subscriber.
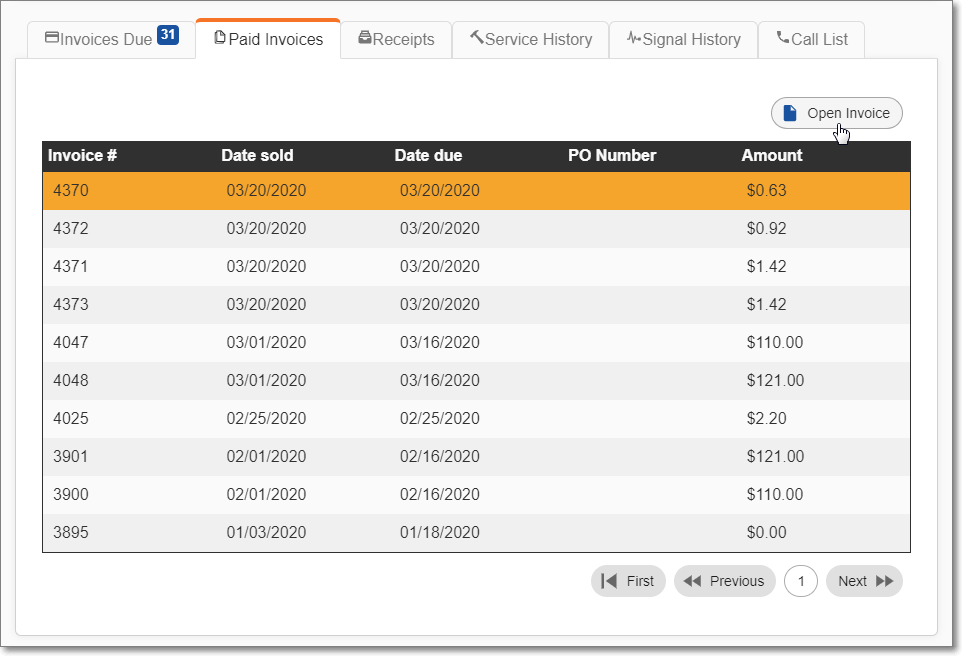
MKS PayPoint - Dashboard page - Paid Invoices tab
a.![]() - To view the details of a specific Paid Invoice, Click (Tap) on that Invoice line item
- To view the details of a specific Paid Invoice, Click (Tap) on that Invoice line item
i.Click (Tap) Open Invoice option.to display the Invoice details page
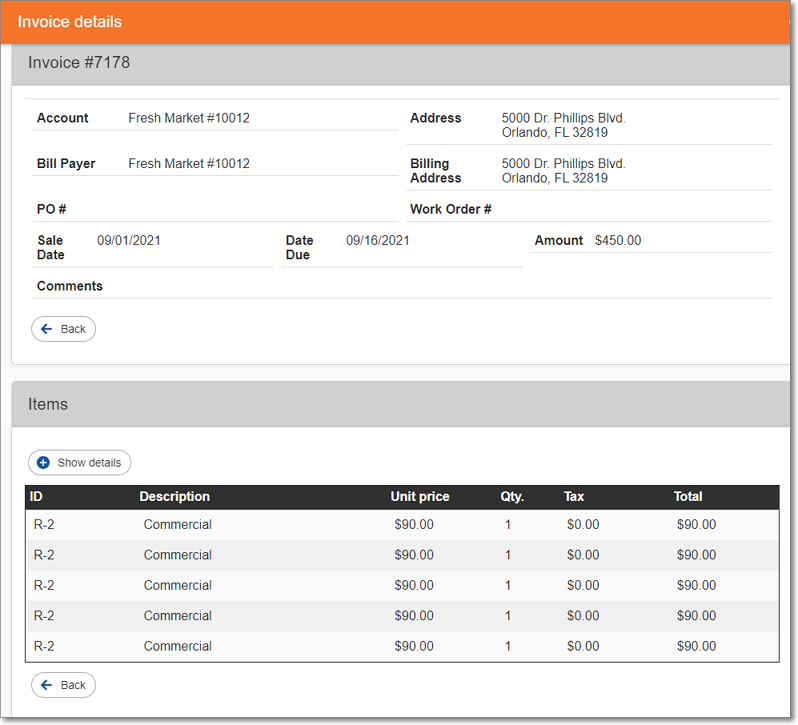
MKS PayPoint - Dashboard page - Paid Invoices tab - Paid Invoice Detail Page
b.If the list of Paid Invoices is longer than this page can display, page movement options will be included at the bottom of the page
![]()
i.Click (Tap) ç Back to return to the Paid Invoices Tab.
3.Receipts - This Tab will list all the Receipts which have been posted to the selected Subscriber's Account.
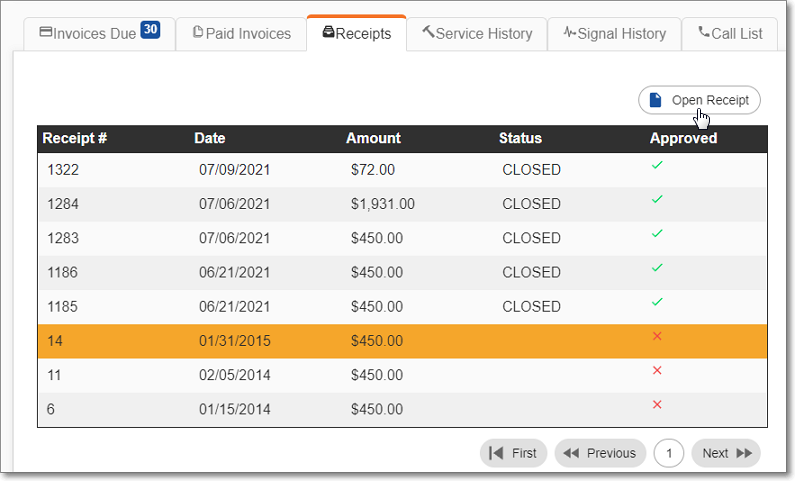
MKS PayPoint - Dashboard page - Receipts tab
a.![]() - To view the details of a specific Receipt, Click (Tap) on that Receipt
- To view the details of a specific Receipt, Click (Tap) on that Receipt
i.Click (Tap) Open Receipt option.to display the Receipt details page
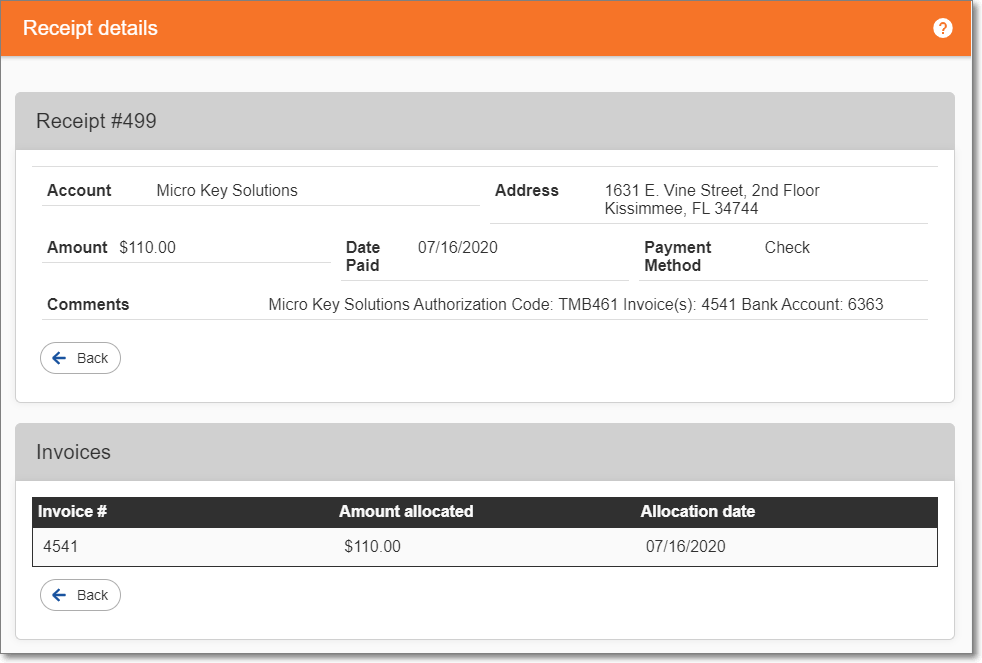
MKS PayPoint - Receipt details page
ii.Click (Tap) ç Back to return to the Receipts Tab
b.If the list of Receipts is longer than this page can display, page movement options will be included at the bottom of the page
![]()
4.Service History - This Tab will list all the Service Tickets which have been entered for the selected Subscriber.
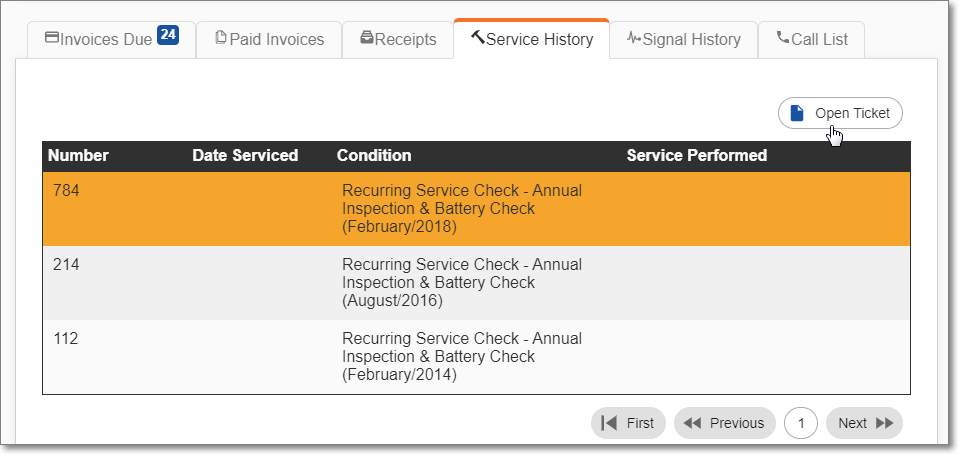
MKS PayPoint - Dashboard page - Service History tab
b.![]() - To view the details of a specific Service Ticket, Click (Tap) on that Ticket
- To view the details of a specific Service Ticket, Click (Tap) on that Ticket
i.Click (Tap) Open Ticket option.to display the Work order details page
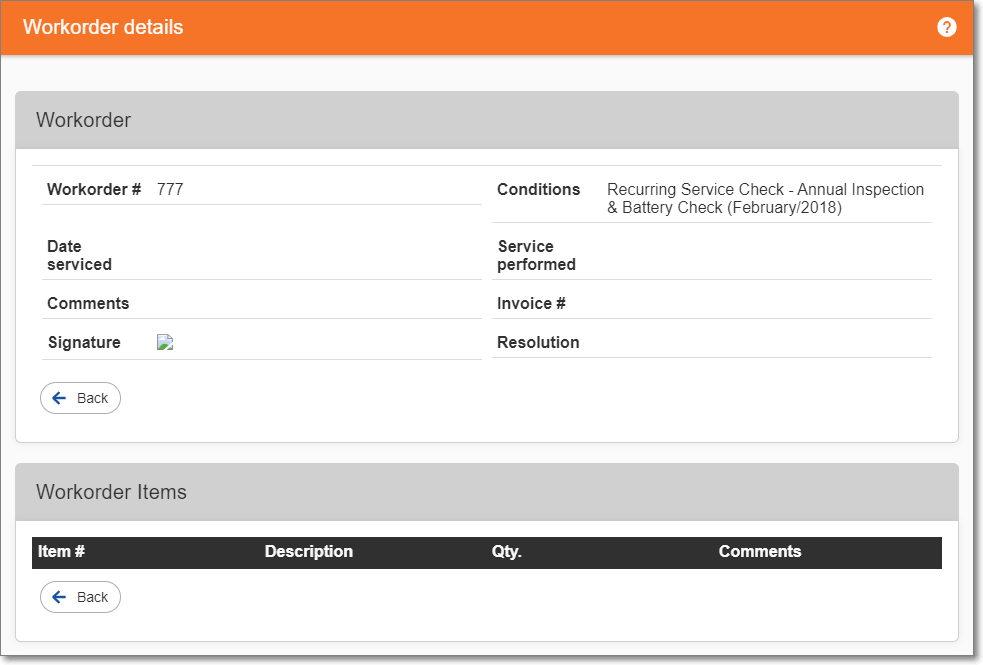
MKS PayPoint - Dashboard page - Service History tab - Work order details page
ii.Click (Tap) ç Back to return to the Service Tickets Tab
c.If the list of Service Tickets is longer than this page can display, page movement options will be included at the bottom of the page
![]()
5.Signal History - This Tab will list all the Alarm Signals which have been received from the selected Subscriber.
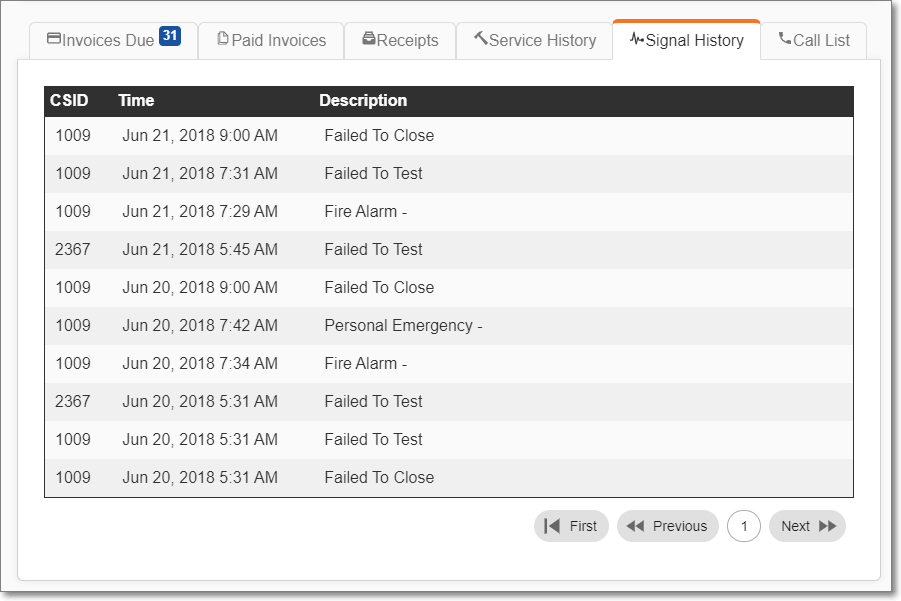
MKS PayPoint - Dashboard page - Signal History tab
a.If the Signal History list is longer than this page can display, page movement options will be included at the bottom of the page
![]()
6.Call List.- This Tab will list all the Call List contacts that were entered for the selected Subscriber.
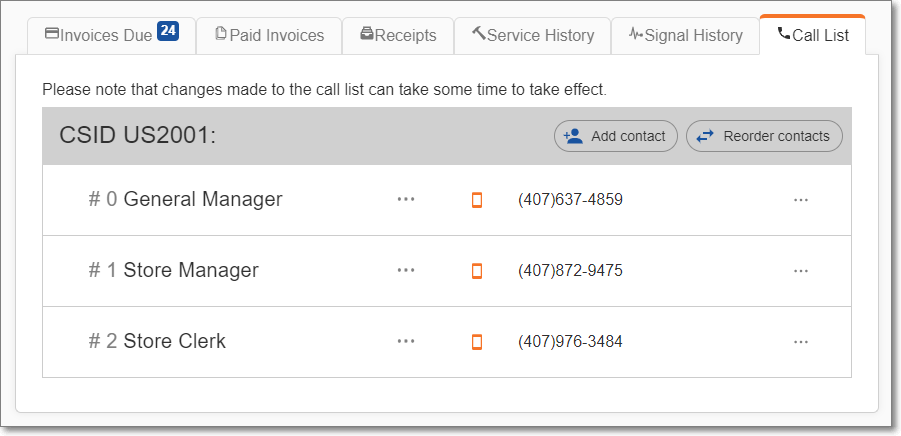
MKS PayPoint - Dashboard page - Call List tab
a.Actions (Ellipse) - Click (Tap) the Ellipse (...) next to an Contact's name to display the Actions menu and Choose the required option:
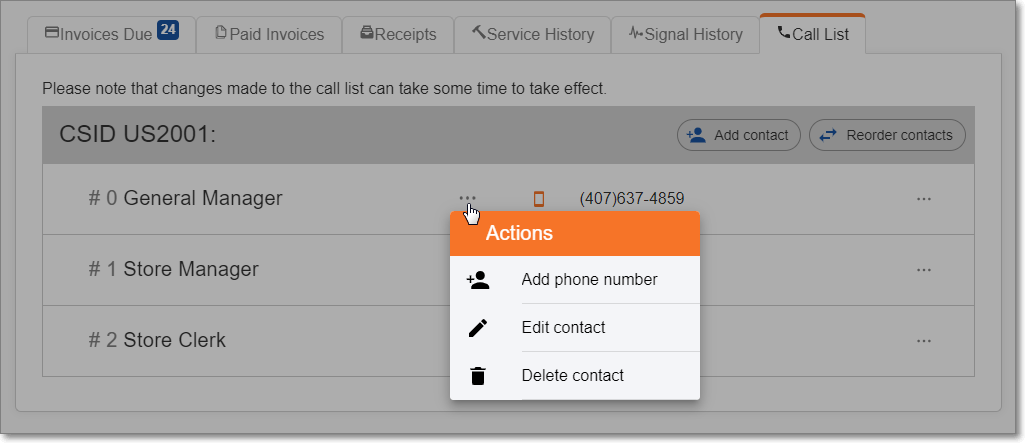
MKS PayPoint - Call List Tab - Actions menu
i.Add phone number - On the Actions menu, Click (Tap) Add phone number, complete the information as needed, then Click (Tap) the ü Save button.
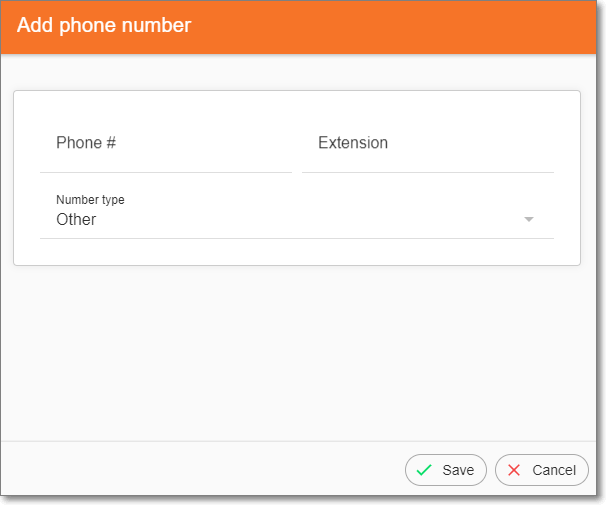
MKS PayPoint - Add phone number
ii.Edit contact - On the Actions menu, Click (Tap) Edit contact, complete the information as needed, then Click (Tap) the ü Save button.
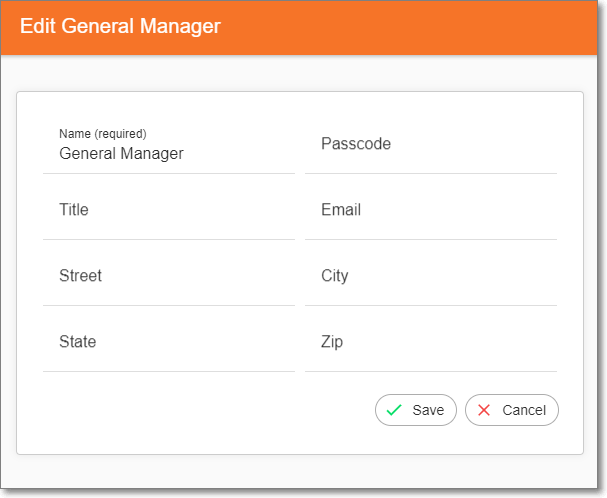
MKS PayPoint - Edit contact
iii.Delete contact - On the Actions menu, Click (Tap) Delete contact, then Choose DELETE or CANCEL.
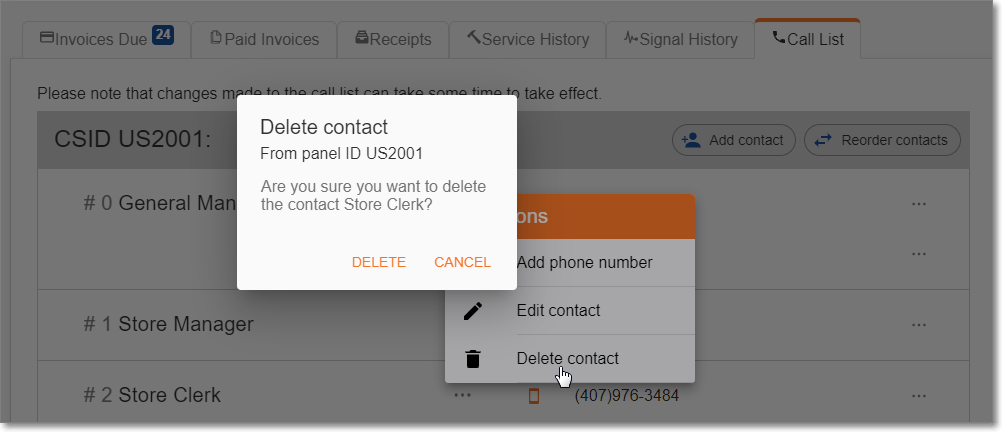
MKS PayPoint - Delete contact - confirmation
b.![]() - Click (Tap) Add contact, complete the information as needed, then Click (Tap) the ü Save button.
- Click (Tap) Add contact, complete the information as needed, then Click (Tap) the ü Save button.
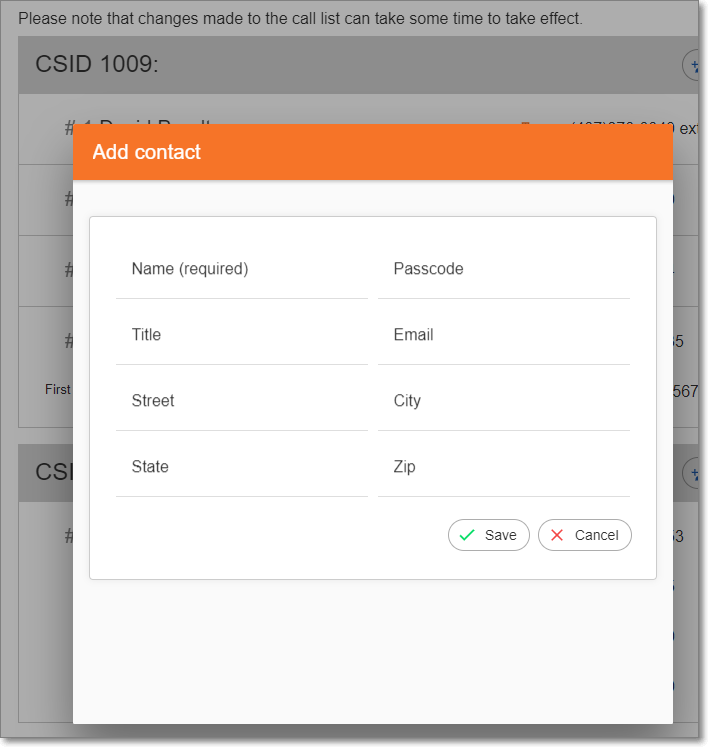
MKS PayPoint - Add contact pop-up
c.![]() - Click (Tap) Reorder contacts then Drag & Drop the four-bar Icon on the left of a Contact's name to move it to the desired position, then Click (Tap) the ü Save button.
- Click (Tap) Reorder contacts then Drag & Drop the four-bar Icon on the left of a Contact's name to move it to the desired position, then Click (Tap) the ü Save button.
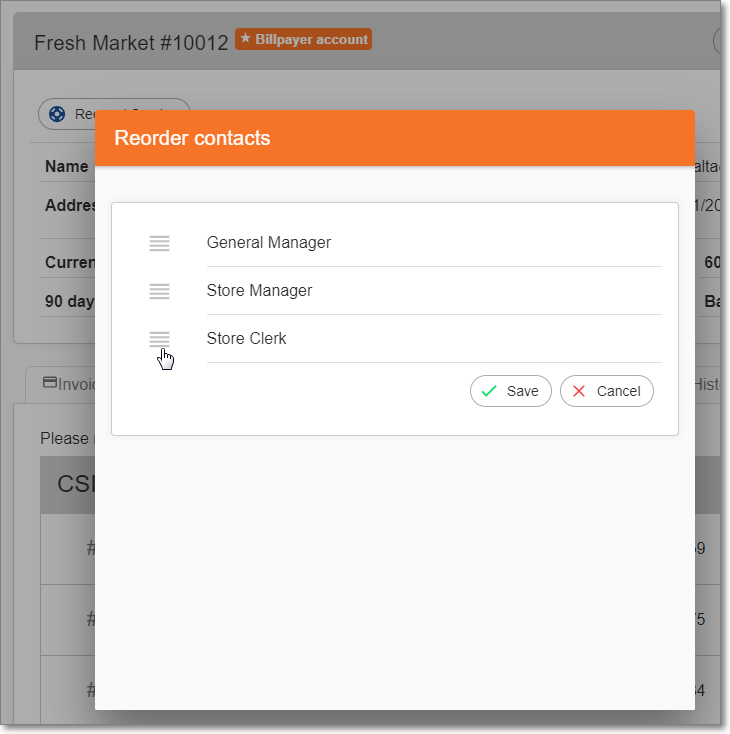
MKS PayPoint - Reorder contacts pop-up
➢Note: Service accounts will only have three Tabs:

MKS PayPoint - Service account Tabs
1.Service History - See #4. Service History above
2.Signal History - See #5. Signal History above
3.Call List - See #6. Call List above
•PayPoint Menu - The PayPoint Menu is located to the left of the Dashboard
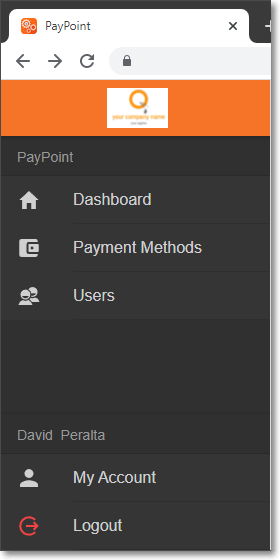
MKS PayPoint - Menu
a)Dashboard - Click (Tap) Dashboard to return to the MKS PayPoint - Dashboard page
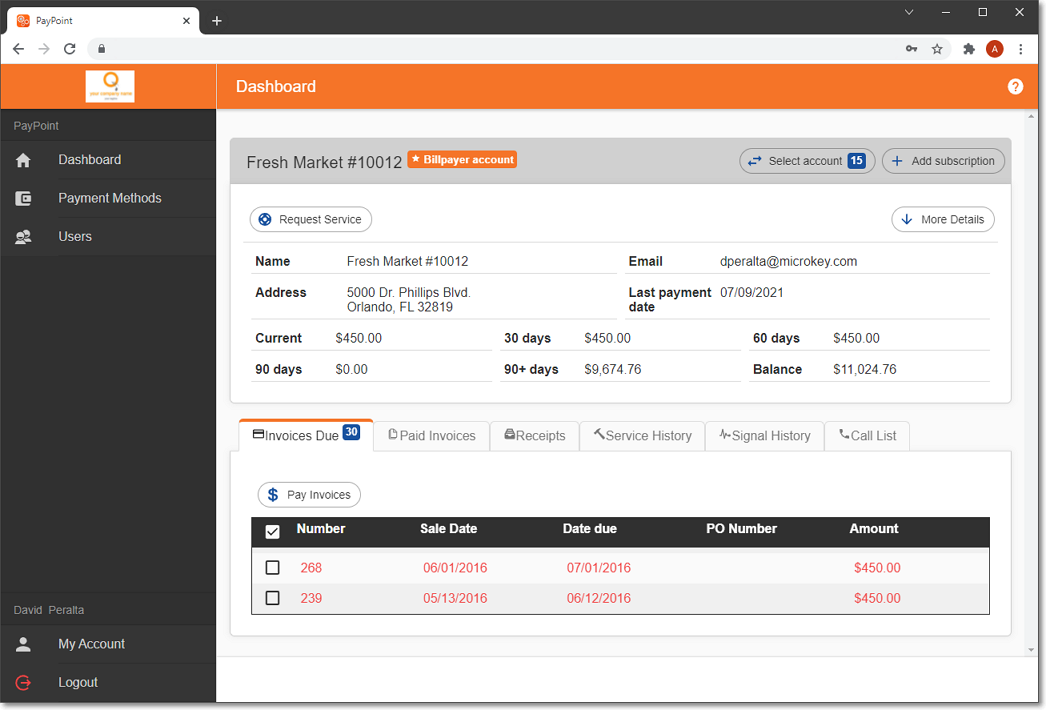
MKS PayPoint - Dashboard page
b)Payment Methods - Click (Tap) Payment Methods to display the list of Payment Methods previously defined for the selected Subscriber.
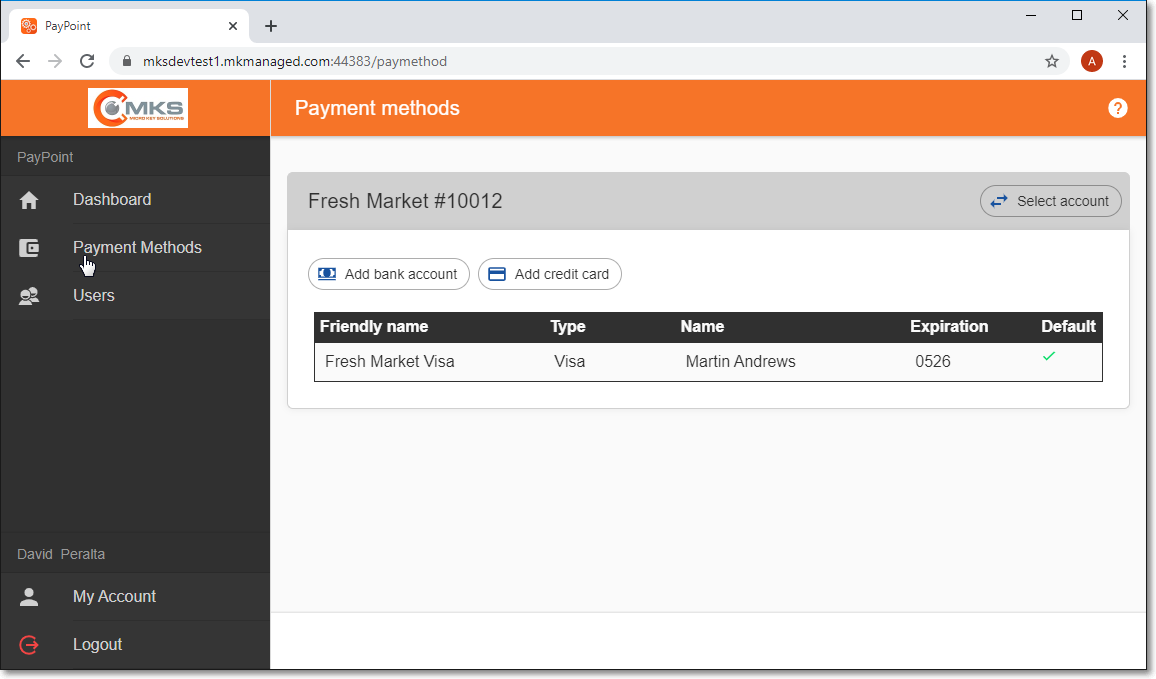
MKS PayPoint - Payment Methods page
i.There are three options on the Payment Methods page:
1.![]() - Click (Tap) Select account to display the Select a subscriber pop-up page from which you may Choose the required Subscriber.
- Click (Tap) Select account to display the Select a subscriber pop-up page from which you may Choose the required Subscriber.
▪The currently selected Subscriber will be highlighted
▪Click (Tap) the right arrow > of the required Subscriber to select and display it in the Dashboard page.
▪Click (Tap) the X Cancel button at the bottom of this pop-up page to abort the selection process.
2.![]() - Click (Tap) Add bank account - Complete the information as described below, then Click (Tap) the ü Save button.
- Click (Tap) Add bank account - Complete the information as described below, then Click (Tap) the ü Save button.
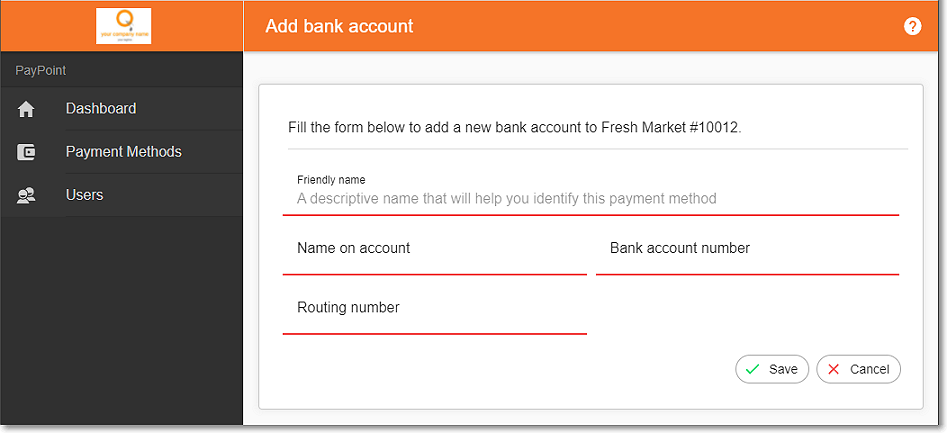
MKS PayPoint - Payment Methods - Add bank account page
▪Friendly Name - Enter the person or company name and the last four digits of the credit card's account number (to differentiate it from other credit cards or bank accounts that may be entered for the Subscriber)
▪Name on account - Enter the First and Last Name of the Account holder.
▪Bank account number - Enter the bank account number
▪Routing number - Enter the Bank's Routing Number
▪Save - Click (Tap) the ü Save button
3.![]() - Click (Tap) Add credit card - Complete the information as illustrated below, then Click (Tap) the ü Save button.
- Click (Tap) Add credit card - Complete the information as illustrated below, then Click (Tap) the ü Save button.
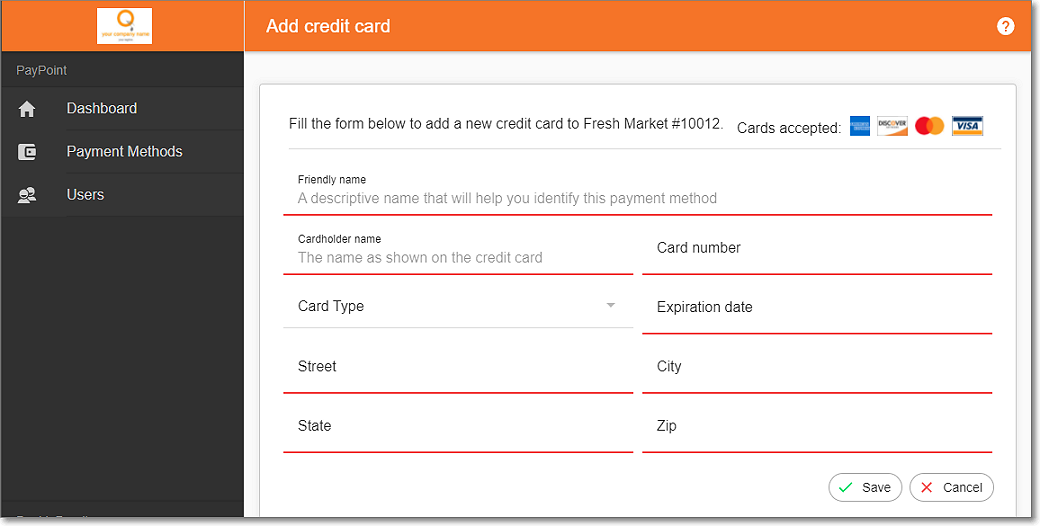
MKS PayPoint - Payment Methods - Add credit card page
▪Friendly Name - Enter the person or company name and the last four digits of the credit card's account number (to differentiate it from other credit cards or bank accounts that may be entered for the Subscriber)
▪Cardholder name - Enter the First and Last Name of the Account holder exactly as shown on the Credit Card.
▪Card number - Enter the Credit Card's account number.
▪Card Type - Click (Tap) the down-arrow and select the appropriate credit card type from the pop-up list presented.
▪Street - Enter the building/house number and Street name of the Billing Address
▪City - Enter the City name of the Billing Address
▪State - Enter the State code of the Billing Address
▪Zip - Enter the Zip code of the Billing Address
▪Save - Click (Tap) the ü Save button
c)Users - Click (Tap) Users to display the list of PayPoint Users previously identified for the currently selected Subscriber.
i.![]() - Click (Tap) Select account to display a different Subscriber's Users list
- Click (Tap) Select account to display a different Subscriber's Users list
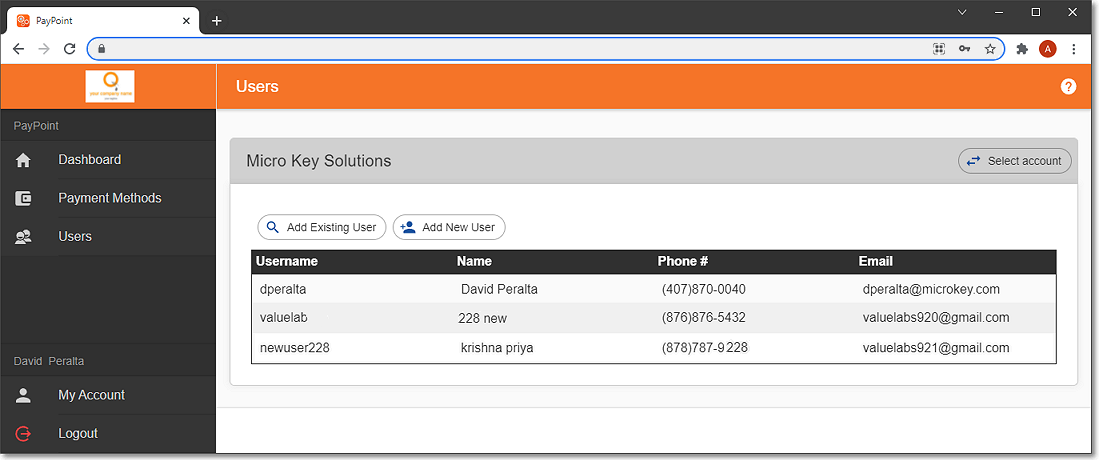
MKS PayPoint - Users page
ii.![]() - Search for and then select the User to be added to this Subscriber Account
- Search for and then select the User to be added to this Subscriber Account
iii.![]() - One the subscriber accounts you "own" are shown. At least one (or more than one) subscriber account must (may) be selected.
- One the subscriber accounts you "own" are shown. At least one (or more than one) subscriber account must (may) be selected.
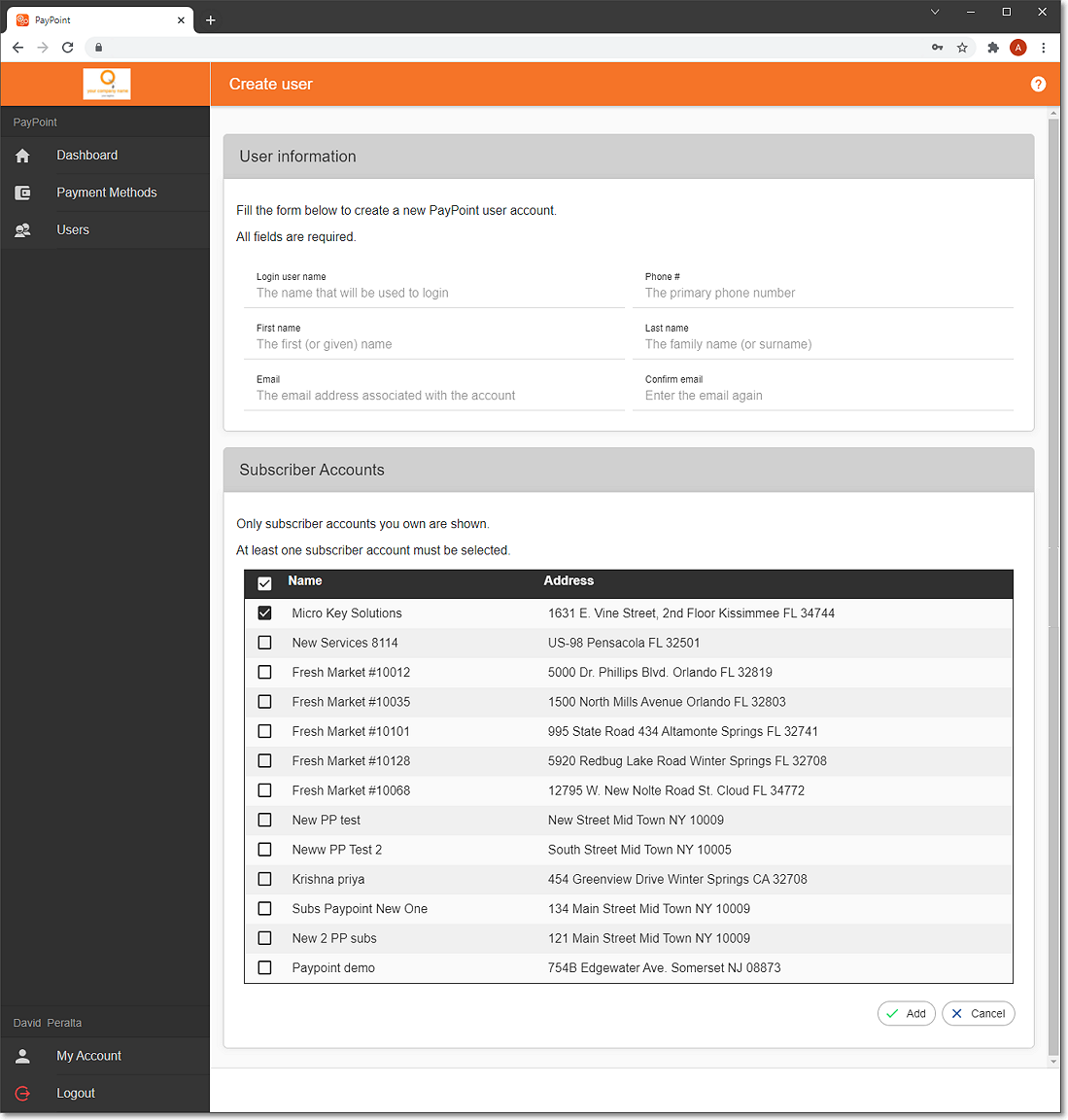
MKS PayPoint - Users - Create User page
a)Login user name - Enter the name that will be used to login
b)Phone # - Enter the primary phone number
c)First name - Enter the first (or given) name
d)Last name - Enter the family name (or surname)
e)Email - Enter the email address associated with the account
f)Confirm email - Enter that email again
g)Add - Tap (Click) the üAdd button to record this entry (or Tap (Click) the Cancel to abort the entry)
d)My Account - Click (Tap) My Account to display your (the currently logged on User) information
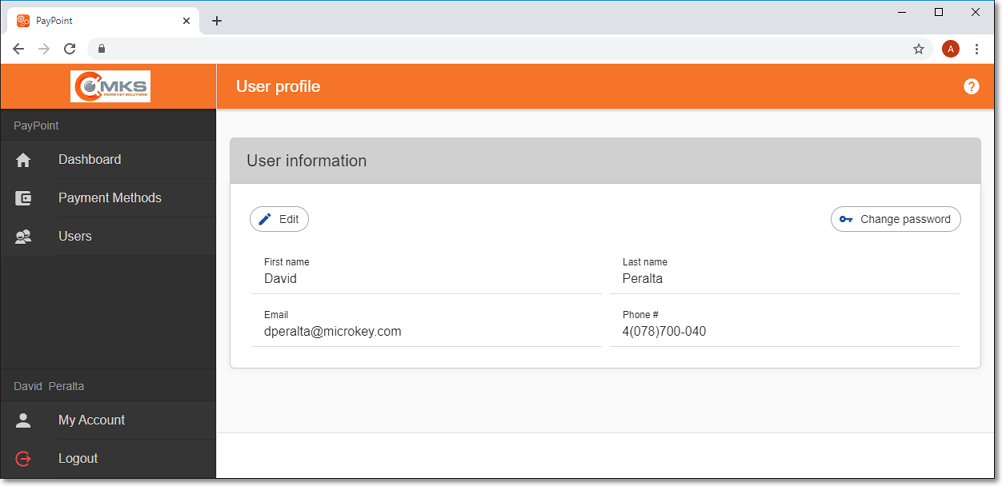
MKS PayPoint - User Profile page
i.![]() - Click (Tap) Edit to update your User profile information. Change as needed, then Click (Tap) the = Save button.
- Click (Tap) Edit to update your User profile information. Change as needed, then Click (Tap) the = Save button.
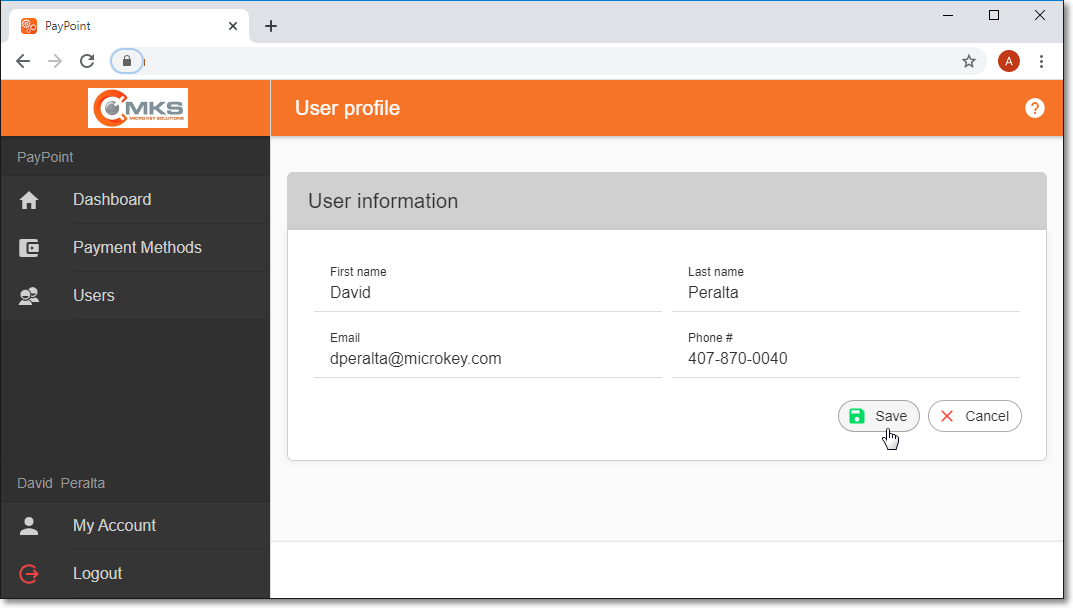
MKS PayPoint - Edit User Profile page
ii.![]() - Click (Tap) Change password to update/change your current Password, then Click (Tap) the ü Save button.
- Click (Tap) Change password to update/change your current Password, then Click (Tap) the ü Save button.
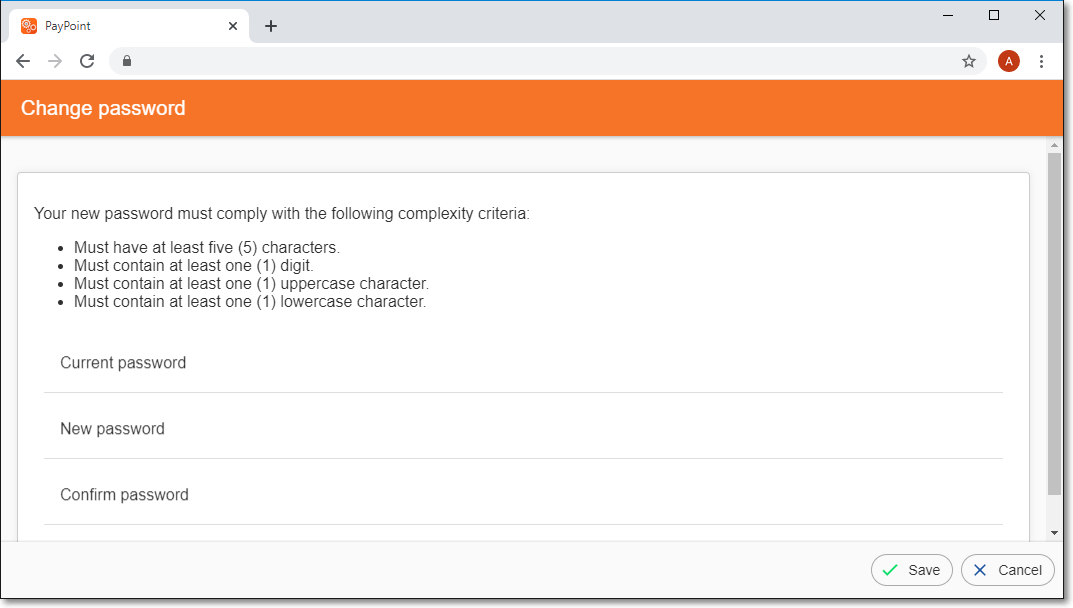
MKS PayPoint - Change password page - with instructions
e)Logout - Click (Tap) Logout to exit PayPoint, then Click (Tap) the ü Logout button.
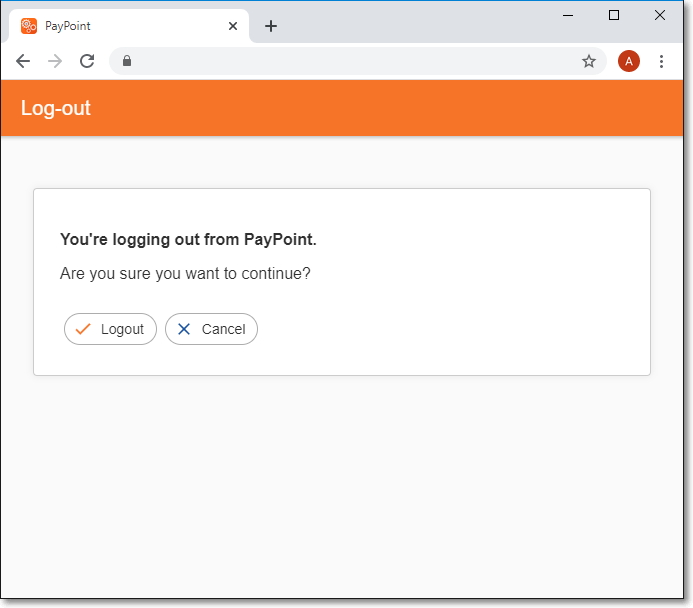
MKS PayPoint - Logout page