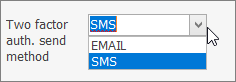❑Welcome to the Summary Page which describes the major New Features added to the Central Station Monitoring module within the MKMSCS STARK Version 5.1.35.XXXX Release.

•This New Features Table contains three columns of data relating to each of these New features:
1.Program Module(s) Affected - This column lists the specific modules that were improved.
2.Chapter Links - This column lists of the link(s) to the chapter(s) where the previous instructions, illustrations and explanations have been revised to reflect the program changes and/or enhancements.
3.Description of the Enhancement - A brief explanation of the new features, functions and enhancements that have been added in this release with links to all of the affected chapters and some related chapters, also.
•This is the list (in the chart below) of features that were changed or enhanced specifically for MKMSCS.
❑Understanding the New features Chart:
•All of the Program Module(s) that are Affected are listed.
•The Chapter Links are provided for finding the instructions, illustrations, and details on the operation and usage of the new feature(s).
•A brief Description of the Enhancement is shown, sometimes with additional Chapter Links.
Program Module(s) Affected |
Chapter Links |
Description of the Enhancement |
||||||||||
|
|
|
||||||||||
MKMS STARK |
Sometimes your Company may need a special report that is not available in MKMS. ▪To accommodate this need, a Reports Icon on the Shortcuts tab provides access to the Reports Module where Custom Reports may be created, Updated, Deleted, Tested, etc.
❖Important Notice - A working knowledge of SQL is required to be able to properly use this Reports Module. |
|||||||||||
MKMS STARK |
A special MKGM.dup file is included in this upgrade to enable the use of Google Maps® without incurring the map views limitation. Google Map® may now initially display either in the "roadmap" (default) view, or in the "satellite" view, as your Company's Central Station and/or Operations Manager prefers. ▪For those who want to use this feature, this feature requires the installation of a new Company Setting which may be accomplished by using the dbisql utility to run this script: INSERT INTO "DBA"."CompanySettings"("Section","SettingName","SettingValue") VALUES('Feature','DefaultMapType','roadmap') ▪To change the default map display to "satellite": update dba.companysettings set settingvalue = 'satellite' where settingname = 'DefaultMapType' |
|||||||||||
MKMS STARK |
The Insert, Delete, and Left and Right Arrow Navigation Keys on your keyboard; plus the Ctrl+S combination (for Save) have been implemented on the Employees Form. |
|||||||||||
MKMS STARK |
A new Two factor auth. send method field has been added to the Personal Tab of the Employees Form ▪By default this field is blank ▪To establish a Two Factor Authorization methodology for this Employee: ▪Use the Drop-Down Selection List provided to Choose that sending method.
Two factor auth. send method options
❖See the Employees Form - Personal Tab chapter for more information about Two Factor Authorization. |
|||||||||||
MKMS STARK |
A new Email Account maintenance Form where specific SMTP Email settings may be identified. ▪The SMTP Setup tab on the Employee Form now contains a Drop-Down Selection List of the previously defined Email Account settings. (see Employees - SMTP Setup tab below) |
|||||||||||
MKMS STARK |
The SMTP Setup tab on the Employee Form has been changed. ▪This SMTP Setup tab now contains a Drop-Down Selection List of the previously defined Email Account settings. ✓An SMTP setting must be identified for each Employee who will be receiving/sending Reports, Invoices , Proposals, Work Orders, Statements, etc., via Email using a Mail Server other than Microsoft® Outlook®. ✓If no SMTP Setup data is entered for an Employee who is sending Reports, Invoices , Proposals, Work Orders, Statements, etc., via Email, the system will use the default Microsoft® Outlook® (and/or Outlook Express®) Email Account. |
|||||||||||
|
|
|||||||||||
There are now two Message Types in the Record Editing section of the Predefined Messages Form 1)HTML (Email, Web Apps) - This Message Type will have Rich Text Editing functionality and may be used when you are defining a message to be sent as an Email for certain Web Applications 2)Plain Text (SMS,Voice) - This Message Type will be used when you are defining a message to be sent as a SMS Text Message or transmitted as a Voice message |
||||||||||||
The Incoming Alarm Signal Alert is now presented to all available and qualified Operators, the first one who Clicks OK will actually have that signal presented on their Processing Screen. ▪This new functionality prevents an incoming signal from "sitting" on screen at a Workstation where the Operator has stepped away momentarily. |
||||||||||||
Audible Alarm Notification Action - With the installation of the new MKSAudible.exe Service, and setting the AudibleWorkerEnabled Company Setting to True ("T"), an audible Attention Message (the contents of which is created in Predefined Messages) may be sounded alerting the Operator when any Fire Alarm is presented to an Operatori on the Signal Processing screen. |
||||||||||||
Emergency Management Mode - EMM Cases and/or Situational Possibilities ▪More than one Emergency Management Mode definition may now be created: ✓Any of these Emergency Management Mode cases may be implemented "Regionally" or be implemented for some other "Situation Dependent" case. ✓More than one Emergency Management Mode definitions may be implemented (in effect) at the same time ✓All the EMM definitions are defined using the Smooth Operator Form
Any combination of the Cases and/or Situations listed below may be used to define an Emergency Management Mode record ▪Alarm Conditions - The higher the Priority Number, the lower its importance in relation to life safety. ✓Typically, assigning a Priority Level of 6 or higher indicates that the Alarm Condition Code is not directly related to a Life Safety related event. ✓ A specific set of one or more Alarm Condition Codes may be specified ▪Alarm Group - Subscribers assigned to a specific set of one or more Alarm Processing Groups may be specified ▪Account Types - Subscribers assigned a specific set of one or more Accounts Types may be specified ▪CSID List - A list of specific CSID(s) may be defined ▪Town Codes - Subscribers assigned to a specific set of one or more Town Codes may be specified ▪Dealer Codes - Subscribers assigned to a specific set of one or Dealer Codes may be specified ▪City List - Subscribers residing within a specific set of one or more Cities may be specified ▪State List - Subscribers residing within a specific set of one or more States may be specified ▪ Zip List - Subscribers residing within a specific set of one or more Zip Codes may be specified ▪Priority - A minimum Priority may be specified ▪Execution Time - A pre-set Starting and Ending time may be specified.
Multiple Smooth Operator records assigned the Emergency Management Mode Category may be created, as needed, to accommodate any or all of these cases. ▪Each Smooth Operator EMM definition may have its own set of Action List parameters (See Understanding the Action List field's Action Options for more detailed information) |
||||||||||||
The new Smooth Operator Form is used to define and configure those procedures which will provide an Automatic Action (e.g., a predefined, passive alarm signal processing functionality) that may be implemented while Processing Signals. ▪Smooth Operator processing may now: 1)Send SMS (Text) Notifications to Contacts (People To Call) with a Check in the SMS column 2)Send Voice Notifications to Contacts (People To Call) with a Number Type (not identified as any type of Pager) 3)Send Email Notifications to: a)The Email address identified in the Contact Information section if the Edit View of the Subscriber Account b)The Email address identified on the Main tab of a Dealer record c)The Subscriber Contacts (People To Call) with an Email address in the Communication sub-tab d)The Dealer Contacts (People To Call) identified in the Dealer Form's Other tab |
||||||||||||
All General Maintenance - Menus and Items are now displayed in Alphabetical Order |
||||||||||||
Non Related Alarm Notification Skip Value - The value entered for the new Company Setting NonRelatedAlarmNotificationSkipValue option will set the Number of Seconds after which the Operator is notified that there is a Non-Related Higher Priority Alarm Signal Pending ▪Skip Value codes and the related notification wait times are identified in the chart below:
|
||||||||||||
Two new Action Buttons have been added to the Email Accounts Form: 1.Set/Remove as Default for CS - This is (or is not) the default account for CS ▪Click this button to identify this SMTP Account Setting record as the default for your Company's Central Station. ▪When this SMTP Account Setting record has already be identified as the default for your Company's Central Station, Click this button to remove (cancel) that assignment. ▪When removing this CS assignment, a Confirmation Message with Yes/No buttons will be presented. 2.Set/Remove as Default for Management - This is (or is not) the default account for Management ▪Click this button to identify this SMTP Account Setting record as the default for your MKMS program. ▪When this SMTP Account Setting record has already be identified as the default for your MKMS program, Click this button to remove (cancel) that assignment ▪When removing this MKMS assignment, a Confirmation Message with Yes/No buttons will be presented. |
||||||||||||
A new Exclude/Include option on the Panel Info Tab may now be used to create a Master CSID Signal Exception list ▪One or more Signal Identifiers (Signal IDs) may be entered, each separated by a comma, and Wild Cards are permitted ▪The Signal IDs entered may be Excluded from, or Included in the Alarm History of the selected Master CSID: 1)Check this box (the default) to have all listed Signal Identifiers excluded from the Alarm History of the selected Master CSID - instead they will be inserted in the Alarm History of the CSID entered this Panel Info record.. 2)Remove the Check in this box to have only the listed Signal Identifiers included in the Alarm History of the selected Master CSID.
❖When a Master CSID is defined on this Panel Info Tab, and no entries are made in this Exclude/Include Form, all Signals received from this CSID are added to the Alarm History of the Master CSID entered in this Panel Info record |
||||||||||||
The Emergency Management Mode process has been substantially improved by providing a more detailed and definable automated response during times of emergency at your Company's Central Station by using customized Smooth Operator entries. |
||||||||||||
A new Action List item in Smooth Operator with these MKS Audible Action with special L, AM# [pmsg: -940],C#[tm:1] Parameters has been created for the Audible notification of Alarm Event be processed by using the new MKSAudible Application
❖See the Audible Alarm Smooth Operator Notification Action chapter for detailed information |
||||||||||||
The new SPA Monitor application provides many features related to assuring SPA is operating correctly. The new SPA Service program should be installed at the Central Station to enable the Audible Alarm feature ❖See the Audible Alarm Smooth Operator Notification Action chapter for detailed information |
||||||||||||
When UL® Central Stations are using Remote Operators, and a remote Operator is subject to a Home Invasion or some other crisis that requires they abandon their station, The new Lock Operator option will: ▪Reset all of the Operator's signals as Pending in the Alarm Stack. ▪Terminate the MKMSCS application. ▪Enter this Operator's Name in the new Duress Lockout Form ▪Use the Duress Lockout Form to reinstate that Operator when appropriate |
||||||||||||
|
|
MKS now uses the MKS Connect Service for the services previously supported by the Communications Module, and now offers 1.ASP - Automatic Signal Processing executed using an Automatic Action. ▪Activated using the ASPWorkerEnabled Company Setting ▪Executes the aspProcessAlarm stored procedure to process the signals ▪Signals Not Processed expiration time in Company Setting is ASPExpireMinutes 2.LLP - Interactive Low Level Signal handling using Contacts (People To Call) (communication using SMS and/or IVR). ▪Uses a Predefined Messages for Interactive SMS ▪Uses a IVR for Interactive Voice Messages and uses Predefined Messages for what is "said" ▪Requires that the Contacts (People To Call) phone numbers are subscribed to SMS or Voice Services 3.AAP - Automatic Action Processing (Smooth Operator) which includes the selection of different Contact List Types for certain actions that support sending notification to contact list members. ▪See the Automated Signal Capabilities discussion in the Understanding the MKS Connect Service chapter for additional information.
❖MKSASP.exe and MKSLLP.exe programs are no longer used. ▪The functionality of these 2 programs are implemented using the MKS Connect Service |
|||||||||||
The revised Notifications sub-tab on the Monitoring tab now provides the ability to identify and define one or more specific Alarm Conditions which, when received by SPA, are to be processed internally by: a)Sending a Predefined Message to a designated Person.by an Email or Pager, or b)Executing an Inter-active SMS or Inter-active Voice message to a defined Telephone Number (using the MKS Connect Service) |
||||||||||||
When the MKS Connect Service is enabled, SMS and IVR Interactive Notifications may be utilized. There are two new fields on the Subscriber tab of the Edit View of the Subscribers Form that enable the entry of: a)SMS Notify # - Enter the telephone number that should be used to send a Text Message (SMS) Notification to this Account b)Voice Number # - Enter the telephone number that should be used to send a Voice Message (IVR) Notification to this Account
For those Companies using the MKS Connect Service, the Notify Subscriber on Dispatch field on the Central Station data section in the Monitoring tab of the Edit View of the Subscribers Form now supports the option to have the system automatically notify the Subscriber whenever a Dispatch is executed for an Alarm Signal received from their premises by SMS via the SMS Notify #, or by Voice using the Voice Notify # as described above (in addition to Pager, or E-Mail) |
||||||||||||
Auto Close Mins - The new Auto Close Mins (Minutes) field in the Events tab provides the ability to have a designated User (see Users below) Open the premises without triggering an Event Signal entry (Opening) as long as that User actually Closes the premises within the number of minutes set in tis Auto Close Mins field. a)This feature requires the O&C Supervised field in the Central Station Data section of the Edit View - Monitoring tab is set to "Both" and the appropriate Person/Company Employee has been assigned a User number b)This feature is implemented to facilitate Cleaning Crews, Maintenance Staff, etc., who may need to Open the premises at random times, may do so as long as they Close within the number of minutes entered in the Auto Close Mins field. |
||||||||||||
There is now a Required password to put On Test field on the Central Station Data section in the Edit View of the Subscribers Form ▪Password On Test Default in Company Setting - There is a new PasswordOnTestDefault option which by default, is set to False .When the PasswordOnTestDefault option is set to True, the Require Password to put On Test field will be Checked automatically in the Central Station Data section of all Subscribers.
When the Password On Test Default in Company Setting is set to True, the Account Pwd button on the Place an Account On Test dialog MUST be selected and a valid Password must be selected from the pop-up Password Selection dialog before that Account may be placed on test. ▪Also, there is a new Require Password to put On Test field on the Alarm Conditions Form to identify specific Alarm Condition Codes that will require a Password to be placed On Test.
❖Understanding the Require password to put On Test feature . oWhen the the Require Password On Test option is set to True in Company Settings, the Require Password to put On Test field in the Central Station Data section (of the Monitoring tab in the Edit View of the Subscribers Form) will default to Checked automatically, thus enforcing that a Password will be required before an Account may be Placed On Test. oThis Require password to put On Test field may also be Checked (or un-checked) individually, based on a specific Subscriber's requirement. oSee the Alarm Conditions chapters, the Password On Test Default option and the Require Password On Test option in Company Settings for more information about this requirement. |
||||||||||||
The new Get Agencies option can automatically assign Police, Medical, and Fire Agencies based on the Subscriber's Address by creating (when needed) a Town Code record which is then added to the Central Station Data section of the Subscriber record ▪Your Company must Subscribe to this service ▪Go to https://developer.precisely.com/pricing ▪Available plans and pricing will be provided at that site, and this is where your Company may also subscribe to the service. |
||||||||||||
The new LLP Schedule Form allows for the selection of a New, or existing Schedule which is then associated with a specific Alarm Condition. ▪Thereafter, when an Alarm Signal for that Alarm Condition is received for the Account that was assigned this LLP Schedule, that Signal will be processed as an LLP if it was received within the time and day parameters of that Schedule.
There is a new LLP Schedule Icon on the Monitoring tab of the Edit View of the Subscribers Form ▪LLP (Low-Lever Alarm Processing) will automatically send interactive SMS or Voice messages to a Dealer, to the Subscriber's Premise, and/or to any Contact so they can interact with the system and handle certain designated Alarm Signals without the need for Operator intervention. ▪LLP Schedules may also be associated with a Contact List where an Alarm Condition, and optionally a Signal ID or Zone code will determine when (if) that LLP Schedule response will be executed. ▪Also see Understanding the Schedules feature referenced by this LLP Schedule option for more information about defining and using Schedules
The revised Notifications sub-tab on the Monitoring tab now provides the ability to identify and define one or more specific Alarm Conditions which - when received by SPA - are to be processed internally by sending a Predefined Message to a designated Person.by an Email or Pager, or an Inter-active SMS or Inter-active Voice message to a defined Telephone Number (using the MKS Connect Service) |
||||||||||||
There is a new Action Plans Icon located on the Monitoring tab's Ribbon Menu which provides the ability to identify one or more Action Plans, each of which may or may not have an associated Alarm Condition Code that, when received at the Central Station, will not be processed by the Operator using the standard Operator Guided Response, but instead will follow the designated Action Plan, using the Action Steps defined in that Action Plan ▪There is also a new Action Plans Icon located on the CSID Zones tab, the CSID Overrides tab, the Panel Zones tab, the Panel Zone Override tab, the Alarm Conditions Form and the Dealers Form
If more than one Action Plan is available when an Alarm Signal is being Processed, the Order of Priority for implementing those Action Plans is: |
||||||||||||
|
Must Contact List Type |
New Must Contact - List Type: For those situations where, regardless of who was contacted prior to, or during the Notifications process, a specific person (or persons) must also be contacted (notified) prior to displaying the Signal Options tab on the Signal Processing screen.. ▪When this new Contact List's Must Contact List Type is assigned to a Contact List entry, the List Members for this Contact List entry must be notified as described below: i.The List Member(s) must be contacted prior to Completion of the Signal Processing procedure ii.To ensure this action is taken, the List Member(s) will be shown in a Must Call List sub-tab within the Signal Options tab iii.These Contact(s) must be reached before a Resolution Code is selected |
|||||||||||
Support for IVR and SMS capabilities are implemented using the Twilio Cloud Service [NYSE: TWLO] (www.twilio.com) which provides those cloud based messaging and telephony services through the use of their Application Programming Interface ("API"). ▪The supported features in Micro Key software using that API include: a.Ability to send Voice Messages to any phone number from any of the MKS apps. b.Ability to make a Voice Call, read a Message, and present a custom IVR to that called person to allow them to interact with MKS software. c.Ability to send SMS Messages to any phone number from any of the MKS apps. d.Ability to handle incoming Low-Level Alarm Signals via interactive SMS Messaging ("LLP-SMS"). e.Ability to handle incoming Low-Level Alarm Signals via interactive IVR ("LLP-Voice"). f.Ability to handle incoming Alarm Signals during Emergency Mode using interactive SMS Messaging ("HLP-SMS"). g.Ability to handle incoming Alarm Signals during Emergency Mode using IVR ("HLP-Voice"). h.Ability to receive voice calls and provide custom IVR to Dealers and Subscribers, and their associated Contacts. i.Ability to create and customize IVR menus. j.Ability to create and customize SMS Predefined Messages. k.Allow CS Operators to send Voice Messages to Contacts while processing a signal. l.Allow CS Operators to send SMS Messages to Contacts while processing a signal. m.Provide an IVR for Technicians in the field to enable them to Place Accounts on Test. |
||||||||||||
The Third Party Services Form is where Services (e.g., Alarm Notification, Registered Subscriber and the associated Webhooks, Registered Subscribers and Registered Users, etc.) may be defined for a Third Party Service Provider ("Provider") which provides the solutions to what had previously been intractable problems ▪Third Party Services allows a Central Station using Micro Key software (MKMSCS) to provide Third Party Service Providers (External Companies) the ability to access specific Subscriber’s accounts and to receive real time notification of incoming alarms that affect their Registered Subscribers. a.These Third-Party Service Providers will be able to use the MKMSCS API to get information in and out of the MKS System but only for the accounts registered to their Third-Party Services. b.The Millennium software will allow the configuration of multiple Third-Party Services and the registration of subscribers’ accounts with these services c.For each Third-Party Service the definition of a Webhook can be added where your Company can identify the URL that points to the external company API for the system to automatically send alarm notification to their system in real time.
▪Third-Party Users using this API will have access to the following: a.Get the list of Subscriptions to a Third-Party Service b.Get individual Subscriber Account Information c.Get specific Alarm Information d.Get Alarm History Detail Information for a specific alarm e.Insert additional Alarm History Details f.Update Alarm Status (Complete Alarms)
▪Real Time Automatic Notifications to Webhooks: a.Send Alarm notification in real time to the Third-Party Service Webhook b.Send New Subscription notifications to the Webhook c.Choose whether all alarm signal types (Alarm Condition Codes) will be sent to the remote third-party system, or that only specific alarm signal types will be sent. |
||||||||||||
The new Smooth Operator Form is used to define (identify and configure) certain procedures that will provide an Automatic Action (predefined alarm signal processing functionality) that may include SMS, Voice and Email notifications created automatically using Predefined messages, all while the MKMSCS software is Processing Signals within MKMSCS. ▪See the following chapters for more information a)Automated Signal Processing - Enhanced chapter for the latest information b)MKS Connect Service and the related Automatic Signal Processing (ASP) information for a description of its capabilities and how predefined alarm signal processing functionality is setup. c)IVR & SMS Overview and its subordinate chapters for implementing Low Level Processing using Twilio (www.twilio.com) to provide cloud based SMS and IVR (Voice) communication services d)Smooth Operator Category where the purposes for these are identified. e) See Understanding the Action List's Action Options for more information |
||||||||||||
Now Sub Dealers may also have a Schedule Reports option which is accessed by: ▪Clicking on the Sub Dealers Icon on the Dealers Form to display the list of Sub Dealers ▪Selecting the Sub Dealer record that needs a Schedule Report defined ▪Clicking the new Schedule Reports option |
||||||||||||
Two areas on the Main tab of the Dealers Form have new features added 1)Notifications section - The Notify On Dispatch field now supports SMS via the SMS Notification #, or by Voice using the Voice Notification # as (in addition to Pager, or E-Mail) 2)Alarm Notifications may now be specified for a specific Alarm Condition using SMS via the SMS Notification #, or by Voice using the Voice Notification # (in addition to Pager, or E-Mail), each using a selected Predefined Message |
||||||||||||
Dealer Billing Setup - Click the Billing Icon on the Ribbon Menu of the Dealers Form to display the new Dealer Billing Setup dialog. Each Dealer - for whom your Company's Central Station is providing Contract Monitoring Services - may be Invoiced for those services by implementing Dealer Billing. ▪Dealer Billing functions include: a)Maintains a specific Billing Address for the Invoices sent to the Dealers to pay for their Contract Monitoring Services your Company is providing to that Dealer's Subscribers b)Virtually automatic Invoice creation for billing Contract Monitoring Services provided to those Dealers c)Billing Structure provides Tiered Monitoring Rates d)Administrative Fees and Credit Card processing fees may also be Invoiced ▪Also see these Billing - Price List, Billing - Account Rate Table, Billing - Zone Rate Table, Billing - Accounts RMR, and Billing - Invoice History chapters for related information. |
||||||||||||
The new Dealer Billing Review report displays as a Grid which may be reconfigured, sorted, reconfigured, filtered. ▪The Dealer Billing Review will provide a detailed listing of each Invoice for created for Contract Monitoring Services using the Dealer Billing feature. ▪General Ledger related Transactional Posting information for a selected item may be viewed in the special Grid on the right side of this report. |
||||||||||||
The new Run Dealer Billing option on the File Menu is only available when Dealer Billing has been setup within the Dealer Billing dialog on the Dealers Form but the Dealer Billing On option to set to False in Company Settings (DealerBillingON = "F"), ▪By default, once Dealer Billing information has been entered, the billing process can become automatic. a)However, you must first set the Dealer Billing On option to True in Company Settings (DealerBillingON = "T") b)Thereafter, this automatic billing process works in a similar manner to how the Fully Automatic Recurring Revenue Billing process operates. c)If the Dealer Billing On option to set to False in Company Settings (DealerBillingON = "F"), the Dealer Billing must be manually implemented using this Run Dealer Billing option d)You Company's Business Module should determine whether Dealer Billing will be an automatic or manual process. |
||||||||||||
|
|
New "Panel Description" and Contact Emails Search By options have been added to the F2 - Subscriber Search function [and the Search button on the Sub Info (F2) Form within MKMSCS). ▪This new "Panel Description" Search By option is associated with the Description that is defined in the Subscriber Panels section of the Monitoring Information tab within the Edit View of the Subscribers Form. ▪The new Emails Search By option is associated with the Email field on the Subscriber tab within the Edit View of the Subscribers Form.
Columns ▪A User may now Select which specific columns are to be listed in the Search dialog: i.Click the asterisk (¬) at the left of the list's Header row (see the mouse pointer in the illustration above) to display a list of all of the column names - and associated data - which may be displayed. ii.By default, all Column Names will be Checked. iii.Remove the Check mark (Click on the Check to remove it) to hide that column of data from the list.
▪A User may now Rearrange the left to right sequence in which the Columns are to be displayed: i.To move a Column left or right of its original location, Drag and Drop that Column to the desired location. ii.This relocation may be executed on the Vendor Search dialog itself, or within the Column List described above. |
|||||||||||
The Create Mass Accounts Form and Account Templates Forms has been updated with the current standard Navigation, Ribbon Menu systems, and also follows the selected Theme. |
||||||||||||
The Dealers section of the Dealer Users dialog has been enhanced to allow the Dealer User to also be assigned to a Sub Dealer ▪The system assigned Telephone and Contact information will reflect the Dealer's unless a Sub Dealer is assigned, in which case that Telephone and Contact information will be the Sub Dealers' |
||||||||||||
▪The On Test (F5) dialog in MKMSCS (and the related Place Account On Test option in MKMS) has been substantially updated with additional features including a)Add Hours, and Add Minutes options, b)Subscriber Time, and CS Time fields, and c)Bypass Password Verification and d)Add Additional Test options. e)Require Password to Place an Account on Test
▪The Add New Account dialog - accessible using the On Test (F5) in MKMSCS and/or Place an Account on Test in MKMS - will now store certain User selections (i.e., Salesman. Town Code, Communicator Format, Alarm Group) as the defaults for those fields (any default may be reset by making a different selection the next time that form is accessed). |
||||||||||||
The Events tab in the Subscriber Panels section of the Monitoring tab in the Edit View of the Subscriber Form now provides Subscriber Time, and CS Time fields for Start/End Time & Date and the Next Schedule Event sections |
||||||||||||
▪If a duplicate Signal ID and Physical Zone combination is entered in the CSID Zones tab in the Subscriber Panels section, a much more informative error message is now presented. ▪When the List option is selected, to avoid any unintended actions, all other options on the Ribbon Menu are disabled until List is Clicked again to return to the regular CSID Zones Form. |
||||||||||||
The CSID Zones tab in the Subscriber Panels section of the Monitoring tab in the Edit View of the Subscriber Form has two columns which list the previously entered Contacts (People To Call) associated with this CSID (Account): 1.the Available to Call list which includes all Contacts in the Subscriber's Global Call List, and 2.the Call Order list which includes a list of the Contacts who are to be called when responding to Alarm Signals sent from this CSID, and the sequence in which those call attempts should be made.
▪By using the Global Call List capability, the Available to Call list may include quite a large number of available Contacts. ▪These Available to Call Contacts were previously displayed in the order in which they were originally entered. This sorting method has become unworkable.
The solution was to sort the Available to Call list in groups: a)S - The Contacts (People To Call) ("Subscriber Contacts") entered specifically for this Subscriber; b)A - The Alternate Contacts associated with this Subscriber (by entering the CSID of the Subscriber who has the desired set of Contacts (People To Call) in the Alt Call List field in the Panel Info tab of this Subscriber; c)D - The Dealer Contact List "Dealer Contacts" of the Dealer who is identified in the Dealer field in the Central Station Data section in the Monitoring tab in the Edit View of the Subscriber Form
▪Using these group codes (S, A, and D), the list of Contacts for each group is now displayed alphabetically with a Prefix added (e.g., S - abc..., A - abc..., D - abc...) representing the source of that Contact, ▪This provides an easier way to locate the desired Contact and the Call Order list is not affected by this change - its order is determined by need, and set specifically for processing and responding to an Alarm Signal received for this CSID Zone. . The Notify Subscriber on Alarm Dispatch and Notify Dealer on Alarm Dispatch fields now have additional options including Email and Voice Message:both of which require the MKS Connect Service be installed and the appropriate Predefined Messages be defined.. |
||||||||||||
In the CSID Zones tab in the Subscriber Panels section of the Monitoring tab in the Edit View of the Subscriber Form, the Notify Subscriber on Alarm Dispatch and Notify Dealer on Alarm Dispatch fields now have additional options including Email and Voice Message:both of which require the MKS Connect Service be installed and the appropriate Predefined Messages be defined.. |
||||||||||||
|
|
The new Schedules feature was created because certain situations require very customized responses based on the day(s) or the week, month(s) of the year, various time cycles and/or other special circumstances The new Schedules Form will display all of the existing (previously created) Schedules and provide for the creation of new ones ▪The Schedules Form has three sections: 1)Schedule List section with previously defined Schedules 2)Availability section listing the Days of the Week when a selected Schedule will be in effect 3)Assignments section where the individuals or Subscribers using the selected Schedule are listed
▪Once a Schedule is created, it may be assigned to a Contact List a)A Contact List is used for a specific purpose (it defines who should respond to a certain Alarm Condition and/or CSID Zone and/or Zone) within the specified date and time parameters of the Schedule to which the Contact List is assigned b)Members of a Contact List are individually chosen from all existing Contacts (selected from that Account's Contacts (People To Call) , Alternate call list, and/or Dealer call list) c)Call Numbers on the Contacts (People To Call) Form d)LLP Schedules may be assigned to specific Subscribers |
|||||||||||
The new Contact Lists tab in the Subscriber Panels section of the Edit View of the Subscribers Form and its three sections provides a new interface: 1.To list all Available Contacts associated Contacts (People To Call), Alternate Contact List, and/or Dealer Contact List for each Subscriber Panel's CSID 2.To design a Contact List for Responses to specific Alarm Conditions, and 3.To assign a Schedule for specific Days and Times, and Alarm Events to a Contact List, and 4.To assign a Schedule to a designated Contact List, and/or to an individual Contact (e.g.,Contacts (People To Call), Alternate Contact List, and/or Dealer Contact List member) and/or to its List Members
❖See Contacts (People To Call) and Call Order below for related information ❖See the Before Dispatch and/or After Dispatch below for that special new feature |
||||||||||||
The revised Contacts (People To Call) tab still contains the names, telephone numbers, and other important information for the People To Call ▪Plus, it now includes a Call Order tab which replaces the previous stand--alone Call Order tab and it allows for the Re-Setting of the Call Order sequence of the existing Contacts (People To Call) ▪Any Call Number for a Contact entered in any Contacts (People To Call) Form may be assigned to any Schedule |
||||||||||||
There are new instructions for processing an Alarm Event which has been assigned to the newly available Before Dispatch and/or After Dispatch Contact List feature ▪Before & After Dispatch Contact Lists are created in the Contact Lists Form: a.When Processing Alarm Signal - as the software is preparing to enter the Dispatch phase, the system now checks if there is a “Before Dispatch” Contact List created for this Account (CSID). b.Assuming there is a Contact List entry which is active and not expired: 1)If the Contact List entry's Alarm Condition, CSID Zone Signal Identifier and Physical Zone fields are all empty, then the “Before Dispatch” Call List is always presented before proceeding to the actual Dispatch phase, 2)If there are specified conditions (Alarm Condition, and/or Signal Identifier, and/or Physical Zone) assigned to the Contact List entry, then the Alarm Signal must have those same conditions before the list is presented 3)If the specified conditions do not match the "Before Dispatch" Contact List entry, the software proceeds directly to the normal Dispatch sequence described below. c.Any “After Dispatch” Contact List entries adhere to the same rule but are presented after the Alarm Signal has been Dispatched. d.There is no default "fall back to" for Before Dispatch and After Dispatch Contact List entries 1)When there is no matching Before Dispatch and After Dispatch Contact List entry, the software moves on the next logical step in the Operator Guided Response, or Action Plan. 2)Call Lists will be displayed in the same format and same locations as they always have and will be as expected when presented to the Operator. 3)The only exception is for the Before Dispatch and After Dispatch Contact Lists. |
||||||||||||
▪The Notification List on the CSID Zones Form now supports the SMS, Voice, and RS-232 message Types (in addition to Pager and Email). ▪The Notify Subscriber on Alarm Dispatch and the Notify Dealer on Alarm Dispatch fields on the CSID Zones Form now supports SMS, and Voice message types (in addition to Pager and Email). |
||||||||||||
The new Smooth Operator Form is used to define (identify and configure) certain procedures that will provide an Automatic Action (predefined alarm signal processing functionality) that will passively process designated alarm signals initially without any Operator action required ▪Please review these chapters for important information related to Smooth Operator:functionality a)Automated Signal Processing - Enhanced chapter for an overview of Enhanced Automated Processing capabilities b)Smooth Operator Category because one of these must be assigned to each Automatic Action used by MKMSCS when processing certain signals within MKMSCS. c)MKS Connect Service and Automatic Signal Processing (ASP) information for a description of its capabilities and how predefined alarm signal processing functionality is setup. d)IVR & SMS Overview and its subordinate chapters for implementing Low Level Processing using Twilio (www.twilio.com) to provide cloud based SMS and IVR (Voice) communication services |
||||||||||||
To view the characters of the Password (when entered), Click the new Eye Icon in the Password field before Clicking OK.
|
||||||||||||
When UL Central Stations may be using Remote Operators, and an Operator is subjecy to a Home Invasion: ▪In the MKMSCS Shortcuts tab, Click the new Lock Operator option (or press the key combination Shift + Ctrl + D ) to display a confirmation message that asks if the system should Lock out this Operator, set all of this Operator's signals as pending, log them out of the system, and close the MKMSCS application on this terminal. ▪When Yes is the answer, the system will: a)Set all of the Operator's signals as Pending b)Terminate the application. c)Enter this Operator's Name in the Duress Lockout Form |
||||||||||||
When the Copy Operator Notes ("CopyOperatorNotes") option is set to True in Company Settings, a Copy Operator Notes From History button will now be available at the bottom of the Notes tab during the Verification process. ▪When selected, a Signal History dialog for that Account will be displayed ▪The Operator may locate the appropriate Signal and Select the appropriate Signal Detail item, then: i.Copy Selected Notes and/or ii.Copy All Operator Notes and/or iii.Use Ctrl+Click or Shift+Click to multi-select operator notes ▪Once the desired Note(s) are chosen, those note(s) will immediately be inserted into the Notes tab |
||||||||||||
Once an Operator has been Locked Out, to be able to Process Signals again, they must be removed from the new Duress Lockout dialog. ▪To Reinstating an Operator, on the Duress Lockout dialog a)Select that Operator who is to be unlocked b)Click the Unlock bar of the Operator who is to be unlocked (reinstated) c)That name will be removed for this Duress Lockout Grid ▪That Operator will once again be be permitted to log into MKMSCS and Process Alarms |
||||||||||||
|
|
|||||||||||
Third Edition UL® 1981 Standard |
Chapter Links |
Description of the Enhancement |
||||||||||
STARK 5.1.35.XXXX UL® Version |
This new version of MKMSCS.exe and its associated programs meet the Third Edition UL® 1981 Standard. ▪See the UL Installation Reference and UL Third Edition Installation Guide chapters, and the related links in those chapters for more information |
|||||||||||
The information required for the proper installation of certain Micro Key Solutions™ applications, along with the SQL Anywhere Database application that will be used by a UL® 1981 Listed Central Stations, are identified in the UL Installation Reference chapter (and its associated sub-chapters): 1)Micro Key Solutions Alarm Company Management & UL Monitoring Software Suite includes MKMS Version Number 5.1.35.8209 or later, and MKMSCS Version Number 5.1.35.7109 - each with a compile date one or after after 10/01/2017; 2)MKMS and MKMSCS automation software uses the Windows® Operating System, Version 7 and later; 3)SPA Version 5.0.28.497 or later; 4)MKSSysStatus Version 1.2.0.3 or later; 5)MKSSounds Version 1.0.1.1 or later; 6)MKSCluster Version 3.1.0.4 or later; 7)MKSSysMon Version 1.0.1.33 or later; 8)WatchDog2 Version 1.0.0.3 9)Sybase SQL Anywhere database Version 16 or later. |
||||||||||||
The MKS Connection Manager which is used to properly "link" your individual Company databases to the MKMS Sybase Anywhere Database Engine has been substantially upgraded for compliance with the Third Edition UL® 1981 Standard |
||||||||||||
These new UL Settings, Signal Processing & Reporting Procedures chapter (along with many other associated chapters which are identified with Links) will document certain Settings, and the Signal Processing & Reporting Procedures which are required when implementing the Third Edition UL® 1981 Standard, specifically for compliance with 20.8(a-q), and 24.3, Passwords. |
||||||||||||
When the UL® 1981 Version is Registered (i.e., Active), the Company Settings CheckULPasswordRestrictions option is set to True ("T") to comply with Section 6.2.6 relating to Password Restrictions in the Third Edition UL® 1981 Standard.
When the CheckULPasswordRestrictions option is set to True ("T") in Company Settings, the Password Requirement legend on the Change Password Form and the Add/Delete Users Form has been updated to more clearly identify those UL® requirements for password creation. |
||||||||||||
UL Stale Alarm Priority Cutoff - By default, the ULStaleAlarmPriorityCutoff option in Company Settings is set to Zero ("0"). ▪For those Companies who are using the recommended Priority Levels for UL Certificated Alarm Systems documented in Section 11.1.5 (g) in the Third Edition UL® 1981 Standard, this should be set to seven ("7"). ▪For those Companies who are using an optional set of Priority Levels allowed in Section 11.1.5 (g) in the Third Edition UL® 1981 Standard, this should be set to five ("5") assuming the the 2, 3, and 4 recommended Priority Levels have been combined (adjust accordingly).
Inactivity Disconnect - When the UL® 1981 Version is Registered (i.e., Active), this InactivityDisconnect option should be set to True ("T") to comply with Section 6.2.7 in the Third Edition UL® 1981 Standard - "Once communication of a session has been idle for a maximum of 15 minutes the session shall be automatically terminated." ▪When the InactivityDisconnect option should be set to True ("T"): after 15 minutes of inactivity by the current User, a Warning Message is displayed and if not acknowledged, the system will disconnect (log out of the database) and the User must Log In again tro continue to use the system. ▪If the InactivityDisconnect option is set to False ("F"), this Inactivity Disconnect feature will be turned off.
Check UL Password Restrictions - When the UL® 1981 Version is Registered (i.e., Active), this new The CheckULPasswordRestrictions option in Company Settings must be set to True ("T") to comply with Section 6.2.6 relating to Password Restrictions in the Third Edition UL® 1981 Standard. ▪If the CheckULPasswordRestrictions option is set to False ("F"), this Password Restrictions feature will be turned off.
A new Delete conformation message is displayed when a User attempts to Delete a CSID Zone record.
By default, the new ZoneTriggers option is set to False ("F") in the Company Settings Form ▪When the new Zone Triggers ("ZoneTriggers") option is set to True ("T"), it will add a Zone Triggers sub-tab to the CSID Zones Form. ▪If a Zone Trigger is defined, it will use its CSID, Zone, and Alarm Condition Code combination to cause command strings to be transmitted that can control various peripheral devices.
24 Hour Format - By default, in Company Settings the 24HouFormat option is set to False ("F") and so the current Time is displayed in the Status Bar for both MKMS and MKMSCS in usual 12 Hour format with am or pm appended to the Time, as appropriate. ▪However, the Time displayed on the MKMSCS Status Bar may be changed to a 24 Hour format by setting this 24HouFormat option to True("T"). |
||||||||||||
The new Condition Code Resolutions Form allows you to designate which Resolution Code may be used when completing certain types of Alarm Signals (i.e., Alarm Conditions). |
||||||||||||
Monitoring tab - Subscribers Form Edit View now has a new: a)Alarm History Icon on its Ribbon Menu which displays the Alarm History Form for the currently selected Subscriber record. b)Sub Dealer field to accommodate that new capability in the new Dealer Billing module. c)Time Zone field with a Drop-Down Selection List containing all of the US and international Time Zones. d)Cross Street field for identifying the nearest cross street |
||||||||||||
The new Docking Options Drop-Down Menu lists the choices the Operator has in managing which, and where the Special Info Grids will be displayed. 1.Pending Signals 2.Non Restored Signals 3.Two Way Voice 4.Close All (Information Grids) 5.Reopen Closed Windows 6.Restore to Dock Positions |
||||||||||||
When an Operator is Processing an Alarm in MKMSCS, she/he may Look Up the Alarm History for the Subscriber currently being displayed on the Signal Processing screen by Pressing F4. This Signal History - F4 dialog has been substantially enhanced. |
||||||||||||
1)The Alarm History Lookup Form has added Subscriber (Name) and CSID to the Primary Signal History data grid's Header row within MKMS. 2)An Export option has been added to the Alarm History Lookup Form. 3)The Alarm History Lookup dialog now includes the full title of the UL® Classification (instead of UL Grade Number). |
||||||||||||
The Sounds tab within the Central Station Options tab of the User Options Form now supports identifying the Sounds for up to 20 Priority Levels (plus the Default sound). |
||||||||||||
The Print Options sub-tab within the Central Station Options tab of the User Options Form now has an additional field created to allow Users to specify a Monitoring Station which is displayed on the printed Alarm Certificate. |
||||||||||||
Alarms - The Alarm History dialog for the currently selected Subscriber may now be accessed from the Subscriber Options Menu and provides the same Alarm History dialog that is available when viewing the Monitoring tab on the Edit View of the Subscribers Form.. |
||||||||||||
This new Notifications sub-tab within the Monitoring tab provides the ability to identify and define one or more specific Alarm Conditions which - when received by SPA - are to be processed internally by sending a Predefined Message via an SMS, Voice Message, Email or Pager (using the MKS Connect Service) to a specific Person. |
||||||||||||
The revised Dealer Breakdown Report which provides a listing of each Dealer, their Accounts, related reporting and signal data, and summary information about each Dealer, now has a new options to Include Offline Accounts. |
||||||||||||
The Create Mass Accounts Form and Account Templates Forms has been updated with the current standard Navigation, Ribbon Menu systems, and also follows the selected Theme. |
||||||||||||
The Dealers section of the Dealer Users dialog has been enhanced to allow the Dealer User to also be assigned to a Sub Dealer ▪The system assigned Telephone and Contact information will reflect the Dealer's unless a Sub Dealer is assigned, in which case that Telephone and Contact information will be the Sub Dealers' |
||||||||||||
To allow for an easier way to re-set the Date and Time for Events, the "Start" and "End" fields in the Next Scheduled Event section have been enhanced with a dedicated Date field and a dedicated Time field for each ("Start" and "End") case. |
||||||||||||
A new Online/Offline Report Check box has been added to the Access section of the Dealer Users Form. ▪When this new Online/Offline Report box is Checked, the currently selected Dealer User may print/view the Online/Offline Report. |
||||||||||||
There is a new UseCEF option has been added to the Company Settings Grid which, by default, is set to False ("F") ▪When set to True ("T"), and a UseMasterCSIDForEvents field will be added internally in the Central Station table - thus implementing a visible CSID Forwarding Events Check box in the Central Station section of the Monitoring tab, the Signals for Events and Tests will be forwarded to a previously identified Master CSID Account (see next discussion immediately below) when the new CSID Event Forwarding field is Checked.
There is a new MultipleAlarmStacks option has been added to the Company Settings Grid which, by default, is set to True ("T") thus allowing the Alarm Stack to be opened more than once in MKMSCS, if required ▪If the MultipleAlarmStacks option is set to False ("F"), only one Alarm Stack may be opened by a User.
There is a new AlarmStack.LimitGrid option in Company Settings which by default, is set to False ("F"). ▪When the AlarmStack.LimitGrid option in Company Settings is set to True ("T"), the normal Filtering and Sorting capabilities - normally available in the Grid of the Alarm Stack - are disabled. |
||||||||||||
▪The Central Station Data section on the Monitoring sub-tab on the Subscriber Edit View has a new CSID Event Forwarding Check box field to implement the forwarding Signals reporting Events and Tests to the Master CSID Account, only when (and if) it has a Master CSID identified for that Account. ▪The Notification List on the CSID Zones Form now also supports an RS-232 message Type (in addition to Pager and Email). |
||||||||||||
The Alarm Stack has been revised with additional Columns of data available and a new History Icon that opens a Signal History sub-grid for the currently selected Signal listed in the Alarm Stack. ▪Added Third Edition UL® 1981 Standard Certificate UL Grade column |
||||||||||||
The Alarm Stack Maintenance dialog has been updated to include: ▪Cannot purge Fire Alarms (ever)! ▪Purging from "Advanced" tab when choosing to ignore UL Accounts now works properly. |
||||||||||||
▪Signal Processing - Expanded the Signal Priority level to 7 when evaluating the Investigator Arrival information. |
||||||||||||
The Panel Zone Overrides Form again allows modification. |
||||||||||||
▪If a duplicate Signal ID and Physical Zone combination is entered in the CSID Zones tab in the Subscriber Panels section, a much more informative error message is now presented. ▪When the List option is selected, to avoid any unintended actions, all other options on the Ribbon Menu are disabled until List is Clicked again to return to the regular CSID Zones Form. |
||||||||||||
Notification List - For MKS Connect Service users, each CSID Zone (and Override) may have an additional Notification List for Paging and/or Emailing an Alarm or Event Signal Notification of this event, as needed. ▪This Notification List will now be automatically sorted in Alphabetical Order based on the Employee's Name (as entered in Contacts (People To Call)) |
||||||||||||
The new Email Modified Subscriber Now is only in MKMS. It opens the Email Modified Subscribers Now dialog which lists all Accounts that have been modified but not yet notified. The User may: ▪Go to the Subscriber record ▪Print the list of all Accounts that have been modified but not yet notified ▪Export the list of all Accounts that have been modified but not yet notified ▪Choose the Accounts which are to be notified. |
||||||||||||
Notification List - For MKS Connect Service users, each CSID Zone (and Override) may now have an additional Notification List defined which supports an SMS, Voice Message, RS-232, Page and/or Email notification of an Alarm or Event Signal Notification, as needed. ▪This Notification List will now be automatically sorted in Alphabetical Order based on the Name as entered in Contacts (People To Call) |
||||||||||||
When a CSID Zone was deleted, or the Zone's Description was changed, it was deleted from the Signal History table, as well. ▪The record of this Deletion and/or Modification will now be hard coded to the Signal History table for later Audit Reporting purposes. |
||||||||||||
▪The Call Numbers section of the Contacts (People To Call) Form has been modified to accept up to 8 character telephone extensions
▪The Call List Verification report has been updated to accommodate 8 character Contacts (People To Call) telephone extensions, and the remaining Contacts (People To Call) data on this report was reformatted. |
||||||||||||
The Account Type Form has been updated (see immediately below) to include the Type field. ▪Using the Drop-Down Selection List provided for that field, Choose whether each Account Type should be classified as Commercial or Residential to accommodate this new MEW Factor reporting Option in the new UL Statistic Report (required for the MEW Factor's reporting requirements). |
||||||||||||
A new MEW Factor reporting Option has been added to the UL Statistic Report. ▪MEW Factor = (# of residential accounts) *0.333 + (# of commercial accounts with NO opening and closing events ) *1 + (# of commercial accounts with opening and closing events) *3). ▪To accommodate this new MEW Factor reporting Option the Account Type Form has been updated (see above) to include a new Type field |
||||||||||||
While Signal Processing, when entering a Note, Pressing the Tab key will now automatically move the Cursor to the Save button. |
||||||||||||
There is now a Constraint for resizing the Signal Processing Form horizontally to prevent the User/Operator from hiding information on that Form. |
||||||||||||
▪In an interim version of MKMSCS, the Signal Processing Form was modified to "better handle" Screen Scaling changes. It didn't. After some cleanup, MKMSCS has reverted to the previous - more stable - Screen Scaling methodology. |
||||||||||||
Google Map® may now initially display either in "roadmap" (default) view, or in "satellite" view, as your Company's Central Station Manager prefers. For those who want to use this feature, this feature requires the installation of a new Company Setting. INSERT INTO "DBA"."CompanySettings"("Section","SettingName","SettingValue") VALUES('Feature','DefaultMapType','roadmap') ▪To change the default map display to "satellite": update dba.companysettings set settingvalue = 'satellite' where settingname = 'DefaultMapType' |
||||||||||||
▪To simplify a Signal Processing procedure, when the Note field is displayed and the Tab F key is pressed, the focus will more to the Save button. ▪The Contacts tab on the Signal Processing Form has a new Comments column which contains the Comments information entered in the Contacts (People To Call) sub-tab on the Subscriber Panels dialog within the Edit View - Monitoring tab |
||||||||||||
A new section has been added to the Sub Info (F2) Form which displays the Current Warranty Status in a Warranty Info box which includes the Contract Type, Warranty Status [Not In Warranty, In Warranty], and the Warranty Ends date for this Account. |
||||||||||||
|
|
|||||||||||
Third Edition UL® 1981 Standard |
Reports |
Description |
||||||||||
This new UL Signal Processing & Reporting Procedures chapter (along with many other associated chapters which are identified with Links) will document certain Settings, and the Signal Processing & Reporting Procedures which are required when implementing the Third Edition UL® 1981 Standard. |
||||||||||||
The Alarm Ticket Report (redesigned and documented to comply with the Third Edition UL® 1981 Standard) is the detailed report of exactly what was done while an Operator processed an Alarm Signal. ▪Whenever an Alarm Ticket is printed while an Operator is Processing an Alarm Signal, an Alarm Ticket Printed entry is inserted into the Alarm Activity Report for that alarm event. ▪The Special Settings Requirements and Operator Procedures must be followed when Processing Alarm Signals with a Priority Level from 1 to 6 for those Subscribers with a UL® Classification assigned in the Central Station Data section. ▪The Alarm Ticket Report for a currently displayed alarm event may be (re-)printed at any time while that alarm event is still being Processed by selecting the Print Alarm Ticket option accessed using the Actions button |
||||||||||||
This Insurance Information Form was substantially revised to display the current list of UL Classifications (in a field titled UL Class instead of a UL Grade field); and provides the other required fields needed to properly produce an approved Alarm Certificate.
There are several other new fields which have been added and will display on the printed Alarm Certificate: ▪Install Date – This field will be auto populated when adding a new record on the Insurance Information Form. It will be populated with the subscriber “Date Online” field when it’s populated; if not, it is left blank. Users may change/modify this Date in the Insurance record, and it will not affect the “Date Online” field in the Monitoring section of the Subscriber Form. ▪Panel Type – This Drop-Down Selection List now contains entries from the “Installed Equipment” table that are flagged as a Panel. ▪Paid To – Indicates the Subscriber's payment status date. This is a manual entry, and the User will have to populate it appropriately. ▪Signature – Allows the User to Select an Electronic Signature from the Signatures created in the Personal tab on Employees Form. Clicking the E-Signature Icon will present a Search Signature dialog for all Employees with an E-Signature entered. The Icon is only available if the User has Access Rights to the Electronic Signature dialog. ▪Date Signed – Date of the Alarm Certificate. This is also a manual entry, and the User will have to populate it appropriately. |
||||||||||||
|
|
This is the new Employee Hired/Terminated report (documented to comply with the Third Edition UL® 1981 Standard) provides a list of the Company's Employees is displayed in a functioning Grid dialog with an Employee Trace Form Title: ▪It provides a list of the Employees - retrieved based on their Hire, Termination, or original Entry Date - that is displayed in Grid format and so may then be viewed, sorted, filtered, reconfigured, printed, emailed, and/or exported. |
|||||||||||
There is a new Signals While On Test report which is designed and documented to comply with the Third Edition UL® 1981 Standard and will report those signals that were received from a Subscriber (Account), and/or a Subscriber Panel (CSID) that occurred while an Account or CSID was On Test. |
||||||||||||
This new Operator Activity Crosstab report provides two views based on a Date Range filtered analysis of Operator Activity data. |
||||||||||||
This new Operator Activity New report provides two views based on a Date Range, and selected Alarm Code(s), and/or Operator(s) filtered analysis of Operator Activity data; and Grouped by the Operator, Alarm Condition, or Load Type (e.g., Stack, Auto, Related). |
||||||||||||
This new Operator Polling report is based on a Date Range, and optionally selected Operator(s) and provides a filtered analysis of Operator Activity data to evaluate their work load and efficiency. |
||||||||||||
There is a new Accounts Without Email report which is designed and documented to comply with the Third Edition UL® 1981 Standard and will list those Subscribers (Accounts) without an Email address entered in the Subscribers tab of the Subscribers Form: Edit View ▪The Accounts Without Email Report may be produced for All Accounts, or for UL® Accounts Only. |
||||||||||||
This is the new UL Statistics Report which was specifically designed and documented to comply with the System Wide Reports Section 10.2.1 and 10.22 (a) - (g) of the Third Edition UL® 1981 Standard. |
||||||||||||
This is the new Users Login History Report (designed and documented to comply with the Third Edition UL® 1981 Standard) which will list those Employees who have attempted to, or successfully Logged Into the MKMS database (mkmsdefault.db). |
||||||||||||
This report was revised to display the full title of the UL® Classification (instead of UL Grade Number). |
||||||||||||
The Subscriber Information Forms report now includes the full title of the UL® Classification (instead of UL Grade Number). |
||||||||||||
The revised Dealer Breakdown Report which provides a listing of each Dealer, their Accounts, related reporting and signal data, and summary information about each Dealer, now has a new options to Include Offline Accounts. |
||||||||||||
A new Zones option on the Subscriber Form's Reports Menu provides a multi-section Grid with the CSIDs, CSID Zones information, and when available, the associated Call List for the selected Subscriber. |
||||||||||||
The Data View tab - which provides a tabular (spreadsheet style) presentation of the selected data - has been added to the Open/Close Report |
||||||||||||
|
|
|
MKMSCS 5.1.35.7200 & MKMS 5.1.35.8400