❑AdminGetting to know the MKMSCS Central Station Monitoring Application which:
1.Provides the actual - on screen - Signal Processing feature which displays the incoming Alarm Signals which require an Operator's Response (those classified as Active Signals)
2.Provides all necessary look-up utilities (e.g., alarm history look-up, password look-up, system information look-up)
3.Displays system and central station status information
4.Automates the step-by-step presentation of the required Operator Signal Processing procedures (e.g., Verification, Dispatch, Notification, Resolution)
❑Although MKMSCS is a separate application, it uses the Central Station Monitoring data entered in MKMS as detailed in the previous chapters (note the list below).
•Before using this Central Station Monitoring Application to Process Alarms, all data entry and setup requirements outlined below, must be completed:
a.Central Station User Option.
b.Central Station Maintenance.
c.Operator's Employee & Security Information.
d.Subscriber Entries and the Special Subscriber, Panel and CSID Zones.
e.Monitoring Information for each Subscriber.
❑Why use this Central Station Monitoring Application
•The Processing of Alarm Signals can be a difficult and stressful occupation.
•Mistakes - particularly during high traffic periods - are easily made and could result in catastrophic consequences.
•This Central Station Monitoring Application is designed specifically to reduce stress, streamline alarm processing, virtually eliminate mistakes, while facilitating prompt and accurate responses to all Active Signals.
•Among the many features and benefits the MKMSCS Central Station Monitoring Application provides are:
✓Programmed (User predefined) - step by step - procedures for all alarm events.
✓The use of color and highlights to direct an Operator's attention to the proper screen location.
✓Quick access function keys to access the repetitive actions and look-ups.
✓Immediate access to all Subscriber Information.
✓Seamlessly links to other applications such as the MKS Connect Service and Virtual Operator.
❑Logging In to the MKMSCS Central Station Monitoring Application
•Because your Company will be using multiple applications - all relating to the Monitoring processes - consider creating an "MKMS" folder on the Workstation's Windows® Desktop with installing Shortcuts to access all of the Monitoring related programs which that (each) workstation will be using.
✓Example of an "MKMS" Windows® Desktop Shortcuts folder:
![]()
MKMS folder with Application Shortcuts
✓Not all workstations will need all of these application Shortcuts.
▪MKMS may not actually be used at every workstation - only those responsible for the actual data entry (for entering Monitoring Information and Printing Central Station related Reports, or who using other modules such as Accounts Receivable, Accounts Payable or Service Tracking Systems, among others) will need access to MKMS.
▪SPA need only be running on the computer(s) to which your Central Station's Receivers (or multi-port devices for those Receivers) are actually connected.
▪Other workstations may only need to run the Communications, Technician, and/or Dealer Modules.
•Starting the MKMSCS application:
✓Double-Click the Shortcut for MKMSCS.
✓Select the appropriate database name (if you're using the Multiple Companies feature is should be MKMSDefault), then Click on to the Name field.
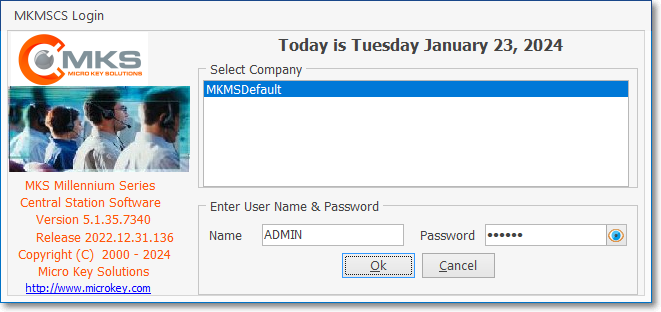
MKMSCS Login dialog
✓Name - Enter the User Name originally set for this Employee in the Add/Delete Users Form, and again assigned in the Security tab of the Employee Form.
✓Password - Enter the Password assigned in the Add/Delete Users (or updated later in the Change Passwords Form).
▪For UL® Listed Central Stations, consult the special information on constructing Passwords in the "Passwords" section of the UL Settings, Signal Processing & Reporting Procedures chapter.
▪To view the characters of the Password (when entered), Click the Eye Icon in the Password field before Clicking OK,
![]()
✓Click the OK button to complete the Log In process.
❑Signals To Process - The Signals To Process dialog may be displayed.
➢Note 1: If only one Group Name and one Operator Skill are defined, this dialog will not be displayed.
➢Note 2: If the Operator does not have Central Station Supervisor Access Rights Checked in the Security tab of the Employee Form, this dialog will displayed but cannot be changed.
▪By default, All Operator Skills assigned to the Central Station Supervisor/Operator (who has just Logged In) are Checked.
▪By default, All Group Names assigned to the Central Station Supervisor/Operator (who has just Logged In) are Checked.
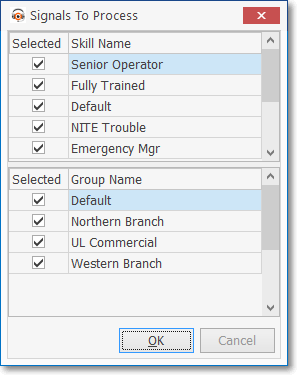
Signals To Process dialog for Supervisor
•A Central Station Supervisor may re-set their own Operator Skills assignments - which Signals To Process will be accessible to that Central Station Supervisor/Operator - while non-supervisory Operators will not see this dialog.
✓The Employee designated as a Central Station Supervisor must be assigned an Employee Type of either Operator or All on the Personal tab of the Employees Form.
✓To designate an individual as an actual Central Station Supervisor, Check the Central Station Supervisor? box on the Security tab of the Employees Form.
•Operator Skills assignments:
✓Selected - By default, all of the Skill(s) that the Central Station Supervisor/Operator (the current User who is logging in) has been assigned will be listed and Checked.
✓Why?
▪Each Alarm Condition Code must be assigned a required Skill that is necessary to properly process that Alarm Condition.
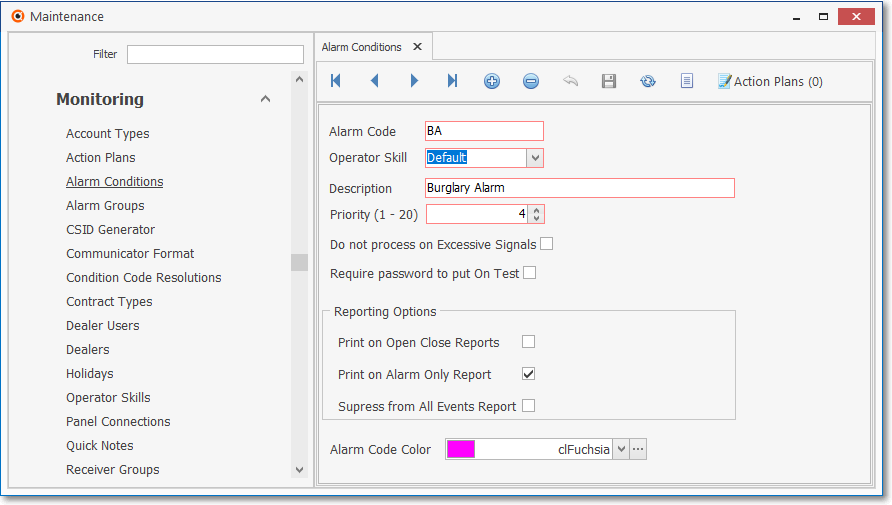
Alarm Conditions Form - Operator Skill field
▪Based on the needs of the Central Station such as the number of Operators that are already Processing Alarms for these Skills and the number of Accounts requiring these Skills, a Central Station Supervisor may remove a Check Mark from one or more of these Skill Assignments.
▪By doing so, this Central Station Supervisor/Operator will not be required to Process any of the Alarm Signals in the Alarm Stack requiring those unlisted Skills, or the listed Skills with no Check Mark.
✓Skill Name - These are the Skill(s) that have been assigned to the Central Station Supervisor/Operator in the Employee Form's Operator Skills tab.
▪At least One Skill must remain Checked or an exception error message will be displayed.
•Alarm Group assignments:
✓Selected - By default, the Alarm Group(s) to which the User has been assigned will be listed and Checked.
▪Based on the needs of the Central Station such as the number of Operators that are already Processing Alarms for these Alarm Groups and the number of Accounts assigned to these Groups, a Central Station Supervisor may Remove the Check Mark from one or more of these Alarm Processing Group assignments.
▪By doing so, you the User (Operator).will not be required to Process any of the Alarm Signals requiring these unlisted Alarm Groups or any listed Alarm Groups with no Check Mark.
✓Group Name - These are the Alarm Group(s) that have been assigned to the Operator in the Employee Form's Alarm Group tab.
▪At least One Alarm Group must remain Checked or an exception error message will be displayed.
▪Click the OK button to complete the Skills and Groups assignment process.
•A Central Station Supervisor/Operator Warning message will be displayed indicating which Operator Skills and Alarm (Processing) Groups are currently not being serviced.
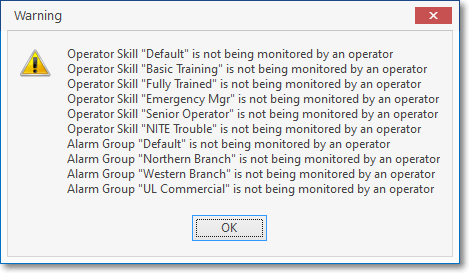 \
\
❖Activate the Processing function for the appropriate Operators workstations to "relieve" this deficiency!
•If an Operator has exited MKMSCS improperly and the system still shows the Status of a Signal as "O" ("on screen") or "W" ("working").
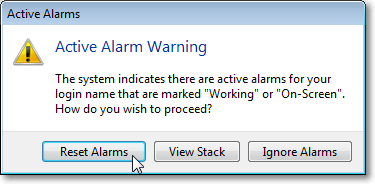
✓Reset System - Select this option to change the Status of those Signals to "P" ("pending").
✓View Stack - Select this option to display the Alarm Stack where the "O" Status Signals may be viewed to determine the appropriate next step.
✓Ignore Alarms - Select this option to continue without resolving this Status issue.
❑Understanding the Central Station Monitoring Tabs and Options:
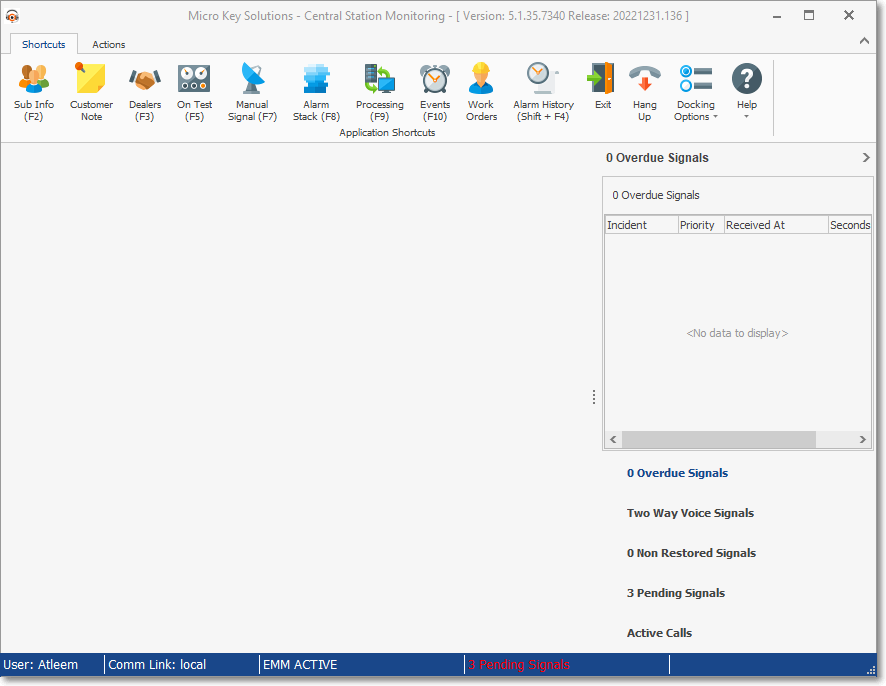
MKMSCS Desktop showing the Shortcuts and Actions tabs - Docking and Help options
•There are two tabs on the MKMSCS Desktop.
1.Application Shortcuts - The Icons on the Application Shortcuts Ribbon Menu provide Operators quick access to frequently needed functions.

2.Actions - Most items on the Actions tab offers a subordinate sub-menu with other monitoring and procedural related options.

•Lock Operator - Shift+Ctrl+D - This special Keystroke option will
1)Re-set all of the currently logged in Operator's Signals to Pending
2)Log that Operator out, then
3)Close the MKMSCS application.
✓This Lock Operator feature was implemented for those Operators monitoring remotely for a UL Central Station who might possibly be subject to a Home Invasion.
✓Clicking Shift+Ctrl+D will allow that (those) Operator(s) to quickly shut down the system to protect it from unauthorized access.
❖See the Lock Operator chapter for more information
❖The Duress Lockout Form will list all Operators who have been locked (and logged out) and allow them to be Unlocked once the duress situation has been resolved.
•Docking Options - The Docking Options Drop-Down Menu lists the choices the Operator has in managing which, and where the Special Info Grids will be displayed.
•Help - The Help Icon offers a Drop-Down Menu with the resources the Operator has for getting helpful information.
•Function Key Help F12 - Press F12 to see the basic Central Station Function Key Listing chart shown below.
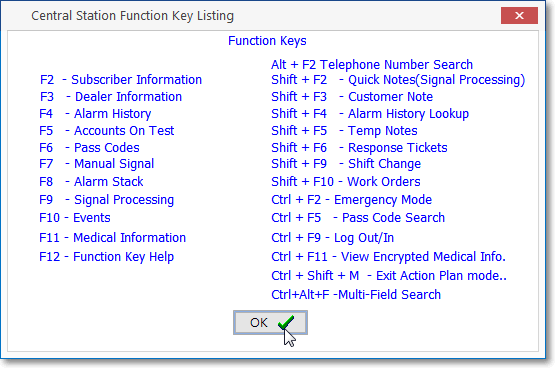
F12 - Central Station Function Key Listing
➢Note: Help Files are no longer accessed by pressing F1.
i.When a compiled copy of the Help Files (MKS.chm) is installed in the folder in which MKMS and MKMSCS are running:
a)Pressing Ctrl+F1 will display the Table of Contents for those Help Files;
b)When available - Context Sensitive Help Files information will be displayed; and
c)Pressing Shift+F1 will open the Search tab for the Help Files.
ii.Help Files for MKMS and MKMSCS may be run as a separate stand-alone application (MKS.chm) from your Windows® Desktop.
iii.The most up to date version of the Help Files may also be viewed on the web at http://help.mkscentral.com/
iv.You can define an External Service to access the Help Files using that Navigation Menu Icon on the Subscriber and/or Prospect Forms
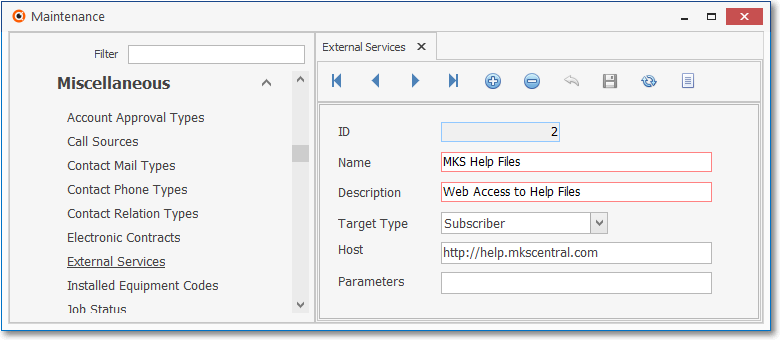
v.The Help Files application (whether accessed locally, or from the web) includes comprehensive information, not only for the MKMS and MKMSCS applications, but also for SPA and all of the other Utilities, and for most special purpose applications (e.g., MKS Connect Service, Dealer Module, Virtual Operator, MKMS Systems Status Application, MKS Backup)
❑Central Station Monitoring Shortcuts tab:
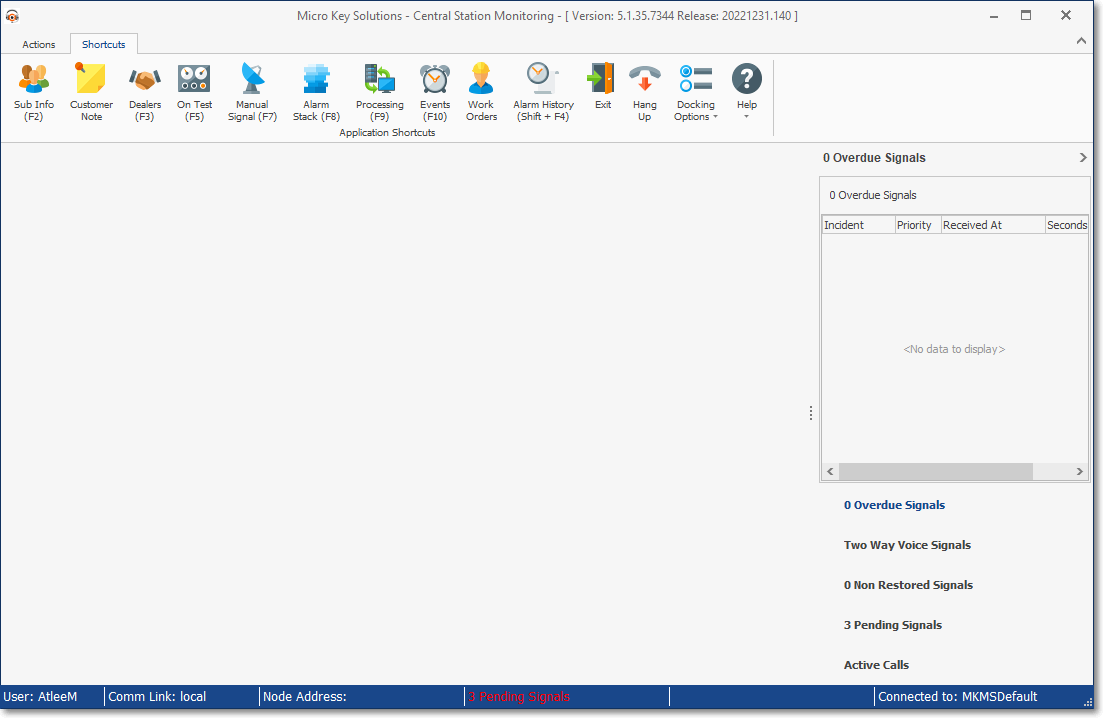
Central Station Monitoring desktop - Application Shortcuts tab
•Most of the functionality required for Signal Processing is accessible from the Shortcuts tab.
❖These include features and functions:
✓Sub Info - Press F2 to open the Subscriber Information Form, from which all related Monitoring Information may be viewed.
✓Customer Note - Press Shift+F3 to open the Customer Notes dialog.
✓Dealers - Press F3 to open the Dealer Information Form.
✓On Test - Press F5 to the Panel Test Information dialog.
✓Manual Signals - Press F7 to Manually enter Alarm Signals.
✓Alarm Stack - Press F8 to view a listing of all Pending and On Hold Alarm Signals.
✓Processing - Press F9 to start the Alarm Processing process at this workstation.
✓Events - Press F10 to view all of the pending Supervised Events.
✓Work Orders - Press Shift+F10 to create a Service Request.
✓Alarm History - Press Shift+F4 to open the Alarm History Lookup dialog.
✓Exit - Click the Exit button to Close the MKMSCS application.
✓Hang Up - Press the Hang Up button to force your Modem to disconnect from the Telephone Line (see Configuration below).
✓Lock Operator - This option - which will not be displayed unless the"CSMainForm.ShowLockOperator" option in Company Setting is turned on but may always be accessed using the key combination Shift + Ctrl + D - can re-set all of the currently logged in Operator's Signals to Pending and log that Operator out, then close the MKMSCS application.
✓Docking Options - The Docking Options Drop-Down Menu lists the choices the Operator has in managing which, and where the Special Info Grids will be displayed.
✓Help - Accesses the Help Files Table of Contents or Search tab and the About Box.
✓Overdue Signals - The Overdue Signals Grid was designed and documented to comply with 11.2 - Automation software components - Section 11.2.5 of the Third Edition UL® 1981 Standard
❑Central Station Monitoring Actions tab:

Central Station Monitoring desktop - Ribbon Menu - Actions tab
•The Ribbon Menu sections of the Actions tab (illustrated above) provide for:
1.Log File - This option provides access to several File and Application related functions
2.Configuration - Set up the Default and optionally, Secondary Lines for the Automatic Dialing function.
3.Actions - Provides access to several Monitoring Functions and Lookup utilities.
4.Manual Contact (Methods) - Provides access to a variety of manual contact methods
5.Security - Quick and easy to use Log out and Shift Change options are offered.
6.Signal Information - This Signal Information section and its associated Drop-Down Information Box is located within the Actions tab on the MKMSCS Desktop and provides access to the Monitored data which displays the number of Logged In Operators who are currently members of the defined Alarm Groups and/or the number of Logged In Operators who possess the defined Operator Skills
7.Window - This option offers the standard Windows® Form display options.