❑There are many types of Communicator Formats in use today, most designed and developed over many years - each version supposedly better and/or more flexible than its predecessor.
•Knowing (and actually entering) every possible Signal Identifier (Signal ID), and itemizing every possible Physical Zone number for every Subscriber, is an almost impossible task.
•To greatly reduce the difficulty of this data entry necessity, MKMS allows you to define any number of "generic" Communicator Formats, each of which is assigned a set of "generic" Panel Zones
✓These Panel Zones identify the usual (default) purpose of the Signal IDs normally transmitted by each of these Communicator Formats.
•So, with these predefined Communicator Format and Panel Zones sets, virtually all of the potential Alarm Signals and Supervisory Events - which may be transmitted from a Subscriber's Control Panel - can be assigned to that Subscriber's Account (CSID) by simply assigning the appropriate Communicator Format being used by the Control Panel installed at that Subscriber's premises to transmit those Alarm Signals and Supervisory Events.
✓By assigning a Communicator Format, the Subscriber's CSID "inherits" all of that Communicator Format's Panel Zones as if each Signal ID was individually identified and manually entered for the Subscriber.
❑The result is that each Communicator Format has its own (somewhat) unique set of Panel Zones which represent almost all of the Alarm Signals and Supervisory Events that will be transmitted by that type of Communicator Format.
•Only the exceptions to these "generic" Panel Zones will need to be identified using the CSID Zones Form.
✓This means that the CSID Zones Form is only used to define those Alarm Signal exceptions for the Subscriber.
✓Those exceptions are entered on a CSID by CSID basis, based on need (i.e., the usual purpose is different for this Subscriber's Signal ID and/or Physical Zone).
•To Access the Communicator Format Form:
a)From the Backstage Menu System Select Maintenance and Choose the General option, then select the General Maintenance option which displays the secondary Maintenance Menu, or
b)From the Quick Access Menu, Select Maintenance and Choose General Maintenance to display the secondary Maintenance Menu.
✓Once the Maintenance Menu is displayed, Choose the Monitoring sub-menu, then Click on the Communicator Format option.
❑Many (predefined) Communicator Formats are included with the system along with their associated Panel Zones.
•If a specific application of a Panel Zone's default purpose will always be different than the "standard" predefined Panel Zones within MKMS, consider changing the default Panel Zone to avoid having to make many, many CSID Zone entries.
•See the brief "Using the Panel Zone button" discussion below; and read the Panel Zone chapter for complete information.
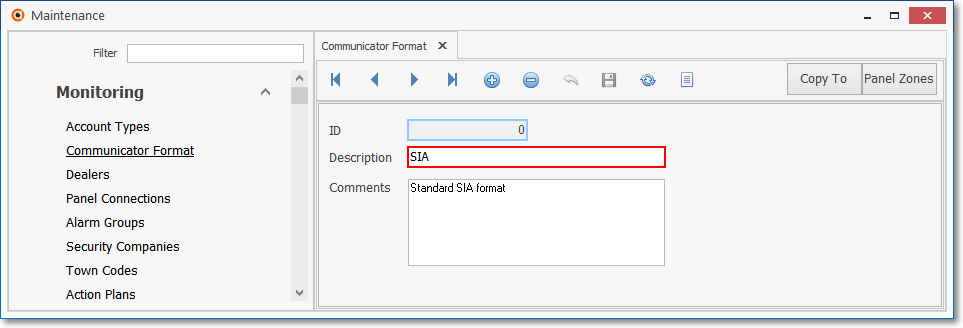
Communicator Format Form
✓This Communicator Format Form may be Re-sized by Dragging any side (Top, Bottom, Left or Right) in or out.
•Navigation Menu - The Navigation Menu is located at the top of the Communicator Format Form.

✓This Navigation Menu provides the normal Record Movement, New, Delete, Save, Refresh, and List options, plus the Set/UnSet Global Format, Copy To and Panel Zones Icons.
•Record Editing View - The details of the currently selected record are displayed below the Navigation Menu at the center (Main Body) of the Communicator Format Form.
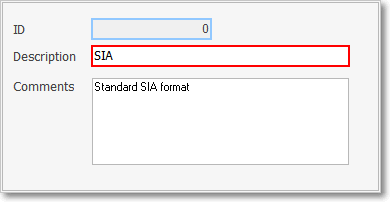
•Defining a new Communicator Format:
✓Click the ![]() Icon to start a Communicator Format entry in the Record Editing section.
Icon to start a Communicator Format entry in the Record Editing section.
▪ID - This number will be assigned when the Communicator Format is initially saved.
▪Description - Enter a brief description of up to 50 characters in length for this Communicator Format.
oThe Description may up to 50 characters in length and include upper and/or lower case letters, numbers, spaces and normally used punctuation marks.
▪Comments - Enter any notes relating to any changes that are made to the Communicator Format's Panel Zones, to document Who,When, and Why this entry was created, or changes were made.
▪Global - This box will be Checked when this Communicator Format was set as the Global Communicator Format
✓Click the ![]() Icon to record this Communicator Format.
Icon to record this Communicator Format.
❖All of the Mandatory Panel Zones will automatically be created for this new Communicator Format entry.
•Any number of additional Communicator Formats may be created and existing ones modified, as needed.
![]() List Icon - The Navigation Menu also has a List option which provides a tabular view of these Communicator Format records.
List Icon - The Navigation Menu also has a List option which provides a tabular view of these Communicator Format records.
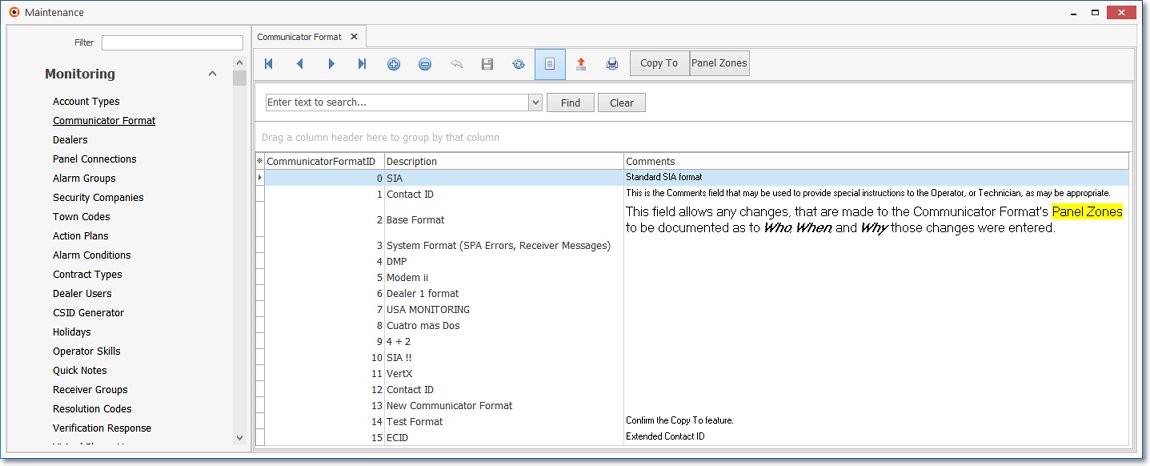
Communicator Format Form - List View
✓Some columns may contain expanded comments or other information which may make the List View's display somewhat difficult to use.
Ø - Click the Asterisk at the left of the row of Header Names to display a Drop-Down Check List of each column's Headed Name.
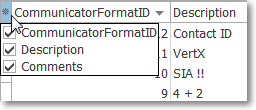
▪Check any Header Name to be included in the List View (by default, All Header Names will be Checked)
▪Remove the Check for any Header Name (see illustration below) that is to be removed from the List View.
✓Click the List Icon to display the associated Grid Data.
✓The columns of Grid Data may be rearranged, filtered, sorted, and exported as a PDF file and/or an Excel formatted file.

✓Find - Enter text to search for a specific record, then Click the Find option.
✓Clear - To remove the text to search for entry, Click the Clear option

Communicator Formats Navigation Menu shown with the additional List options for Print & Export
✓Click the List Icon again to Close the List View and return to the Record Editing View.
❖See the Grid & Lists - Print Preview - Export Data chapter for complete information on using the List View, including its Export & Print options.
❑Using the Set/UnSet Global Icon to set the Global Communicator Format
•Click this when the currently selected Communicator Format will be your Company's Global Communicator Format.
❖A Global Communicator Format is the system's catchall Communicator Format
✓It is used when an Account (CSID) does not have a Communicator Format identified int the Panel Info tab, or is has the wrong Communicator Format ID defined.
✓SPA will use this Global Communicator Format as the fall-back format so it will not have report an Invalid Alarm.
•Use this Copy To feature to copy those Panel Zones to that new Communicator Format following this process
•This Copy To feature may also be used to copy a predefined set of Special Panel Zones to the new Communicator Format if you ,have created a Communicator Format with a full set of those Special Panel Zones
![]()
•When adding a new Communicator Format when the Panel Zones are very similar to an existing Communicator Format,
1.Following the "Defining a new Communicator Format" directions above, Enter the Name of, and any Comments about it and Save this new Communicator Format.
2.Using the List Icon feature described immediately above, Locate and Double-Click on the Communicator Format from which the Panel Zones are to be copied to this new Communicator Format.
3.This will display the source Communicator Format record
4.To create the duplicate set of the Selected Communicator Format's Panel Zones for newly created Communicator Format record, Click the Copy To button
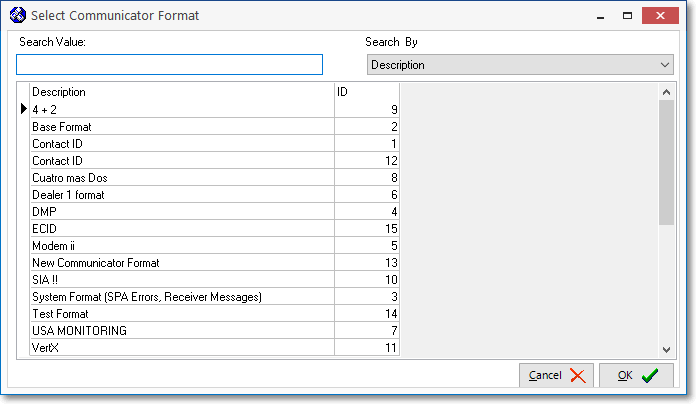
Select Communicator Format dialog
5.Using the Select Communicator Format dialog which will be displayed automatically (see illustration immediately above), Select the Communicator Format to which the Panel Zones of the currently selected Communicator Format are to be copied.
6.Click the OK übutton on the Select Communicator Format dialog and the copying process will be completed automatically.
❑Using the Panel Zone button:
![]()
•Once the Communicator Format has been entered and saved, Click the Panel Zones button to view, and/or (re-)define these default Panel Zones.
❖See the Panel Zone chapter for complete information.
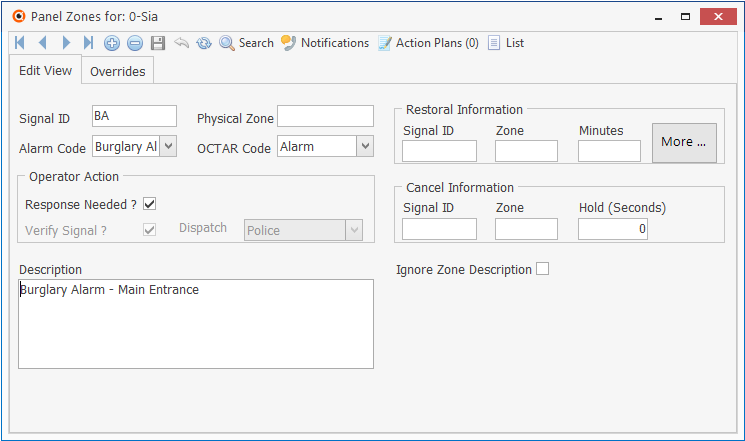
Panel Zones Form is accessed from the Communicator Format Form
Understanding how to use the various Zoning Information Forms:
•Panel Zones - The Panel Zones Form is used to define the default information based on the most common purpose for the Alarm Signals sent by your Subscribers.
•Panel Zone Overrides - The Panel Zone Overrides Form is used to define, based on the Time of Day and/or the Day of the Week, the default Exception information for the most common purpose of the Alarm Signals sent by your Subscribers.
•CSID Zones - Information representing Exceptions to the predefined Panel Zones may be defined for Specific Subscriber CSIDs using the CSID Zones Form.
•CSID Zone Overrides - The CSID Zone Overrides Form is used to define the CSID Zones default Exceptions, based on the Time of Day and/or the Day of the Week, when these Alarm Signals will/could be sent by a Subscriber.
•CSID Zone Redirection - Allows a single Subscriber's CSID, entered in the Subscriber Panel section of the Central Station Data, to be translated (using the CSID Zones Form) into a series of separate CSIDs - which are then referred to as sub-locations.
•Restoral Information - Explains the four ways to identify a Trouble Signal that requires follow up by an Operator and/or a Technician, and then to specify the type of follow up that is actually required in each case.
•CSID Zone Default Call List - This provides an alternative to the default order of the People To Call List, or the re-set Call Order list of the People To Call established for each Subscriber.
❖Signal Processing Order - The Signal Processing Order - the sequence - in which the Signal Processing Application (SPA) intreprets, and validates, an incoming Alarm Signal using the data entered in the associated Zoning Information Forms that are outlined above.
❑What's Next?
•See Panel Zones for a complete discussion of how to enter data in that Form.
•See Signal Processing Order to better understand how SPA and MKMSCS attempst to validate an Alarm (Open, Close, Test, Restoral) Signal before declaring it an Invalid Alarm.