❑Subscribers who contract for the Supervision of their Opening and Closing Events, will usually want an Opening and Closing Report provided periodically.
•The Open/Close Report (designed and documented to comply with the Third Edition UL® 1981 Standard) lists each Opening and Closing event record that matches the parameters selected below.
•To access the Open/Close Report dialog:
1.From the Backstage Menu System Select Reports and Choose Monitoring and Select the Open/Close option
2.From the Quick Access Menu, Select Reports and Choose Monitoring and Select the Open/Close option
❑ Open/Close Report tabs - There are three tabs on the Open/Close Report dialog.
•Options - Initially only the Options tab is shown (until you make your Options selections and Select Print).
➢Note: Once a set of Options are Chosen for the Open/Close Report, they become the new default Options.
These default Options may be reset at any time by simply making a different set of Choices.
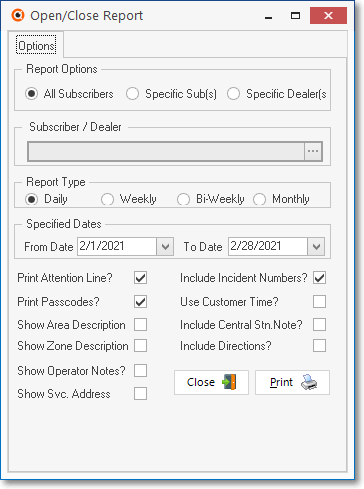
Open/Close Report - Options tab
✓Report Options - Indicate what records are to be included.
▪All Subscribers - By default All Subscribers with Opening and Closing records, and matching the selection criteria you make below, will be listed.
▪Specific Subscriber(s) - To report the Opening and Closing records for a specific set of (one or more) Subscribers,

Open/Close Report - Report Options - Specific Subscriber(s)
oClick this Specific Subscriber(s) button
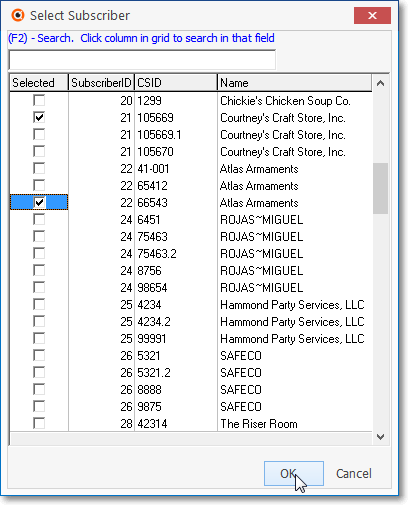
Select Subscriber dialog
oClick the Ellipse in the Subscriber / Dealer field to Choose those Subscriber's CSIDs using the Select Subscriber dialog.
oCheck the Selected box for those Subscribers who are to be included in this report.
oClick the OK button to Close the Select Subscriber dialog.
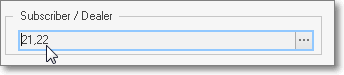
Open Close Report - Specific Subscriber(s)
oThe record number for each Selected Subscriber will be inserted into the Subscriber/Dealer field.
▪Specific Dealer(s) - To report the Opening and Closing records for a specific set of (one or more) Dealers.

Open Close Report - Specific Dealer(s)
oClick the Ellipse in the Subscriber/Dealer field to Choose those Dealers using the Select Dealers dialog.
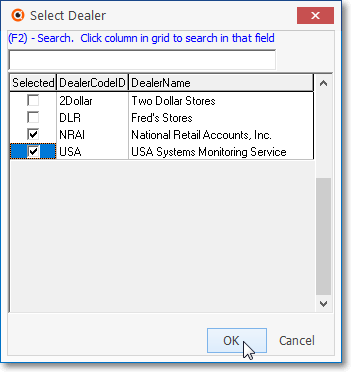
Select Dealers dialog
oCheck the Selected box for those Dealers whose Accounts are to be included in this report.
oClick the OK button to Close the Select Dealers dialog.
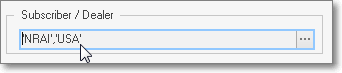
oThe Selected Dealer Code(s) will be inserted into the Subscriber/Dealer field.
✓Report Type - Indicate which Open/Close Report Frequency that should be printed.
▪Daily - Weekly - Bi-Weekly - Monthly: Click the appropriate button for the desired Report Frequency.
oIf a Subscriber's Opening and Closing Events are being supervised:
a)That Report Frequency (which identifies how often the Account wants to receive an Open/Close Report) is entered in the Central Station Data section on the Edit View - Monitoring tab.
b)When (if) a Subscriber currently has no Opening and/or Closing Events to repor but that Subscriber has been assigned the selected Report Frequency (i.e., Daily, Weekly, Bi-Weekly, Monthly)
c)That Subscriber will also be listed in the Open/Close Report.
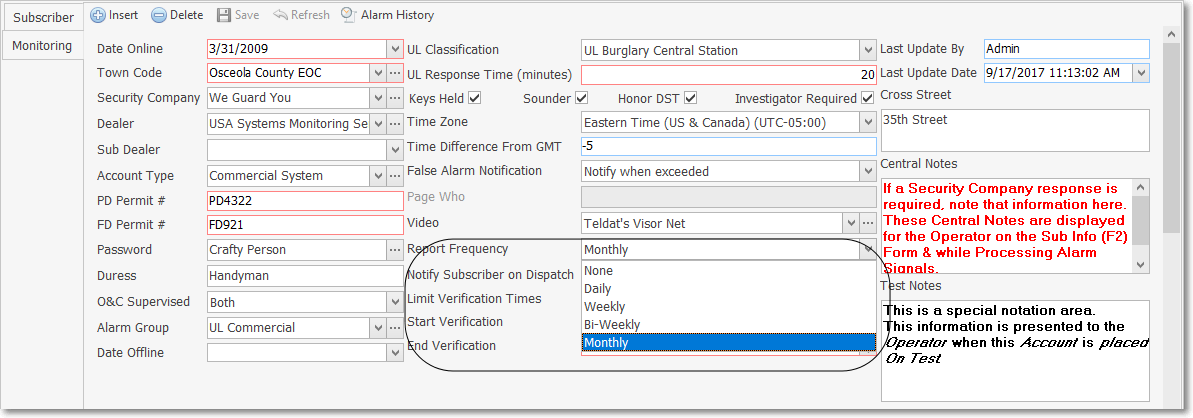
Subscribers Form - Edit View - Monitoring tab - Report Frequency Drop-Down Selection List
✓Other Options - There are ten (10) additional options that allow you to further define what will be printed and how it will be formatted.
1.Print Attention Line? - To include the Attention line information, Check this box.
2.Print Passcodes? - To include the Pass Codes for each Subscriber, Check this box.
3.Show Area Description - To include any of the Area's (system partition's) Description, Check this box.
4.Show Zone Description - To include any of the CSID Zone's (or Panel Zone's) Description, Check this box.
5.Show Operator Notes? - To include any Operator's Notes entered for a listed Event, Check this box.
6.Show Srv. Address -The Billing Address will always be printed in the the "Mail To:" section of the report.
▪If this box is Checked, the actual Service Provided at: address (which may or may not be their Billing Address) will be printed in the body of the report at the beginning of the Open/Close Events list.
7.Include Incident Numbers? - To include the Incident Numbers for each Event, Check this box.
8.Use Customer Time? - To use the Customer's Time (if it is different from yours) for each Event, Check this box.
9.Include Central Stn. Note? - To include the Central Station Notes field entered in the Central Station Data Form, Check this box.
10.Include Directions? - To include the Directions field entered in the Central Station Data Form, Check this box.
➢Note: If this Open and Close Report is accessed from the Reports Icon on the Subscribers Form:
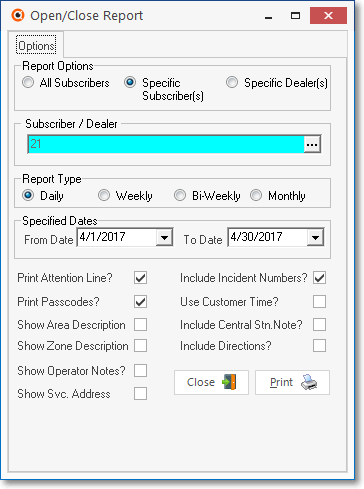
Open/Close Report dialog from Subscriber's Reports Icon menu
a.The related information for the currently displayed Subscriber entry will automatically populate the Options tab.
b.The default Date Range will be the Current Month, but using the Drop-Down Calendar/Date Entry field provided, these Date(s) may be changed.
c.A default set of options (see "Other Options" above for more detail about these Options) on the Open/Close Report dialog will be selected, but these may be changed, as needed.
✓Print - Click the Print button ![]() to Preview and optionally Print (to a File or a Printer) this Opening and Closing Report.
to Preview and optionally Print (to a File or a Printer) this Opening and Closing Report.
✓To Exit this Opening and Closing Report dialog, Click the Close button ![]() toward the bottom of the Options tab.
toward the bottom of the Options tab.
•Preview - The Preview tab presents the report which resulted from the Options you've selected.
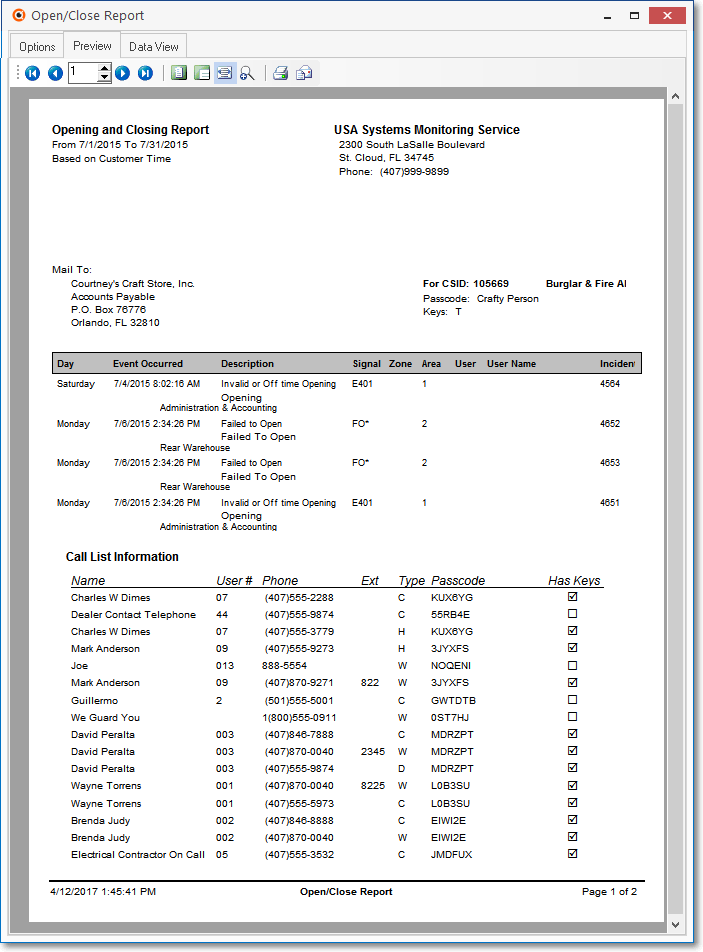
Opening and Closing Report Preview tab
✓Home - ![]() - Using either the screen Icon or your Keyboard's Home key, moves the report to the top of the first page.
- Using either the screen Icon or your Keyboard's Home key, moves the report to the top of the first page.
✓End - ![]() - Using either the screen Icon or your Keyboard's End key, moves the report to the bottom of the last page.
- Using either the screen Icon or your Keyboard's End key, moves the report to the bottom of the last page.
✓Arrows - The arrows allow you to move back and forth, from page to page.
✓Number - Indicates the page number you are viewing.
▪You may also type in a specific page number, Press 8 Enter and that page will be displayed immediately.
▪If you enter an invalid page number, it will be ignored.
✓Fit To Page - Click the first button after the arrows to size a full page of the report to fit the screen.
✓Zoom To 100% - Click the second button after the arrows to display the page at 100% (of the printed view).
✓Fit To Page Width - Click the third button after the arrows to size the page of the report to fit the full width of the screen.
✓Zoom To Percentage - Click the fourth button after the arrows to re-size the page of the report by percentage.
![]()
▪When you Click the Zoom To Percentage button, the Percentage selector will be displayed.
▪You may then Click the Up or Down ‚ arrows to set the exact amount of Zoom you want.
✓Print - Click the Print button to Print (to a File or a Printer) the displayed Open/Close Report.
✓Email - Click the Email ![]() button to send this report to an Email address of your choosing.
button to send this report to an Email address of your choosing.
✓To Exit the Preview tab and Close this Report dialog Form, Click the Close ![]() box on the right at the top of the Preview tab.
box on the right at the top of the Preview tab.
•Data View - This view provides a tabular (spreadsheet style) presentation of the selected data.
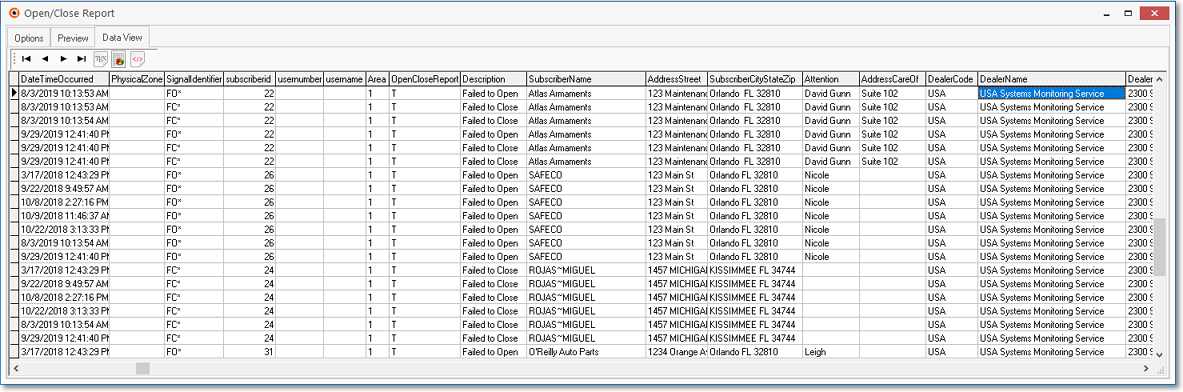
Open/Close Report - Data View tab
✓Arrows - Click the arrows to move through the record.
✓Export - Exporting the data from this Data View tab (note the "fly-over" help available on these buttons):
▪Export to CSV - Click the first button after the arrows to export the data to a Comma Separated Values (CSV) file format.
▪Export To Excel - Click the second button after the arrows to export the data to an Excel (.xls) file format.
▪Export To Html - Click the third button after the arrows to export the data to an HTML formatted file.
✓To Exit the Data View tab and Close this Report dialog Form, Click the Close ![]() box on the right at the top of the Data View tab.
box on the right at the top of the Data View tab.
05/09/2020