❑The Alarm Activity Report (designed and documented to comply with the Third Edition UL® 1981 Standard) provides many options to selectively Choose the Alarm Signal Activity data that will be included on the report.
•Understanding the differences between the words Passive Signals, Active Signals, and Signal Activity:
a)Passive Signals - Those Signals received by the MKMSCS system which are able to be processed automatically by SPA (e.g., Restoral received On Time, Opening received On Time, Closing received On Time, Supervised Test received On Time) and therefore require no Operator intervention.
b)Active Signals - Those Signals received by the MKMSCS system which do require an Operator to process (i.e., Burglary, Fire, and Panic Signals as well as Failed to Open, Failed to Close, Failed to Test, Failed to Restore, etc. Signals).
c)Signal Activity - Any Passive Signal, and/or Active Signal, and/or System Message.
•There are three (3) ways to access the Alarm Activity Report dialog:
1.From the Backstage Menu System Select Reports and Choose Monitoring and Select the Alarm Activity option, or
2.From the Quick Access Menu, Select Reports and Choose Monitoring and Select the Alarm Activity option, or
3.From within the Subscribers Form and Select the Reports Icon (as shown below) at the top of the Form
![]()
Reports Icon on the Subscribers Form
▪Choose the Central Station option on the Menu that's presented.
![]()
Reports Icon
Central Station option
▪Click the Alarm Activity option
![]()
Central Station sub-menu
Alarm Activity option
❑Alarm Activity Report tabs - There are three tabs on the Alarm Activity Report dialog.
•Options - Initially only the Options tab is shown (until you make your Options selections and Select Print).
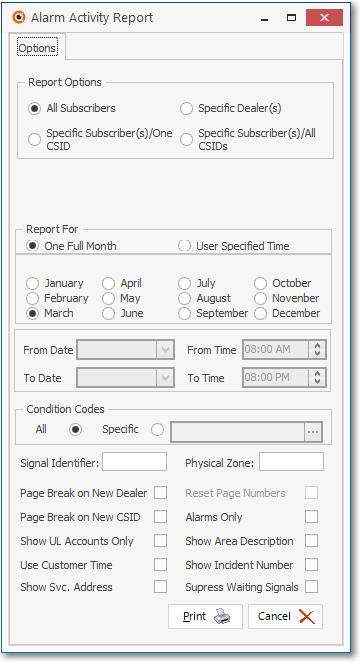
Alarm Activity Report - Options tab
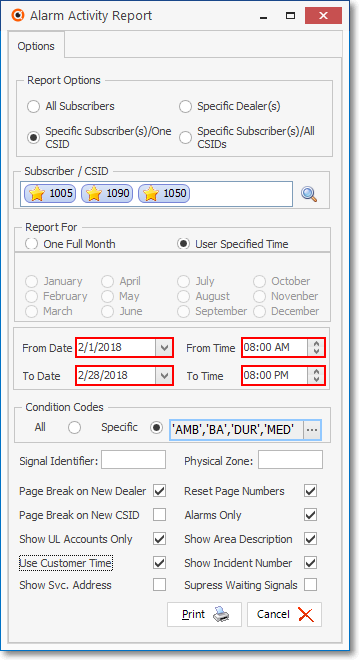
Alarm Activity Report - multiple Options selected
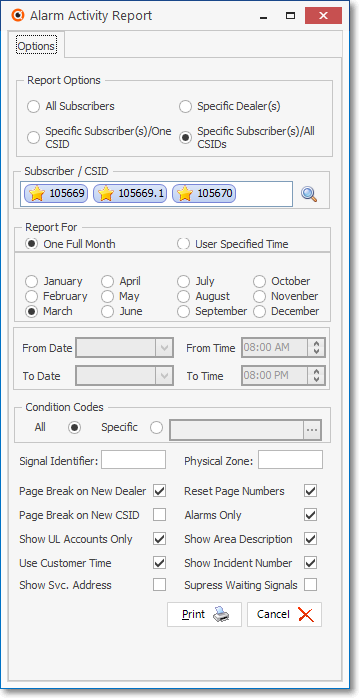
Alarm Activity Report - From Subscribers Form's Reports Icon
❑Alarm Activity Report Options to Choose the Signal Activity data that will be listed:
a.From the Backstage Menu System Select Reports and Choose Monitoring and Select the Alarm Activity option, or
b.From the Quick Access Menu, Select Reports and Choose Monitoring and Select the Alarm Activity option
•Report Options - Choose whose Alarm Activity will be reported.
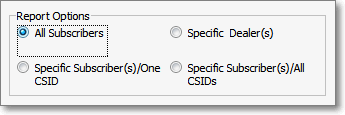
Alarm Activity Report - Options - All Subscribers
✓All Subscribers - Click this button if All Subscriber's Signal Activity is to be included in this report.
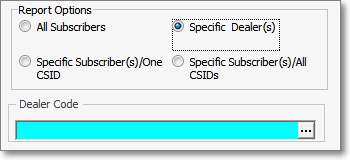
Alarm Activity Report - Options - Specific Dealer(s)
✓Specific Dealer(s) - Select this button and then Click the Ellipse on the Dealer Code field to restrict the Signal Activity to those Signals received from a specified group of (one or more) Alarm Dealers.
▪Choose the specific Dealer(s) whose Account's Signal Activity is to be included in this report in this Select Dealers dialog
▪Check the Selected box for one or more Alarm Dealers listed.
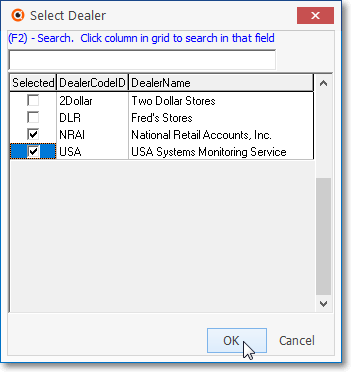
Select Dealers dialog
▪Click the OK button to Close the Select Dealers dialog.
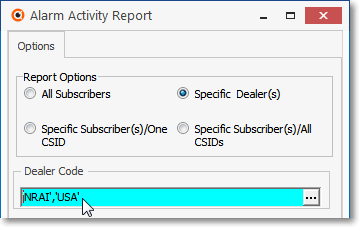
Selected Dealer Codes
▪The Selected Dealer Code(s) will be inserted into the Subscriber CSID/Dealer Code field.
✓Specific Subscriber(s) / One CSID - Select this button and then Click the Ellipse on the Subscriber CSID/Dealer Code field to restrict the Signal Activity to those Signals received from a specified group of (one or more) Subscriber(s) individually selected CSIDs.
▪This will be the default choice and the CSID will already be entered if this Alarm Activity Report dialog was selected using the Report Icon on the Subscribers Form and there is only One CSID defined for the Subscriber
▪To Choose a specified group of (one or more) Subscriber(s) CSIDs whose Account's Signal Activity is to be included in this report, Check the Selected box for one or more Subscribers listed in this Select Subscribers dialog.
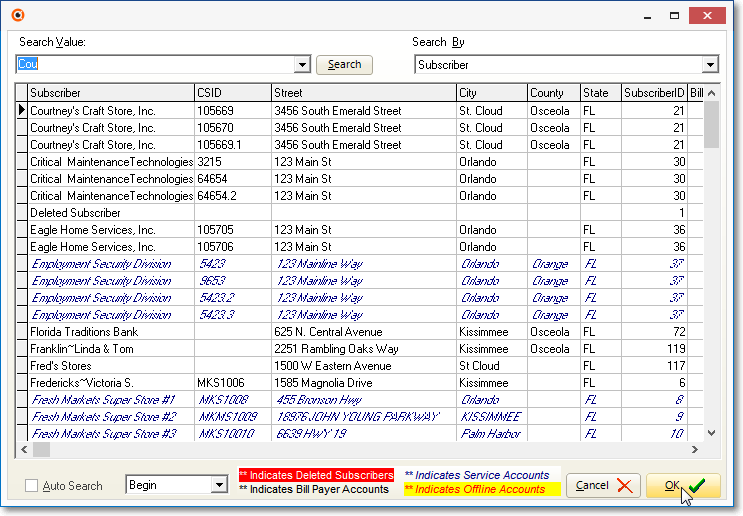
Select Subscribers dialog
▪Click the OK übutton to Close the Select Subscribers/One CSID dialog.
▪Repeat this process as needed to Select as many CSIDs as may be required.
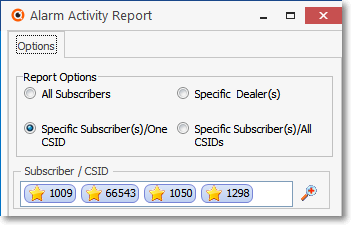
Selected Subscriber's CSIDs
▪The Selected Subscriber(s) CSIDs will be inserted into the Subscriber / CSID field.
✓Specific Subscriber(s) / All CSIDs - Select this button and then Click the Ellipse on the Subscriber / CSID field to restrict the Signal Activity to those Signals received from a specified group of (one or more) Subscriber(s) - all the Signal Activity for the selected Subscriber's CSIDs will be included.
▪This will be the default choice and the CSIDs will already be entered if this Alarm Activity Report dialog was selected using the Report Icon on the Subscribers Form and there is more than one CSID defined for the Subscriber
▪To Choose a specified group of (one or more) Subscriber(s) whose Signal Activity - regardless of which CSID transmitted those Signals - is to be included in this report, Check the Selected box for one or more Subscribers listed in this Select Subscribers/All CSID dialog.
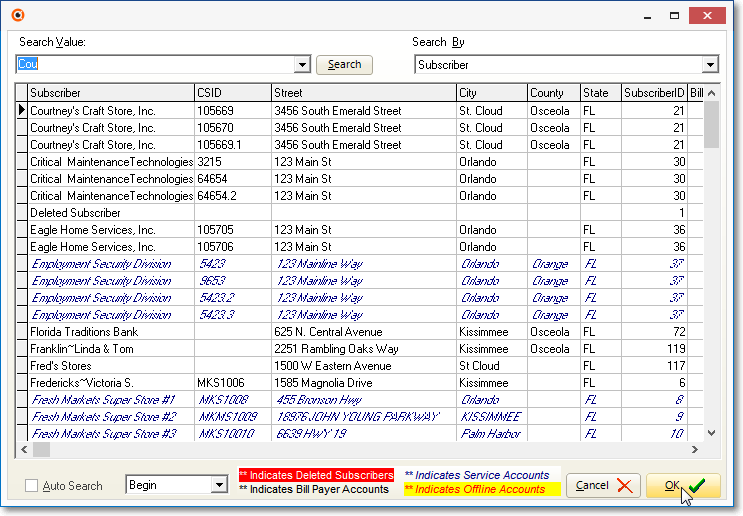
Select Subscribers dialog
▪Click the OK übutton to Close the Select Subscribers/All CSIDs dialog.
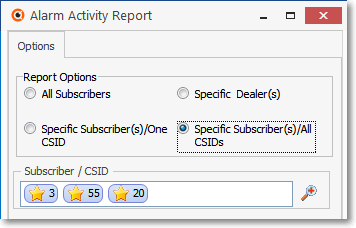
Selected Subscriber record number(s)
▪The record number(s) of the Selected Subscriber(s) will be inserted into the Subscriber / CSID field.
•Report For - Identify the Date and Time Range within which the Signal Activity is to be reported.
✓One Full Month - Choose the desired Month (within the current year) to be reported.
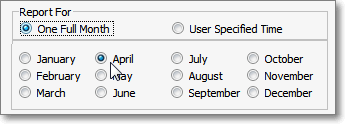
✓User Specified Time - Enter the starting and ending date and time.
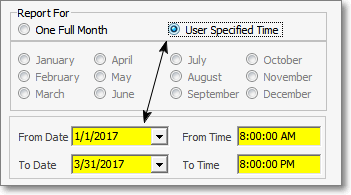
▪From Date : From Time - Click this field and by default, Today at 8:00AM is inserted.
oChoose a different (starting) From Date and (starting) From Time, if required.
▪To Date : To Time - Click this field and by default, Today at 8:00PM is inserted.
oChoose a different (ending) From Date and (ending) From Time, if required.
•Condition Codes - Choose whether to include All Condition Codes, or to specify a set (of one or more) Condition Codes to be reported.
✓All - By default, All Condition Codes will be included.
✓Specific - Select this button and then Click the Ellipse on the Specific Condition Code(s) field to restrict the Signal Activity to those Signals received for a specified set (of one or more) Condition Codes using the Select Condition Code dialog to identify those codes.
▪Check the Selected box for one or more Condition Codes listed in this Select Condition Code dialog.
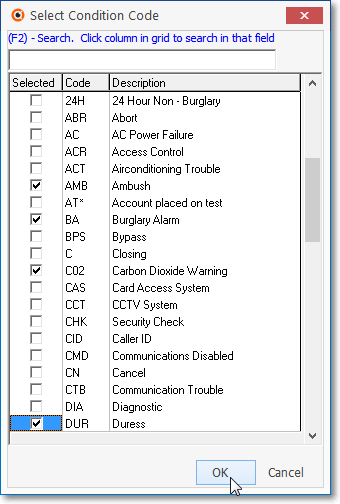
Select Condition Code dialog
▪Click the OK button to Close the Select Condition Code dialog.

Selected Condition Codes
▪The Selected Condition Codes will be inserted into the Specific Condition Code(s) field.
•Other Options to Format the Alarm Activity Report: (Once the desired options are selected, they become the "default options" the next time this report dialog is opened.)
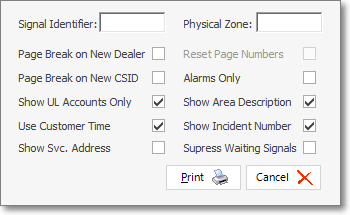
Other Options on the Alarm Activity Report dialog
✓Signal Identifier - Enter a Signal ID to limit the Signal Activity reported to the Signals sent with this specific Signal ID.
✓Physical Zone - Enter a Physical Zone to limit the Signal Activity reported to the Signals sent with that specific Physical Zone.
✓Page Break on New Dealer - Once the Company owned Accounts are listed, if monitoring service is being provided for other Alarm Dealers, this report lists Signal Activity thereafter by Alarm Dealer.
![]()
▪To have each Dealer's section started on a new page, Check this box.
▪Reset Page Numbers - To restart the page numbering sequence as the next Dealer's Accounts are listed, Check this box.
✓Page Break on New CSID - To restart the page numbering sequence after each change in CSID and its Signal Activity, Check this box.
✓Alarms Only - To only list actual Alarm Signals (Active Alarm signals requiring an Operator interaction), Check this box.
✓Show UL Accounts Only - To only list the Signal Activity for UL® Accounts, Check this box.
✓Show Area Description - If Areas are defined within Alarm Systems, and want the Description of those Areas included, Check this box.
✓Use Customer Time - To use the customer's Time (instead of the Central Station's Time - if it is different) in the Date and Time Range selection, Check this box.
✓Show Incident Number - If the incident number is to be included in the report, Check this box.
✓Show Svc Address - If this box is Checked, the actual Svc. Address: (which may or may not be their Billing Address) will be printed below and to the right of the Subscriber's Name.
✓Suppress Waiting Signals - To prevent this report from pausing while the Status of a Signal is changing (i.e., currently being processed), Check this box.
•Print - Click the Print button ![]() to Preview and optionally Print (to a File or a Printer) this Alarm Activity Report Preview.
to Preview and optionally Print (to a File or a Printer) this Alarm Activity Report Preview.
•Cancel - Click the Cancel button ![]() to exit this Alarm Activity Report dialog.
to exit this Alarm Activity Report dialog.
❑The Preview tab presents the report which resulted from the Options you've selected.
•Subscriber record number - Click the Blue Underlined Number to the left of the Account Name to open that Subscribers Form.
•Up Arrow/Down Arrow - hi - Moves the report one line up, or one line down, respectively.
•Page Up/Page Down - Moves the report to the previous or next page, respectively.
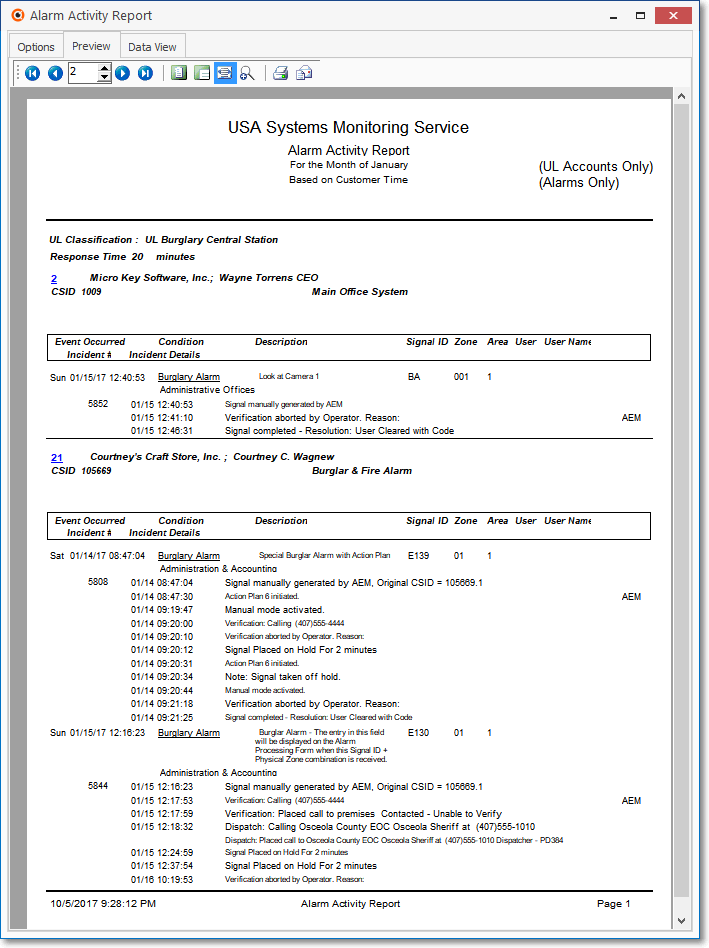
Alarm Activity Report - Preview tab
•Home - ![]() - Using either the screen Icon or your Keyboard's Home key, moves the report to the top of the first page.
- Using either the screen Icon or your Keyboard's Home key, moves the report to the top of the first page.
•End - ![]() - Using either the screen Icon or your Keyboard's End key, moves the report to the bottom of the last page.
- Using either the screen Icon or your Keyboard's End key, moves the report to the bottom of the last page.
•Arrows - The arrows allow you to move back and forth, from page to page.
•Number - Indicates the page number you are viewing.
✓You may also type in a specific page number, Press 8 Enter and that page will be displayed immediately.
✓If you enter an invalid page number, it will be ignored.
•Click the Subscriber ID Number (a number underlined in blue) to open the Subscribers Form for that Account.
•Fit To Page - Click the first button after the arrows to size a full page of the report to fit the screen.
•Zoom To 100% - Click the second button after the arrows to display the page at 100% (of the printed view).
•Fit To Page Width - Click the third button after the arrows to size the page of the report to fit the full width of the screen.
•Zoom To Percentage - Click the fourth button after the arrows to re-size the page of the report by percentage.
![]()
✓When you Click the Zoom To Percentage button, the Percentage selector will be displayed.
✓You may then Click the Up or Down ‚ arrows to set the exact amount of Zoom you want.
•Print - Click the Print button to Print (to a File or a Printer) ![]() the displayed Alarm Activity Report.
the displayed Alarm Activity Report.
•Email - Click the Email ![]() button to send this report to an Email address of your choosing.
button to send this report to an Email address of your choosing.
•To Exit the Preview tab and Close this Report dialog Form, Click the Close ![]() box on the right at the top of the Preview tab.
box on the right at the top of the Preview tab.
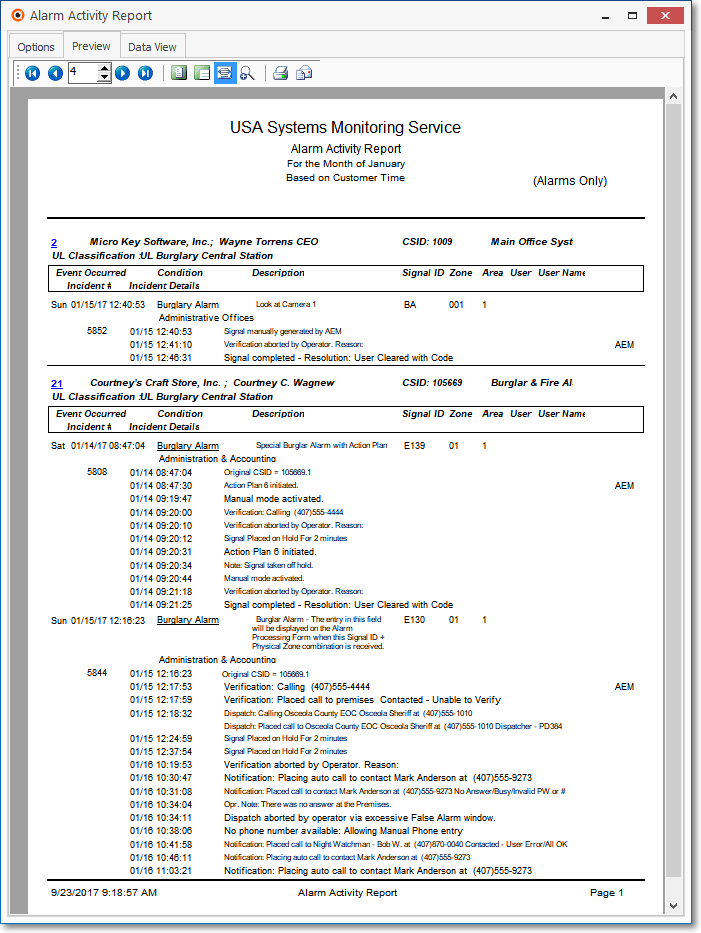
Alarm Activity Report - Preview - UL accounts
❑Data View - This view provides a tabular (spreadsheet style) presentation of the selected data.
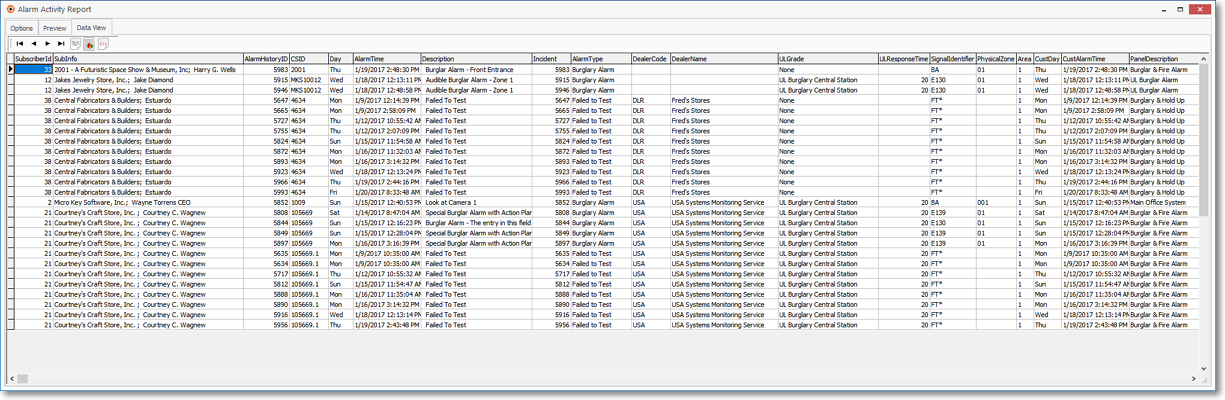
Sample of an event listed in an Alarm Activity Report Data View
•Arrows - Click the arrows to move through the record.
•Export - Exporting the data from this Data View tab (note the "fly-over" help available on these buttons):
✓Export to CSV - Click the first button after the arrows to export the data to a Comma Separated Values (CSV) file format.
✓Export To Excel - Click the second button after the arrows to export the data to an Excel (.xls) file format.
✓Export To Html - Click the third button after the arrows to export the data to an HTML formatted file.
•To Exit the Data View tab and Close this Report dialog Form, Click the Close ![]() box on the right at the top of the Data View tab.
box on the right at the top of the Data View tab.
03/30/2020