❑Dealer Billing Review report is displayed as a Grid which may then be reconfigured, sorted, and/or filtered.
•The Dealer Billing Review will provide a detailed listing of each Invoice created for Contract Monitoring Services using the Dealer Billing feature.
•To view the Dealer Billing Review Report dialog:
1.From the Backstage Menu System Select Reports and Choose Monitoring and Select the Dealer Billing Review option, or
2.From the Quick Access Menu, Select Reports and Choose Monitoring and Select the Dealer Billing Review option
❑Setting Up the Dealer Billing Review dialog's data grid Options:
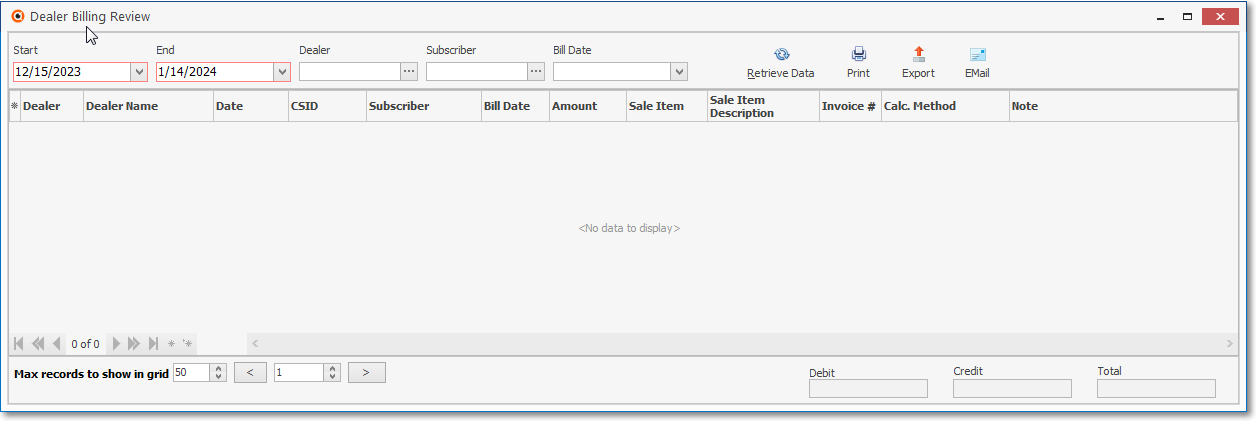
Dealer Billing Review - Lists Pending Dealer Billing charges based on User Set parameters
•Start - By default, the Start Date will be one week prior to Today.
✓Use the Drop-Down Calendar provided to Choose a different Start Date.
•End - By default, the End Date will be Today.
✓Use the Drop-Down Calendar provided to Choose a different End Date.
•Dealer - By default, this Grid will be populated with Billing Data from All Dealers.
✓Use the Drop-Down Selection List provided to Choose (and therefore limit) the Billing Data to a specific Dealer.
•Subscriber - By default, this Grid will be populated with Billing Data from All Subscribers.
✓Use the Drop-Down Selection List provided to Choose (and therefore limit) the Billing Data to a specific Subscriber.
•Bill Date - By default, this Grid will be populated with all Billing Data regardless of the Billing Date.
✓Use the Drop-Down Calendar provided to Choose to Choose (and therefore limit) the Billing Data to s specific Billing Date.
•Columns - Select which columns of data are to be displayed:
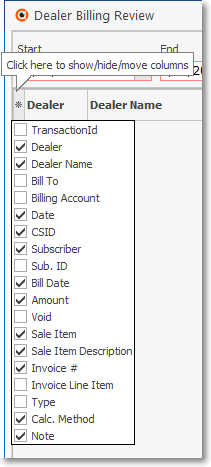
Available Columns
✓Click the asterisk (¬) at the left of the data grid's Header row (see the mouse pointer in the illustration above) to display a list of all of the column names - and associated data - which may be displayed.
✓By default, all Column Names will be Checked.
✓Remove the Check mark (Click on the Check to remove it) to hide that column of data from the data grid.
✓Columns may be repositioned, when more appropriate for Viewing or Printing this data grid.
•Columns may also be reordered when necessary:
✓To do so:
▪Click another column's Header Name (the mouse points to the sorting arrow within the Balance Header Name in the illustration above) to change the sorted order to by on that column of data, with the sorted order automatically set from lowest to highest (a-z or 1 - 9).
▪To change this newly selected column's sorted order from highest to lowest, Click that column's Header Name again.
▪An Arrow next to the Header Name indicates the column that is determining the sorted order of the Grid Data.
o~ indicates lowest to highest (a-z or 1 - 9)
o€ indicates highest to lowest (z-a or 9-1).
•See the Grids & Lists - Print Preview - Exporting Data chapter for much more information about filtering, formatting, printing and exporting the Dealer Billing Review's data grid
•Retrieve Data - Click the ![]() Icon to populate the Transaction Listing Grid based on the selections that were made above.
Icon to populate the Transaction Listing Grid based on the selections that were made above.
✓The Transaction Listing Grid lists each Account and related Detail Line Item Amount that was Invoiced for the cost of providing each Account with the monitoring service(s) they required
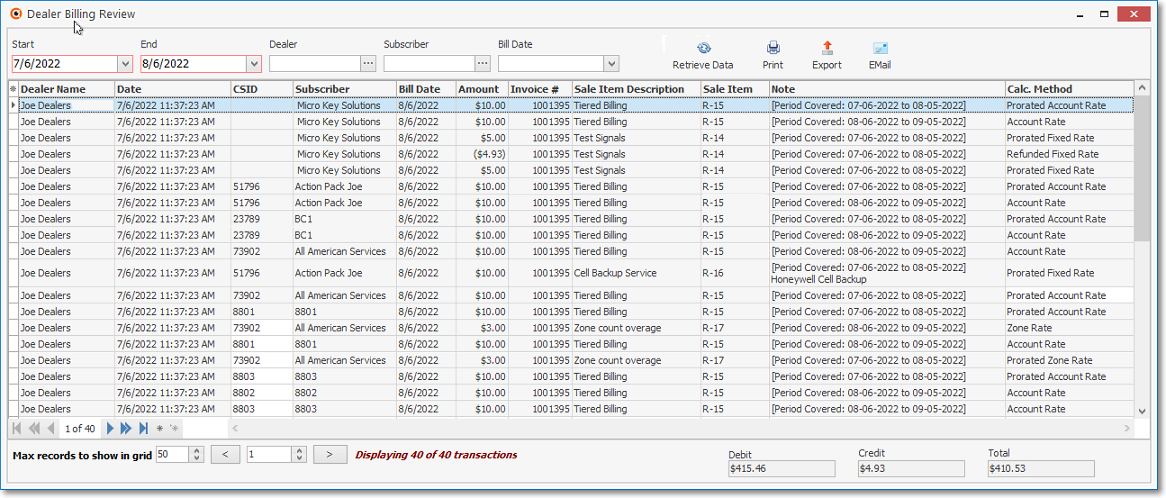
Dealer Billing Review - List of the selected Pending Dealer Billing charges
•Dealer Billing Radial Go to Menu
✓Right-Click on any Transaction Line Item to display the Radial Go to Menu.
✓Select the desired Go To Action required.
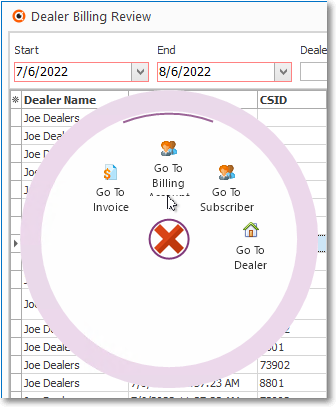
Dealer Billing Review dialog - Radial Go To Menu
▪Go to Invoice - Display the Invoice Form for the selected line item
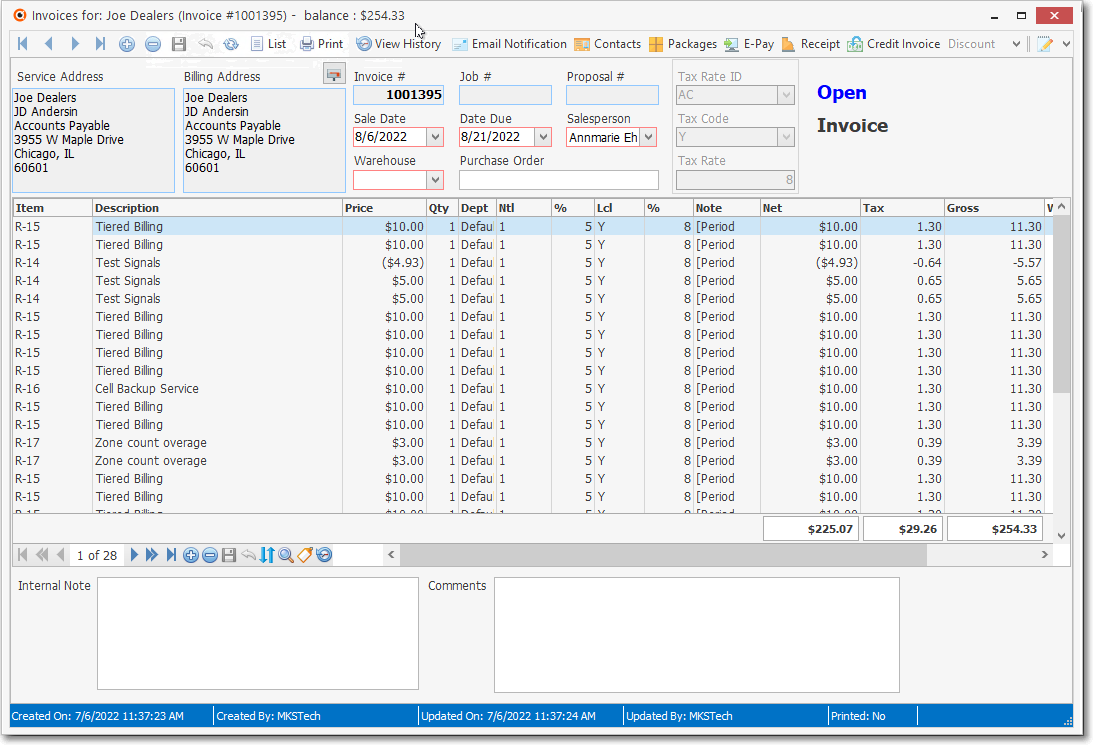
Dealer Billing Invoice (sample) for the currently selected line item
▪Go To Dealer Subscriber - Display the Subscriber record representing the Dealer's Billing Address record
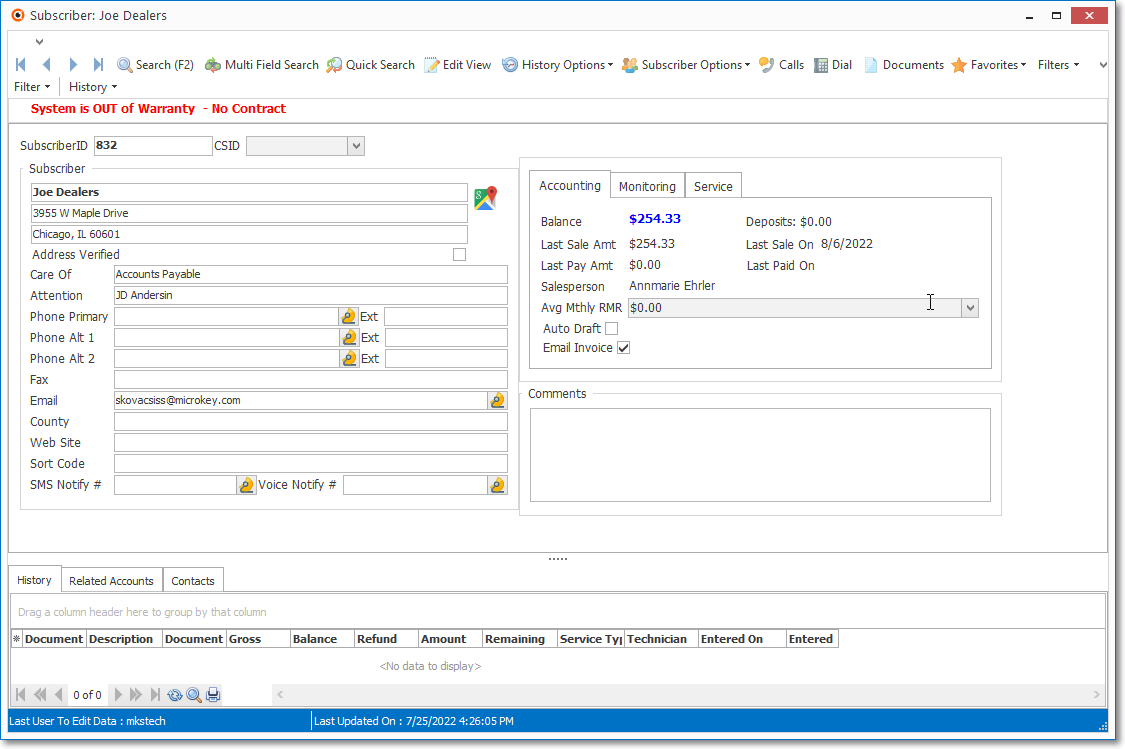
Dealer Subscriber record showing Dealer Billing Address for the currently selected line item
▪Go to Subscriber - Display the Subscriber record of the currently selected line item
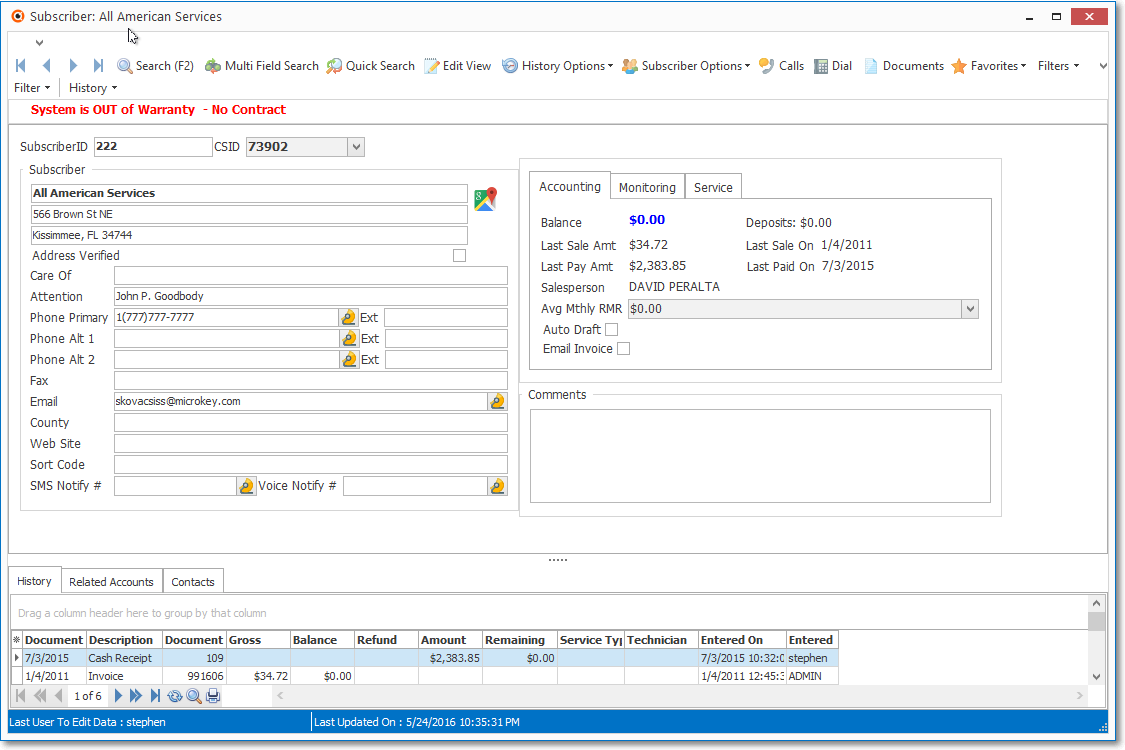
Subscriber record for the currently selected line item
▪Go To Dealer - Display the Dealer record for the currently selected line item
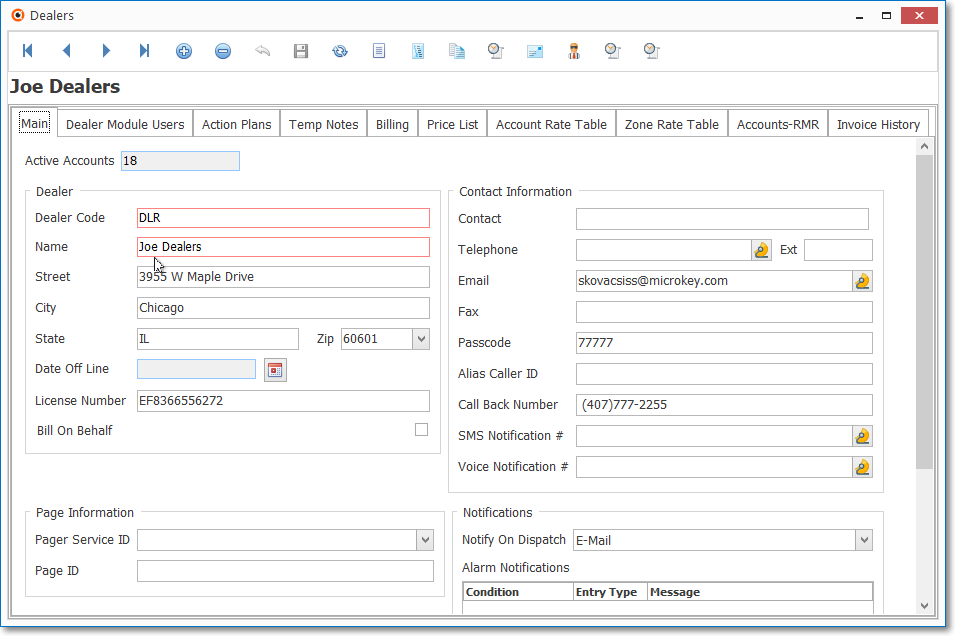
Dealer record for the currently selected line item
•Print - Click the ![]() Icon to Print the results based on the formatting and column selections made above.
Icon to Print the results based on the formatting and column selections made above.
•Export - Once the data has been formatted, filtered, sorted and configured as needed, a copy of this report data may also be Exported, if required.
•EMail - Once the data has been formatted, filtered, sorted and configured as needed, Click the EMail Icon to send this data as a PDF attachment to an Email address of your choosing.
•See the Grids & Lists - Print Preview - Exporting Data chapter for much more information about filtering, formatting, printing and exporting the Dealer Billing Review's data grid