❑From time to time, Employees and/or the System Administrator will need to Change Passwords for themselves or another Employee.
•You should set up the system to have Passwords Expire (you should have already done this).
•The Employee will be warned just before they need to create a new password.
•If they don't change it, they will be locked out of the system
•The System Administrator will have to change it and tell them what it was set to.
❑An Employee may change their own Password.
•An Employee who is not the System Administrator, that wants to change their own Password, when this Form is selected, will only be offered the option to Change Password.
•Access the Backstage Menu System and Select the Security Menu which will display the General option, then Click Change Password.
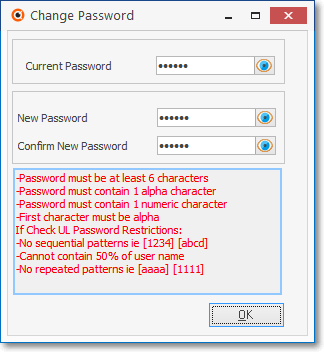
User - Change Password Form
✓New Password - The Employee must enter the new Password they want to start using.
❑Setting your Password: Passwords must be created using the UL® Sign-on Security requirements:
•UL® Password and Username Requirements: As part of properly implementing the Third Edition UL® 1981 Standard, specifically for compliance with section 6.2 Sign-on Security of the Third Edition UL® 1981 Standard:
6.2.1 - The Employee's Password (i.e., Passcode) shall consist of the following:
a)A Username of at least six (6) characters
b)A Password which shall consist of a minimum of six alpha-numeric characters with at least one alpha and one numeric character
6.2.6 - The automation system shall prevent:
a)Repeated passwords, used within the last six changes;
b)Passwords that are a derivative of the user name(s); and
▪[e.g., Password cannot contain 50% of a Username so a User "Stacy" cannot have a Password of "STA3841"]
c)Passwords that are simply letters or numbers in order (e.g.: abcd, 1234, etc.).
▪[e.g., any type of sequence is prohibited such as 'ab', '34', '89', 'xy']
▪The CheckULPasswordRestrictions option in Company Settings must be set to True ("T") to comply with Section 6.2.6 relating to Password Restrictions in the Third Edition UL® 1981 Standard
✓Confirm Password - re-enter the same password.
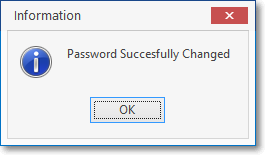
▪Click OK.
•Close - Click the Close ![]() box to close the Form.
box to close the Form.
❑The System Administrator Changing Passwords:
•The System Administrator may override, or re-set any Employee's Password entry.
•Access the Backstage Menu System and Select the Security Menu which will display the General option, then Click Change Password.
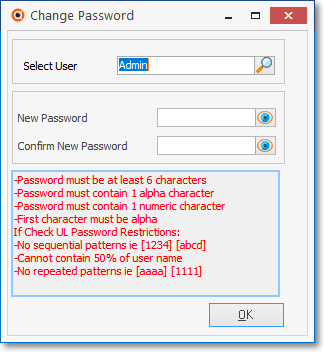
Administrator - Change Password Form
✓If you are the System Administrator, the Admin User Name will be inserted.
•You may change the default Password (this is highly recommended). To do so,
✓New Password - Enter a password of a least 6 characters - they are not case sensitive - beginning with a letter and containing only alphanumeric characters, no punctuation marks or spaces.
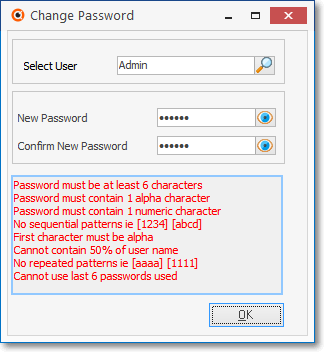
➢Special Note: For Third Edition UL® 1981 Users:
Per section 6.2.4 of the Third Edition UL® 1981 Standard, each Employee Password shall consist of a minimum of six alpha-numeric characters with at least one alpha and one numeric character.
✓Confirm Password - re-enter the same password.
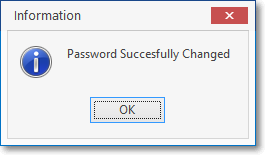
▪Click OK.
•To enter or re-set another Password (not the Password for the current User):
✓Click the Search Icon
![]()
✓Choose the appropriate User using the User Search Form.
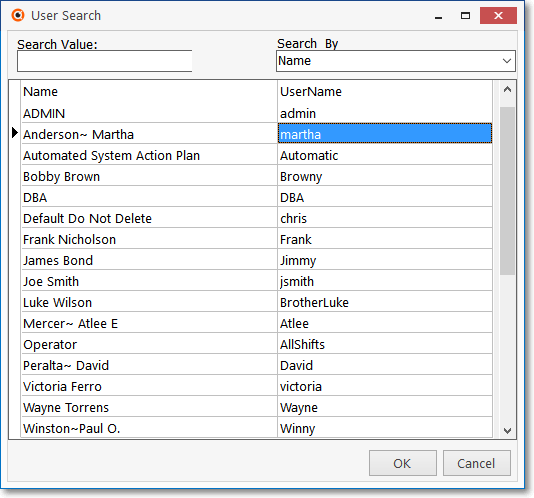
User Search Form with 'Name' Search By selected
✓Search By - You may Search By their Name as entered in the Employees Form, or their User Name as entered in the Add/Delete Users Form.
✓Search Value - Then enter the first few letters of the desired person (Name or User Name based on the selected Search By method) and the record pointer4will point to the selection.
▪When the correct selection has the pointer directed to it, Click OK.
▪The selected name will be displayed in the Select User box.
✓Select User - The selected User Name for whom the password is to be reset will be displayed.
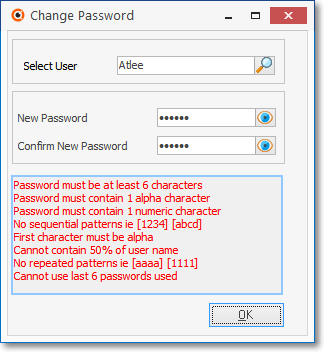
✓New Password - enter a password of a least 6 characters - they are not case sensitive - beginning with a letter and containing only alphanumeric characters.
➢Special Note: For Third Edition UL® 1981 Users:
Per section 6.2.4 of the Third Edition UL® 1981 Standard, each Employee Password shall consist of a minimum of six alpha-numeric characters with at least one alpha and one numeric character.
✓Confirm Password - re-enter the same password.
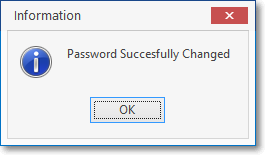
▪Click OK.
✓Click the Close ![]() box to Exit
box to Exit
➢Important Note: To remove an Employee with no active records from the system, delete that Employee's record in the Employees Form.
•If that Employee has any active records (e.g., if their Employee Code was used within a Sale's record or as an Operator code), you will not be permitted to delete the Employee record.
•Instead, enter an Employment Period Ends Date in their Employee Form.
•In either case, Delete the Employee in Add/Delete Users so they can no longer access the system.
10/28/2017