❑Resolution Codes (and their related Descriptions) provide Operators a set of precisely defined reasons for halting the Dispatch for, and/or for indicating the Completion of the processing of an Alarm Signal.
•System Codes - Certain Resolution Codes are used by the MKMSCS system to process signals internally and so must be preserved.
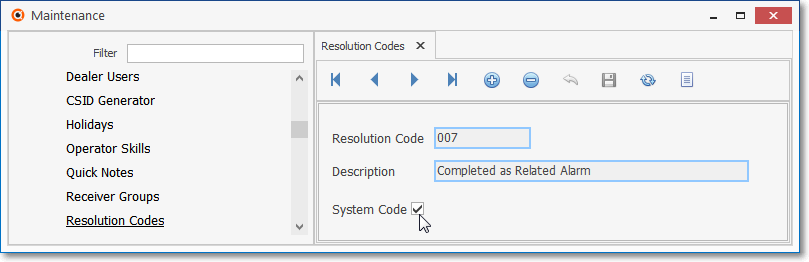
Resolution Codes Form - System Code Check Box
✓If you attempt to Delete a Resolution Code, a Confirmation dialog will be presented
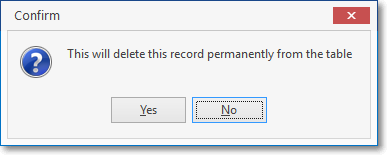
This will delete this record permanently from the table
▪Answer Yes if you want it Deleted, No if it was a mistake.
❖System Codes are identified with a Check box in the System Code field at the bottom of the Form.
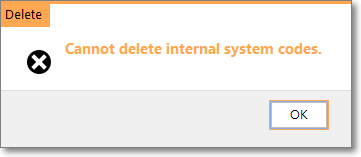
❖These System Codes may not be Deleted or modified, and if a User attempts to do so, a Warning Message will be displayed.
•When an Operator has finished Processing an Alarm Signal, they must enter a Resolution Code to indicate the step(s) taken, or response that was communicated to them, which essentially completed the Alarm Processing requirements of the Alarm Signal.
✓The Operator selects the Resolution Code (and so its associated Description) which is then inserted into the Subscriber's Alarm History for this specific Alarm Signal.
✓That Resolution Code should have a Description that clearly and concisely indicates this Operator's final action step.
•To Access the Resolution Codes Form:
a)From the Backstage Menu System Select Maintenance and Choose the General option, then select the General Maintenance option which displays the secondary Maintenance Menu, or
b)From the Quick Access Menu, Select Maintenance and Choose General Maintenance to display the secondary Maintenance Menu.
✓Once the Maintenance Menu is displayed, Choose the Monitoring sub-menu, then Click on the Resolution Codes option.
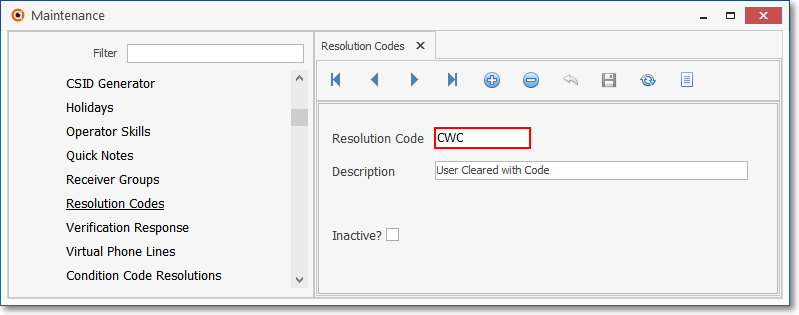
Resolution Codes Form
✓This Resolutions Form may be Re-sized by Dragging the Top and/or Bottom up or down, and/or the Right side in or out.
•Navigation Menu - The Navigation Menu is located at the top of the Resolution Codes Form.

✓This Navigation Menu provides the normal Record Movement, New, Delete, Save, Refresh, and List options.
•Record Editing section - The details of the currently selected record are displayed below the Navigation Menu at the center (Main Body) of the Resolution Codes Form.
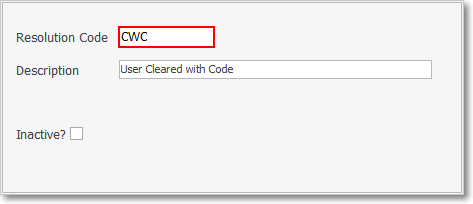
Resolution Codes Form - Record Editing section
•To define the various (additional) Resolution Code types:
✓Click the ![]() Icon to start the Resolution Code entry in the Record Editing section.
Icon to start the Resolution Code entry in the Record Editing section.
✓Resolution Code - Enter the appropriate Code, for this resolution.
▪This code will typically be a one to three character abbreviation for the Description entered below.
▪Letters are automatically capitalized; normal punctuation and numbers are also accepted.
▪A numerical Resolution Code may be defined, but keep in mind that the System Codes (see System Code below) will use numbers (currently 001 to 011)
✓Description - Enter a brief Description of an Operator's finalizing action which resolves the Alarm Signal.
▪The Description may up to 30 characters in length and include upper and/or lower case letters, numbers, spaces and normally used punctuation marks.
✓One of the following fields will be displayed based on whether this is a System Code or a User Defined Code:
a.System Code - This Check box is displayed (and may not be changed) when the selected Resolution Code is one of the predefined, mandatory Resolution Codes used by SPA.
b.Inactive? - Check this box when the selected Resolution Code (for what ever reason) will no longer be used and is not a System Code.
oThe Inactive? field allows this code to be "retired" and not be displayed on any Drop-Down Selection List list of choices, but still remain in the system for reporting the Alarm History by Resolution Code.
oTo preserve the integrity of the Alarm History information, once a Resolution Code has been used by an Operator to Complete an Alarm Signal, it should not be deleted, and except for correcting a misspelling, should not be modified.
oThis field is not available when viewing a System Code (see the "System Codes" discussion at the beginning of this chapter) because a System Code may neither be deleted nor modified nor retired.
✓Click the ![]() Icon to record this Resolution Code entry.
Icon to record this Resolution Code entry.
✓Repeat this process, as needed, to define each Resolution Code in use.
➢Important Note: Previously, the Automated System Actions ("MKSASP.exe") application was used as the Action Plan Processing Engine, which ran as a Windows® Service that could execute - in the background - a specific set of predefined instructions (the Action Steps associated with an Automated System Action Plan) - with no Operator action required.
❖As of Millennium Series MKMS v 5.1.35.8300 and MKMSCS v 5.1.35.7200 or later, Micro Key uses the MKS Connect Service for these Automated System Action Plans (ASP), plus the Low Level Processing (LLP), and Automatic Action Procedures (AAP); and uses the Twilio (www.twilio.com) service to remotely provide the associated cloud based SMS and IVR (Text and Voice) communication services
✓Define the appropriate Resolution Code(s) that will be assigned to the special Automated System Action Plan Action Step which Completes the Signal.
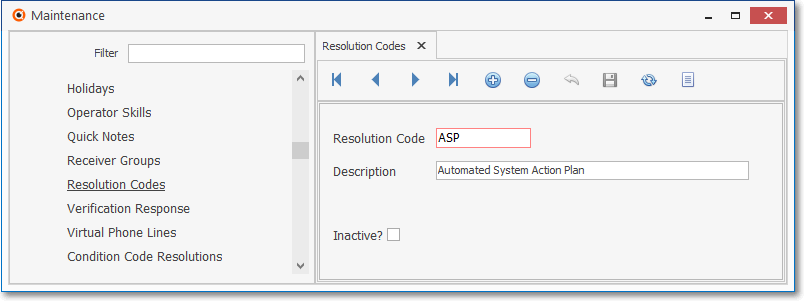
Resolution Codes Form - Resolution Code for Automated System Action Plan
▪Only one Resolution Code for this purpose must be entered, but more than one may be defined, based on the number of specific Automated System Action Plan's Descriptions that are needed.
![]() List Icon - The Navigation Menu also has a List option which provides a tabular view of these Resolution Code records.
List Icon - The Navigation Menu also has a List option which provides a tabular view of these Resolution Code records.
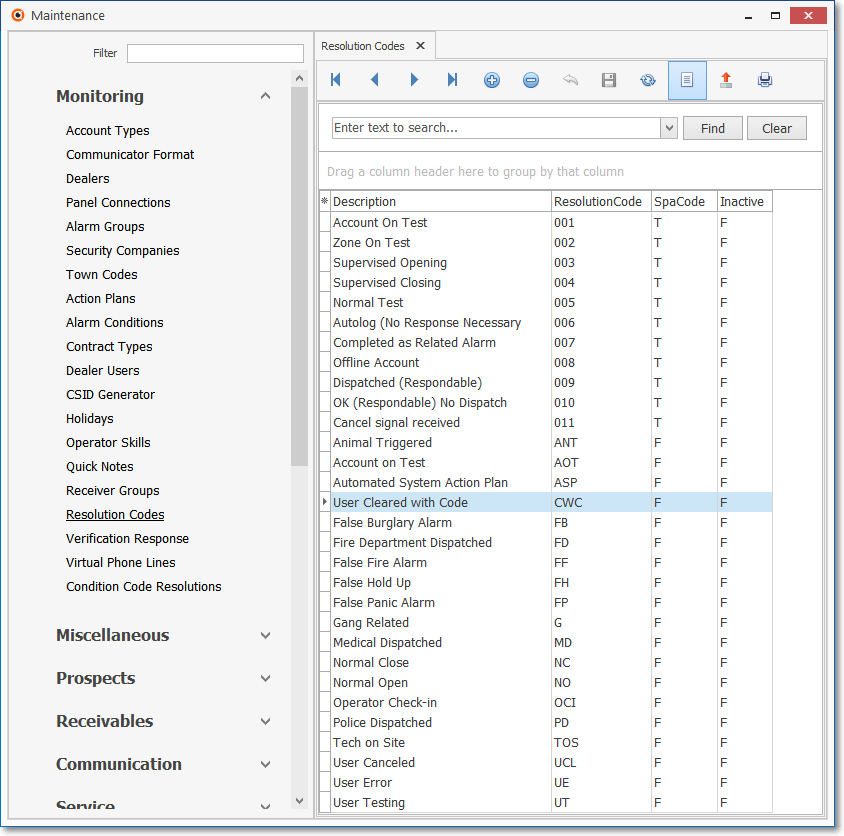
Resolution Codes Form - List View
✓Some columns may contain expanded comments or other information which may make the List View's display somewhat difficult to use.
Ø - Click the Asterisk at the left of the row of Header Names to display a Drop-Down Check List of each column's Headed Name.
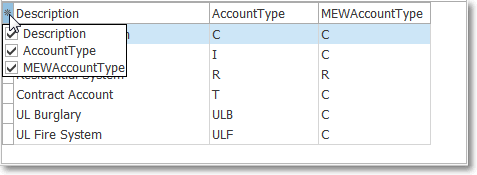
▪Check any Header Name to be included in the List View (by default, All Header Names will be Checked)
▪Remove the Check for any Header Name (see illustration below) that is to be removed from the List View.
✓Click the List Icon to display the associated Grid Data.
✓The columns of Grid Data may be rearranged, filtered, sorted, and exported as a PDF file and/or an Excel formatted file.

✓Find - Enter text to search for a specific record, then Click the Find option.
✓Clear - To remove the text to search for entry, Click the Clear option
![]()
Navigation Menu shown with the List Options for Export & Print
✓Click the List Icon again to Close the List View and return to the Record Editing View.
❖See the Grid & Lists - Print Preview - Export Data chapter for complete information on using the List View, including its Export & Print options.
05/26/2022