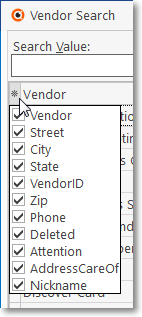❑Welcome to the Summary Page which describes the major New Features added to the Accounts Payable System within the MKMS STARK Version 5.1.35.XXXX Release.

•This New Features Table contains three columns of data relating to each of these New features:
1.Program Module(s) Affected - This column lists the specific modules that were improved.
2.Chapter Links - This column lists of the link(s) to the chapter(s) where the previous instructions, illustrations and explanations have been revised to reflect the program changes and/or enhancements.
3.Description of the Enhancement - A brief explanation of the new features, functions and enhancements that have been added in this release with links to all of the affected chapters and some related chapters, also.
❑Understanding the New features Chart:
•All of the Program Module(s) that are Affected are listed.
•The Chapter Links are provided for finding the instructions, illustrations, and details on the operation and usage of the new feature(s).
•A brief Description of the Enhancement is shown, sometimes with additional Chapter Links.
Program Module(s) Affected |
Chapter Links |
Description of the Enhancement |
|
|
|
Module |
Forms Affected |
8258 - 8400 New Features |
|
|
|
MKMS STARK |
Accessed using the Reports Icon on the Shortcuts tab, the Reports Module provides access to a series of Forms where Custom Reports may be created, Updated, Deleted, Tested, etc. |
|
From time to time, it may become necessary to cancel a previously executed Bank Reconciliation and revert that Bank Account's records to the previous Bank Reconciliation ▪The new Bank un-reconcile dialog is now available for this purpose |
||
From time to time, it may become necessary to cancel a previously executed Credit card Reconciliation and revert that Credit Card's records to the previous Credit card Reconciliation ▪The new Credit Card Un-reconcile dialog is now availa le for this purpose |
||
The Credit Cards Form now has an Import option ▪Click the Import Icon on the Credit Cards Form to open the Import Credit Card Transactions dialog ▪This Import Credit Card Transactions option will allow your Company to import the Credit Card Transactions contained in a CSV file |
||
Pay a Bill directly via E-Pay from within the Bills Form itself by using the Pay Bill By Bank option on its Action Menu |
||
There is a new Nickname field in the Edit View of the Vendors Form where a brief "nickname" for each Vendor may be created. This Nickname will be included in the F2 Vendor Search columns and on the main Vendor Form |
||
|
|
Purchase Orders may now be created for delivery to: i.Your Company Billing Address (the default Address entered in the Company Tab of the User Options Form) ii.A predefined "Ship To" address (explained in the Edit View on the Vendor Form chapter) iii.The address of an end-user ("Direct Sale" explained in the Creating a Purchase Order chapter) ▪All purchases will still be billed to your Company's Address. |
|
The revised Purchase Orders Line Items List (Grid) report may now be limited to a specific User selected Purchase Category. |
||
|
|
|
A.There is a new Restrict Vendor PO in the Company Settings Form- By default, this RestrictVendorPO option is set to False ("F") in the Company Settings Form and the previous "normal" behavior will be in effect ▪A Sales-Purchase Item (e.g., Purchase Category) may be associated with (e.g., belong to) a Sales-Purchase Item when any of these actions occur: 1)A Vendor is selected in the Sales-Purchase Item Form's Vendor field a)When chosen for the Vendor field, it populates the internal APID field in the SaleItem table 2)A Vendor is added to the Sales-Purchase Item Form's Vendor Item ID Grid a)When inserted into the Vendor Item ID Grid, it also creates a record in table Vendor Codes.
B.If the RestrictVendorPO option is set to True ("T") the above actions are still in effect, plus: 1)When creating a Purchase Order for a Vendor, the User will only be able to pick from a list of the Sales-Purchase Items which have been associated with (e.g., belong to) that Vendor 2)From the Work Order Form, when creating a Purchase Order by Clicking the Order Icon,
Work Order Ribbon Menu Order Icon
a)The User is required to select a Vendor, then b)The Purchase Order Form will be limited to selecting Sales-Purchase Items that "belong" to that selected Vendor. 3)When the Order Inventory option is selected within the Part List tab on a Work Order Form, in the Order Inventory dialog, the User must Choose a Vendor and a Warehouse, after which the User will only be able to Order from a list of the Sales-Purchase Items which have been associated with (e.g., belong to) that Vendor 4)From the Item List sub-tab within the Inventory tab on the Job Costing Form, when the Order Inventory option is chosen an Order Inventory dialog is displayed in which the User must Choose a Vendor and a Warehouse, after which the User will only be able to Order from a list of the Sales-Purchase Items which have been associated with (e.g., belong to) that Vendor 5)From Work Order Invoicing/Review - When viewing the Parts List tab of a specific Work Order Form, if the Order Inventory option is selected within the Part List tab on that Work Order, in the Order Inventory dialog, the User must Choose a Vendor and a Warehouse, after which the User will only be able to Order from a list of the Sales-Purchase Items which have been associated with (e.g., belong to) that Vendor |
||
|
|
|
Module |
Forms Affected |
8254 New Features |
|
|
|
The Comments field on the Bills Form be now be included in the List's Grid when it is displayed. |
||
The (Subscriber Prospect, and) Vendor Documents option have a revised Add Document dialog which allows for the specific identification of the File Type to be added |
||
|
|
|
Module |
Forms Affected |
8253 New Features |
|
|
|
MKMS STARK |
The Advanced Sale Item Look-up dialog available within the Invoices, Proposals, Bills, and Purchase Orders Forms has been enhanced and simplified with the elimination of the Sale Item field in the header, faster operation, and a more powerful Find capability added: ▪Find - Type the characters (numbers) for the Sale-Purchase Item to be located. i.Upper and lower case entries are treated the same (the entry is compared to both). ii.The incremental search will highlight the closest match. ▪Clear - To start a new search, or just to cancel the existing search, Click the Clear option. |
|
MKMS STARK |
The new Quick Search dialog (to replace the deactivated Widget - Quick Search option) provides an easy method to Search designated field(s) in Subscriber, Prospect and/or Vendor records - all at the same time - and display a list of each record that matches their Search entry ▪This Quick Search dialog and is accessible two ways: 1)On the Receivables tab in the MKMS Desktop, Select the Search Icon and Choose the Quick Search option. 2)From anywhere within the MKMS Desktop, Press the Ctrl+Alt+Q key combination. |
|
MKMS STARK |
Implemented Spell Checking in most editable comments and notes fields: ▪The system will Spell Check as you type, underlining any misspelled words with a wavy red line. ▪Select (Double-Click) and then Right Click on a misspelled word to view a Drop-Down Suggestion List from which a replacement may be chosen.
Inside of the Rich Text Editor dialog (Double-Click to open in the RTE Memo field), there is now a Spell Check option to check the entire memo. ▪F7 is a hot key for checking inside the Rich Text Editor dialog. |
|
MKMS STARK |
▪The keyboard's Insert (to start a new entry on an Employees Form tab with a Grid format), Delete (to remove an existing entry on an Employees Form tab with a Grid format); plus the Ctrl+S combination (for Save) have been implemented. ▪The Left and Right Arrow Navigation Keys will move the focus from one Employees Form tab to another has been implemented, as has the Ctrl+Insert combination to start a new record on the Employees Form; |
|
To improve the stability of the Accounting Processes as they relate to the use of Sale-Purchase Items, several changes have been made to better enforce internal accounting system rules: Users may no longer change the Item Type of a Sale-Purchase Item which has already been used after the General Ledger System has been activated (see the GL Setup Wizard chapter for more information).
a)If a Sale-Purchase Item is found in any Invoice, Proposal or Work Order and the Sale-Purchase Item is changed to an Item Type of "Purchase", the system will raise the error "You cannot change the "Item Type" to "Purchase" for an item used on Invoices, Proposals or Work Orders." b)If a Sale-Purchase Item is found in any Bill or Purchase Order and the item changed to a type "Sale", the system will raise the error "You cannot change the "Item Type" to "Sale" for an item used on Bills or Purchase Orders."
▪The User would need to create a new Sale-Purchase Item if they wanted to make that change, then make the initial item "Inactive". Why? After a Sale-Purchase Item is in use, should the Item Type is changed, the wrong General Ledger Accounts would be updated when that Sale-Purchase Item is used in a Financial Transaction, thereby forcing the General Ledger System Out of Balance! |
||
Two new features have been added to the Subscriber F2 Search, Prospect F2 Search and Vendor F2 Search dialogs: ▪Columns - A User may now Select which specific columns are to be listed in these Search dialogs:
Sample - Vendor Search dialog Sample - Field selection options
i.Click the asterisk (¬) at the left of the list's Header row (see the mouse pointer in the illustration above) to display a list of all of the column names - and associated data - which may be displayed. ii.By default, all Column Names will be Checked. iii.Remove the Check mark (Click on the Check to remove it) to hide that column of data from the list.
▪Columns - A User may now Rearrange the left to right sequence in which the Columns are to be displayed: i.To move a Column left or right of its original location, Drag and Drop that Column to the desired location. ii.This relocation may be executed on the Vendor Search dialog itself, or within the Column List described above. |
||
|
|
|
The Ctrl+Insert and Ctrl+S key combinations have been implemented to Insert (Add) a new record and Save a record respectively in the Vendor Form - Edit View Form. |
||
A new Themes capability has been added which allows the User to set their preferred coloration, screen accents (and special occasions) Theme in MKMS and MKMSCS. |
||
This completely redesigned Vendors Form has a whole new "look" including new Ribbon Style Menu with special Edit View and Search Icons, History Options and Vendor Options Menus, plus options on the Navigation and Actions sections of its Ribbon Menu ▪The new Add or Remove Buttons option - accessed by selecting the Down-Arrow at the top of the Subscribers, Prospect, and Vendor Forms - will now allow the User to Customize the content of the Quick Access Tool Bar on these Forms. ▪A new Email option is now available on the Subscriber, Prospect, Employee Forms; and as part of the Printing an Invoice, and/or Printing a Proposal process. a)Click the Email option to open a pre-populated Email Dialog (e.g., using Outlook©, or another Email protocol) to send an Email to the Email Address associated with that Form b)When an Email of an Invoice, or Proposal is sent, the appropriate document is attached to that Email as a PDF file.A new Email option is now available on the Subscriber, Prospect, Vendor, Employee, Dealer Forms; and as part of the Printing an Invoice, printing Service Request Forms and/or Printing a Proposal process. |
||
The Accounts Payable As Of Report - with a user defined As Of Date - has been completely revised and is now presented as a Sortable, Filterable, and Configurable Grid with Print (Print Preview) and Export options. ▪An Email (the data in the Grid) capability, and a Print Detail function has been added to the Accounts Payable As Of Report. These options will appear on the Ribbon Menu at the top of that Report Form as an Icon. |
||
The Show Detail box may be Checked on the Accounts Payable As Of Report dialog to provide a secondary Detail Data Grid with that information. ▪Now, when the small right arrow } next to the Type : Bill option is selected in that Detail Data Grid, an Invoice # column is also included. ▪Double-Click on any Invoice # to open the associated Bills Form. |
||
|
|
Voided Payment records, and the original Payment record are now reported on the Accounts Payable As Of Report as follows: ▪The original Payment, and the negative Voided Check record, will be included in the Accounts Payable Report only until the report's selected As Of Date is equal to, or after the Date the of (negative) Voided Payment record. ▪If the Payment record and the negative Voided Payment record are dated on the same day, neither will be included on the Accounts Payable Report. |
|
All additions, modifications and deletions of Vendor data (i.e., Contact and billing address, sale tax status, and coding) is now performed within the Edit View on the Vendors Form which has three special sections: i.Vendor - This is where General information about the Vendor is entered ii.Sales Tax where your Company's sales tax requirement form the Vendor is identified iii.Shipping Information fields are provided as needed |
||
The revised Purchases Analysis Report now allows User to also limit the report to: ▪Division - Using the Drop-Down Selection List provided, you may now Choose a Division or Division Group code to restrict the report to Purchases entered within the Date Range specified above (and limited by any Specific Selection Options chosen above) to only those Purchases made from Vendors that were assigned to the selected Division or Division Group.\ ▪Department - Using the Drop-Down Selection List provided, you may now Choose a Department Name to restrict the report to Purchases entered within the Date Range specified above (and limited by any Specific Selection Options chosen above) to only those Purchases made for a specific Department. |
||
Each Subscriber and/or Vendor may be assigned to a Division. The Divisions Form now allow a Company to identify a Default Warehouse for a Division ▪Thereafter, when Invoices and/or Work Order documents are created for a Subscriber; or Purchase Orders and/or Bills for a Vendor who is assigned to a Division (a Division assignment to a Subscriber or Vendor is optional), any Inventory related Transaction posted to one of those documents will automatically be assigned to that (Subscriber's or Vendor's) default Warehouse but the Warehouse may be changed, when appropriate. |
||
This new Credit Cards Form accessible on the Payables section of the General Maintenance Menu and is used to identify those Credit Cards which may be used to make Payments for Bills, ▪See the Credit Card Maintenance and Tracking chapter for detailed information about using this new feature.
When defining a new Credit Card, if no starting balance has been recorded (by creating a Vendor for this Credit Card and entering a Purchase (Bill) for that opening balance amount), a new "Balance Not Found" will be displayed along with choices on how to properly precede: a)The Vendor selected (on the Credit Card Form) has no open bills. b)This means your Credit Card opening balance (last statement balance) is equal to $0.00. c)If your last statement balance was zero Click OK to continue.
Otherwise, Click Cancel and go to "Vendor\Vendor Options\Bills" and create a Bill for the amount of the last statement." |
||
This new Credit Card Register dialog is accessible from the Register option on the Vendor Options Menu of a Vendors Form (if that Vendor represents a Credit Card Company that is being used to Pay Bills) ▪The Credit Card Register contains a Grid with a list of all the previously posted Payments made on Bills using the currently selected Credit Card (or Credit Card Company); and any Statements (entered as Bills to the Vendor) - whether or not Paid - from the currently selected Credit Card Company. |
||
Since initially provided (see above), there were two additional fields added to the Credit Card (maintenance) Form 1)Reconciled Balance - This entry is provided by the system once a Credit Card Statement has been Reconciled, but may be manually entered when first defined. 2)Date of Reconciliation - This read only field is provided by the system once a Credit Card Statement has been Reconciled |
||
This new Credit Card Pay dialog is accessible from the Bills Form's Actions Menu (see the "Credit Card Pay" section in the Bills - Understanding the Bills Form chapter for more information) and provides a simple one-step process to pay a Bill using a predefined Credit Card. |
||
The Activate/Deactivate Edit Mode Icon which was used to toggle the Detail Line Item's Edit Mode interface has been removed from the Bills and Purchase Orders Forms so In Line Editing is now the only data entry method supported. |
||
In the Bills Form of a Credit Card Vendor, there is no longer an Insert, Delete, or Cancel option on its Ribbon Menu. ▪Any Bills that were paid using a Credit Card are created using the Credit Card Pay option on the Bills Form for the Vendor who is charging the Balance Due on that Bill to this Credit Card company. ▪Modifications or Deletions of any Credit Card Payment record must be executed in the Bills Form of the Vendor that had that Bill be paid with a Credit Card. ▪Modifications or Deletions of a Credit Card Payment record is not permitted in the Credit Card Register unless that Credit Card charge was entered manually in that Credit Card Register. |
||
To avoid confusion and prevent an unintentional transaction the Void Icon on the Payments Form will now be disabled when the Check Type is Credit Card. ▪To remove a Payment made with a Credit Card, Unallocate that Payment (if it was already Allocated), then just Delete that Credit Card Payment entry. ▪This action will also remove the Credit Card Payment entry from the associated Credit Card's Register.
You cannot modify a Credit Card Payment entry in the Payments Form. ▪Instead, you must Delete that Credit Card Payment entry as noted above. ▪Then, re-enter it correctly, if necessary. |
||
Several processes have been improved (and stabilized): ▪To better handle Back Orders, the Ordered Quantity may now be modified to match the Received Quantity when one or more Ordered Items will be unavailable from this Vendor for an extended period of time. ▪System Maintained fields i.Amount Billed - The Amount that has been Billed to date for the Detail Line Items entered on this Purchase Order ii.Amount Left to Bill - The Amount that has not been Billed for the Detail Line Items entered on this Purchase Order iii.Line Items Left to Bill/Receive - The number of Detail Line Items on this Purchase Order which have not been Billed and/or Received ▪A previously assigned Work Order Number may be removed by Clicking on the new Work Order Delete ▪Bills - Offers a Drop-Down List of Invoice Number(s) for any Bills previously created from Detail Line Items on this Purchase Order that were Received and Billed using the Bill It Icon. ▪A dedicated Ribbon Menu has been added to the Detail Line Items section of the Purchase Order Form. ▪After Checking In Inventory, the User is allowed to repeatedly use of the Bill It function until all Item(s) are Received, or until the Ordered Quantity is modified to match the Received Quantity, at which time the Bill It function may be used one final time if there are Items that were just Checked In which had not been Billed ▪When using the Bill It Icon on the Purchase Order Form to create a Bill for the Items that were Received, there is a new PO Line Items To Bill dialog displayed to allow the User to Choose the Quantity of the Received Detail Lines Items that are to be billed, and/or Choose whether a Detail Lines Item will, or will not be billed at all. ▪The recommended procedure for handing Back Orders is now: 1.Adjust - If none of an ordered item is going to be available in the near future from this Vendor: a.Adjust the Quantity Ordered to match what if anything, has been Checked In (and therefore shown in the Received column ) b. c.Then, use the Bill It Icon to record the Bill for what was received, d.This action will automatically Close the Purchase Order, e.Attempt to order the back ordered Quantity of those items from another Vendor.
2.Wait - Leave the Purchase Order open while waiting for the back ordered items: a.Use the Bill It Icon to record the Bill for what was Received so far b.Then, when those back ordered Items are eventually received, Check In those additional items at that time c. d.Use the Bill It Icon to record the Bill for what was finally received e.This action will automatically Close the Purchase Order
3.Cancel - If none of an ordered item is going to be available in the near future from this Vendor, and no other items were ordered on this Purchase Order: a.Delete the Purchase Order b.Then attempt to order the item(s) from another Vendor
4.If Inventory Items on a Purchase Order's Detail Line Item were not yet Checked In, that Detail Line Item may simply be deleted, even if the Purchase Order was created in a Closed Month. 5.When a Purchase Order Form is opened from a Work Order that was created for a Job Task, a.That Purchase Order Form's Ribbon Menu will not include an Insert b.No additional Purchase Order for that Work Order may be created unless it is saved and closed. c.By doing so, it prevents an accidental creation of another Purchase Order which is not associated with the Job Task |
||
There is a new Purchase Orders Line Items List (Grid) report that is a fully functioning Grid dialog which provides a list of Purchase Order Detail Line Items listed with their Purchase Category, Date of Purchase,Vendor, Warehouse, Left to Receive, Left To Bill, etc., and may be viewed, sorted, filtered, reconfigured, printed, emailed, and/or exported. |
||
When a Sale-Purchase Item has a Check in the Inventory Item field on its Sale-Purchase Items Form it may not be removed until any Detail Line Item on any Purchase Order containing that Inventory related Sale-Purchase Item has been Received, Completed, and/or Billed. |
||
▪An interim version of the Bank Reconciliation dialog could create duplicate Transactions and those duplicates would not be reconciled. This issue has been corrected. ▪To ensure that the Summary Amount and Count of Deposits and Payments are displayed properly on the Bank Reconciliation dialog, once the Reconcile column is Checked, these figures are now stored in a Reconcile Table Summary table. ▪A new set of Navigator Icons have been added to the Bank Reconciliation Form's Payments and Deposits Detail Grid: ▪Use the standard record movement Icons to move from record to record among the listed Payments (and/or Deposits). ▪Will not allow the Reconcile button to be selected if the Value in the Difference field is not $0.00 ▪Payments are now listed as either Positive or Negative Values based on whether they are listing an actual Payment or a Voided Payment respectively. |
||
▪Payments are now listed as either Positive or Negative Values on the Bank Reconciliation Form based on whether they are listing an actual Payment or a Voided Payment respectively. ➢Note: An interim version of the Bank Reconciliation dialog could create duplicate Transactions and those duplicates would not be reconciled. This issue has been corrected. |
||
The revised Payments Form now shows - when appropriate - the Credit Card payment information (Payments on Bills made by Credit Card must be executed using the Credit Card Pay Icon on the Bills Form) ▪See the Credit Card Maintenance & Tracking chapter for more information about using a Credit Card to Pay a Bill. |
||
The revised Cash Requirements Report will now also report which (if any) Refund Checks will need to be printed. |
||
Voided Checks - The Check Register Report will now show any Voided Check(s) with the original date of the Check and its Amount in the Credit column; that same Voided Check Amount will also be listed as an additional entry in the Debit column. |
||
The substantially revised and enhanced Disbursements Form now lists all outstanding Bills, has better error checking and information messages, and allows the User to easily Choose: ▪It also offers four (4) Payment Options for how each Bill will be Paid (i.,e., Auto Check, E-Pay,Credit Card, and Hand Check). ▪A Default Check Type may be selected (Auto Check, Credit Card or E-Pay). It may be overwritten for individual Bills. ▪If Credit Card is chosen as the Default Check Type, a Default Credit Card field will be displayed with a Drop-Down Selection List from which to Choose the appropriate default Credit Card. These Credit Card transactions will appear on the associated Credit Card Register. ▪Which Bills will be Paid, ▪The Amount that will be Paid on each ▪The Date on which the Payment is to be recorded.
Any line item on the Disbursements Form may be paid with a Hand Check ▪This option is only available when you select a specific line item, Check Pay and modify the Check Type field by using the Drop-Down Selection List to select Hand Check. ▪A Check # must also be entered.
All of these payment methods may be used during the same Disbursements process with Check # and Confirmation # fields which may be filled in when that information is available. |
||
▪A new AR Taxable? field has been added to the Sale-Purchase Item Form - replacing the original Taxable? field. ▪A new AP Taxable? field has been added to the Sale-Purchase Item Form - thus allowing Purchases and Sales to be identified as Taxable (by default) independently.
▪Canada Tax - This new "CanadaTax" option in the Company Settings dialog is available from within the Company tab of the Users Options Form and "Turns On" the newly revised Canadian Sales Tax tracking system. ▪AP National Tax - This is a new field in the Vendor Form's Edit View and allows new control of managing Taxable Purchases made within Canada. ▪AP Local Tax - This is a new field in the Vendor Form's Edit View and allows new control of managing Taxable Purchases made within Canada. We strongly recommend that you read the Canada Sales Tax chapter and the Sale-Purchase Item - Sales Tax Fields chapter for more details about Sales Tax Charging Options in the latest Help Files for more specific information! |
||
The Fix Term Recurring Purchases process has been redesigned. |
||
The new Credit Card Balance Widget provides a summary list in the form of a Grid with all of the identified Credit Cards in use (and their associated Balances) |
||
When the GL Setup Wizard in the General Ledger System has not been executed (i.e., the GL system is not tracking Financial Transactions) there will be no filtering of Sale-Purchase Items in the Drop-Down Selection List based on any GL Account Type. |
||
You may now Record an (emergency and/or unscheduled) "in-the-field" Credit Card charge in the Credit Card Register Form: ▪It's not unusual for a Technician to have to buy miscellaneous Job Expense Items while still "in-the-field", and often he/she has to pay for them immediately using their Company Credit Card, ▪When an unscheduled Job Expense for a Commission, Expense, Material, and/or Sub Contractor is incurred "in-the-field" and that Job Expense was paid at the time of purchase with a Company Credit Card, that Job Expense may now be recorded as a Credit Card charge directly into this Credit Card Register with the associated Job Number inserted in this JobID field. ▪This Job Expense will also be recorded in the related Job tab (i.e., Commission, Expense, Material, and/or Sub Contractor) with a Credit Card Register ID ("CC Reg. ID") for a cross-reference. |
||
There is a new Inactive Check box on the Bank (maintenance) Form ▪If a Bank Account will no longer be used, Check this box. ▪However, a Bank record cannot be identified as Inactive if: a)There are Receipts that have not yet been Allocated b)There are Receipts that have not yet been Deposited c)There are Payments that have not yet been Allocated d)It is the Default Bank Account as defined in the Company Options - General tab on the User Options Form. |
||
An Inactive Bank Account (see above) will not be included in a Drop-Down Selection List on any of these Forms: f)Payments h)Receipts m)Bank (widget) n)Company Options - General tab on the User Options Form Default Bank Account Drop-Down Selection List. |
||
Intermittently, MKMS was resetting the Balance Due shown at the top of the Bills Form back to the Gross Amount of the purchase after a modification was made to that Bill. ▪Now, the system sets the Balance Due = Gross Amount - Amount Allocated anytime a User modifies a Bill. |
||
A new set of Navigator Icons have been added to the Bank Reconciliation Form's Payments and Deposits Detail Grid: ▪Use the standard record movement Icons to move from record to record among the listed Payments (and/or Deposits). |
||
A new Credit Card Reconciliation - Provides a comprehensive Credit Card Reconciliation dialog with: a)Two sections at the top: 1) Statement Date and Amount plus Last Reconciled Balance, and 2) Totals for selected Charges and Payments and a Reconcile Now button; and b)Two Transaction Lists: 1) the all open Charges for Bills and 2) the Payments made to the Credit Card Company (populated based on the specified Statement Date). c)There is a Navigator Menu at the bottom of the Charges and the Payments Girds on the Credit Card Reconciliation Form for moving between records. |
||
1.To ensure data integrity, the Credit Card Register dialog now blocks any attempt to insert, edit or delete an entry from a Closed Period, and/or to change a Date from a Closed Period to an Open Period. 2.To accommodate the new Credit Card Reconciliation Form, two new columns have been added to the Credit Card Register dialog. which are "Read Only": a.Reconciled - This box will be Checked if that Detail Line Item has been reconciled within the Credit Card Reconciliation Form b.Reconciled Date - This date, if present, represents the Date on which this Detail Line Item was reconciled within the Credit Card Reconciliation Form |
||
A new Show History button has been added to the Credit Cards Form to show the new Reconciliation History Grid. ▪Also see Credit Card Reconciliation and Credit Card Register chapters to better understand this feature. ▪See the Credit Card Maintenance & Tracking chapter for an overview of how Credit Cards may be used within MKMS. |
||
When a General Journal entry is posted to the Credit Card Register, it cannot be Modified or Deleted. |
||
There have been some enhancements to the Print Checks process: ▪The Bills that are being Paid on each Check will be listed on the Check Stub will be ordered by Due Date then Invoice Number. ▪Up to 28 Bills may be now Paid on each Check ▪The system's Vendor ID will no longer be printed on the middle of each Check. |
||
The system will now track and report on a Printed Check Stub (created originally using Auto Check) the following: 1)The Gross Amount of the Bill being Paid 2)Any Credit Note(s) which have been applied (Allocated) to that Bill 3)The Net Balance Due of that Bill 4)The Amount of the Check being produced will be that Net Balance Due |
||
Once a Check has been Printed, a Payment record cannot be modified! Modifying a previously Saved and Allocated Payment, assuming a Check for which has not been Printed is allowed as follows: ▪Check Type - As noted below: 1)From Auto Check to Hand Check: OK but must enter the Check Number that was used. 2)From Auto Check to E-Pay: OK and system will insert the EPay record number, Payment Type of Epay, and accepts a Confirmation # if available. 3)From Auto Check to Credit Card - Not permitted. 4)From E-Pay to Auto Check: Ok and system will remove the EPay record number, Payment Type of Epay, but leaves the Confirmation # if entered. 5)From E-Pay to Credit Card - Not permitted. 6)From E-Pay to Hand Check: OK but must enter the Check Number that was used. 7)From Hand Check to anything - Not permitted because a Hand Check is already assumed to have been Printed. 8)From Credit Card to anything - Not permitted because all Credit Card transactions must be managed using the Credit Card Register. ▪Bank - May be modified, as needed. ▪Batch Number - May be modified, as needed. ▪Confirmation # - May be added or modified, as needed.
Several changes, enhancements and refinements to the functionality of transactions associated with the Payments Form have been implemented: ▪If a User selects Hand Check as the Check Type, and enters the Amount Paid and a Check Number, but does not save the Payments record, the Check Type may be changed to Auto Check and the system will clear the previously entered Check Number automatically. ▪When an unprinted Auto Check Payment exists for a Vendor, the User will no longer be able to create another Auto Check Payment for that same Vendor. If an additional Payment Amount is required, you may modify the existing Auto Check Payment record to include that additional Amount. ▪When Voiding a Payment (Check), if more than one Payment has been assigned the same Check Number (which is no longer allowed), all Payments with that Check Number will have Void Check entries created and all Allocations will be reversed. ▪When a User Print Checks, the system now assures that all Auto Check Payments are properly assigned a Check Number, even those from a previously Closed Period. |
||
After Voiding a Payment, you may now modify the Date of a Voided Payment record that is created when that original Payment was Voided ▪The revised Date must be equal to or after the Date of the original Payment. |
||
If the Payment to be Voided was made using 1] a Credit Card (see the "Paying a Bill using the Credit Card Pay option on that Bills Form" discussion in the Payments chapter), 2] a Hand Check, or 3] an Auto Check which has been printed (i.e., a Check Number was assigned to that Payment), the system will now: ▪Automatically Unallocate that (Credit Card, Hand Check,or Auto Check) Payment related to those Bill(s); and ▪Create a new (negative Value) Payment record (see "When Voiding a Payment" below) referencing the original Payment's record ID.
When Voiding a Payment, a new Voided Check record is created with a negative Payment value to "balance" the system. ▪Except for now being able to modify the Date Paid field (to a Date on or after the original Void Date), nothing else in this Voided Check record may be changed. ▪Therefore, the Void, Apply Auto and Apply options are disabled, and the Check Type, Bank, Credit Card, Check Number, and Batch Number fields are displayed as Read Only on the record. |
||
Payments are now listed as either Positive or Negative Values based on whether they are listing an actual Payment or a Voided Payment respectively. ▪See Voiding a Payment above) respectively. |
||
The Accounts Payable System Period Close dialog (only available when the General Ledger System has not been activated) has been substantially changed and now allows different Closing Stages on a month by month basis when Closing a Month in AP: 1)Closed - This Closing Stage restricts all posting to and from all modules ▪This Stage may be changed to Partially Closed, or Open, if necessary; or remain as Closed. 2)Open - This is the default Closing Stage and allows posting to and from all modules. 3)Partially Closed - This Closing Stage temporarily restricts all posting to and from all modules. ▪This Stage may be changed back to Closed, or Open, if necessary. |
||
The Purchase Date entered on the Bills Form determines the Transaction Date that will be used in the General Ledger System. ▪Therefore, if a Bill is post-dated (a "future" date is entered), the Accounts Payable Account balance reported in the General Ledger will not reflect that Billed Amount until on or after that (post-dated) date arrives.
To prevent an erroneous Bill from being created/modified, a Bill that originated from a Purchase Order may not have a minus Value in the Quantity field of any Detail Line Item.
The Bills Form will no longer separate and post the Sales Taxes that are charged to special Locale and National Sales Tax Expense Accounts in the General Ledger. ▪Instead, with the exception of Canada Sales Tax, these Sales Tax charges will be included in the Accounts Payable Liability Account, and the Expense Account associated with the Sale-Purchase Item (as well as posting that expense to the Current Earnings Equity Account and the special Earnings Posting Account).
Deleting an existing Division Code assigned to a Bill: ▪If a Division Code is assigned to the Bill Header (because the Vendor's default Division was inserted automatically) but you do not want any Division Code assigned: a)Click within the Division field and Press your keyboard's Delete key to remove the Division Code from the Bill Header. b)If one or more Detail Line Items have already been entered, the Division Code assigned to them (internally) will also be removed when the Bill Header Division Code is deleted. ▪However, once a Payment has been Allocated to a Bill, that Bill cannot be changed in any manner without first Unallocating the Payment. |
||
To ensure the proper posting certain Financial Transactions, the General Ledger Asset Account assigned to each Bank maintenance record cannot be a Mandatory Account. |
||
To ensure the stability of Credit Card Maintenance setup and subsequent usage: ▪When the General Ledger is not installed, once a Vendor is assigned to a Credit Card and any Financial Transaction is posted to that Credit Card, the Vendor field on the Credit Card Maintenance Form is now disabled (i.e., cannot be changed). If the Credit Card was never used, it may be deleted, if needed. ▪When the General Ledger is installed, once the General Ledger Account, Vendor, and Payment Item is assigned, and any Financial Transaction is posted to the Credit Card, these three fields are now disabled (i.e., cannot be changed). If the Credit Card was never used, it may be deleted, if needed. |
||
|
|
|
▪A new Refresh Balance option on the Credit Card Form will recalculate the display the most current Balance Due on that Credit Card Account.
For General Ledger System Users: To ensure the proper posting of all Credit Card Financial Transactions a)The General Ledger Liability Account assigned to a Credit Card record cannot be a Mandatory Account, b)Each Credit Card maintenance record must be assigned to a different Liability Account Number specifically defined for that Credit Card. c)Once a Sale-Purchase Item has been associated with a Credit Card, the Purchase GL# and Item Type (Purchase) fields may not be changed. d)Once assigned to a Credit Card, that Purchase GL# cannot be assigned to another Credit Card. |
You may now Process Credit Card Refunds using a Credit Memo ▪When a previous Payment for a Bill was made using a Credit Card and your Company is now eligible for (and getting) a Refund this process may now be recorded within MKMS as follows: a)Create a Credit Note for the Bill that was Paid using a Credit Card b)Use the Credit Card Pay option on that Credit Note Form to post a credit to that Credit Card Account's Register. c)The appropriate General Ledger System Financial Transactions will be posted automatically. |
||
|
|