❑The Credit Card Register Form contains a Grid with a list of:
1.All Charges made to the selected Credit Card
2.All previously posted Payments that were made on Bills using the currently selected Credit Card Company (to which that Payment was charged);
3.Any Statements received from the currently selected Credit Card Company (that were previously entered as Bills to the Vendor)
•There are two ways to open the Credit Card Register Form:
1.![]() Click the Register Icon on the Ribbon Menu of the Credit Cards Form to open the associated Credit Card Register Form
Click the Register Icon on the Ribbon Menu of the Credit Cards Form to open the associated Credit Card Register Form
![]()
General Maintenance Menu - Payables section - Credit Cards Form - Register Icon
2.Open the Vendors Form for a Vendor who was identified as a Credit Card Provider in the Credit Cards Form,
a.Then on the Vendor Options Menu select the Register option (which is only available when that Vendor represents a Credit Card),
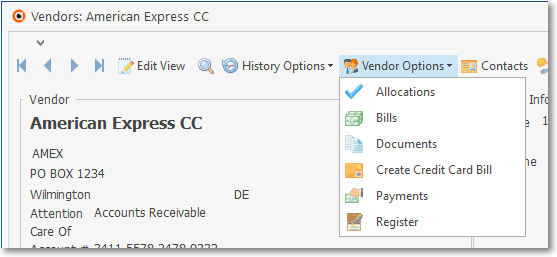
Vendor Form - Vendor Options Menu - Register option
❑Understanding the Credit Card Register:
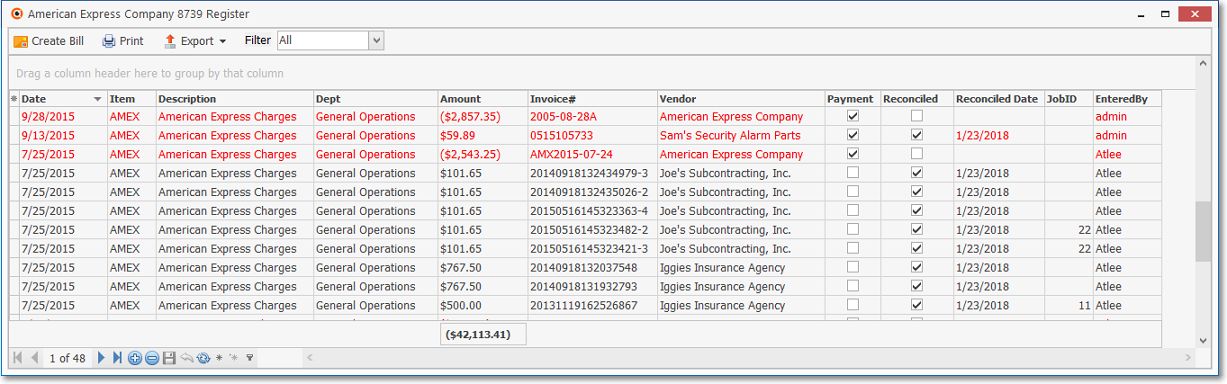
Credit Card Register
•The Ribbon Menu - The Credit Card Register Form's Navigation and Actions Ribbon Menu at the bottom of the Form has several types of Icons:
![]()
✓Navigation Icons - Provide record movement commands
✓Function Icons:
▪Insert - See Recording an (emergency and/or unscheduled) "in-the-field" Credit Card charge below.
▪Delete - Only a Credit Card charge entered manually in this Credit Card Register may be modified and/or deleted from this list.
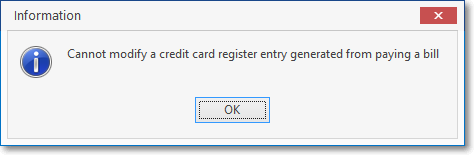
Cannot modify a card card register entry generated from paying a bill
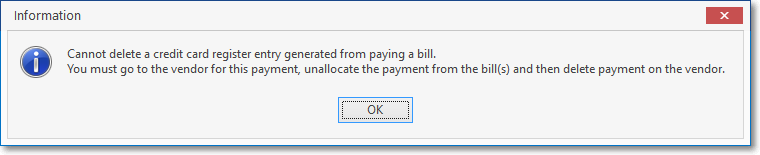
Cannot delete a card card register entry generated from paying a bill
You must go to the vendor for this payment, unallocate the payment from the bill(s), and then delete payment on vendor
▪Save - Save any permissible modification and/or entry
▪Cancel - Cancel any started entry.
▪Refresh - "Pull" in the most recent Credit Card related entries initiated from a Vendor Form.
✓Book Mark and Filter Icons. -
▪Filter - Apply a filter to this Credit Card Register
•Credit Card Register Form's Ribbon Menu options:
✓Create Bill Icon - Opens a Create Bill dialog (see "Using the Create Bill option" below) where a Bill may be easily, and virtually automatically created to pay-off the Current Balance (located at the top left of the Credit Card Register Form illustration above) or to create a Bill for any lesser Amount specified by the User.
✓Print Icon - Displays the contents of the Grid in the Print Preview dialog corresponding with the arrangement, order, and/or filters which have been applied to the Credit Card Register Form's List (see an example in the illustration below) which can Print the Credit Card Register data, or Export its information to a PDF file.
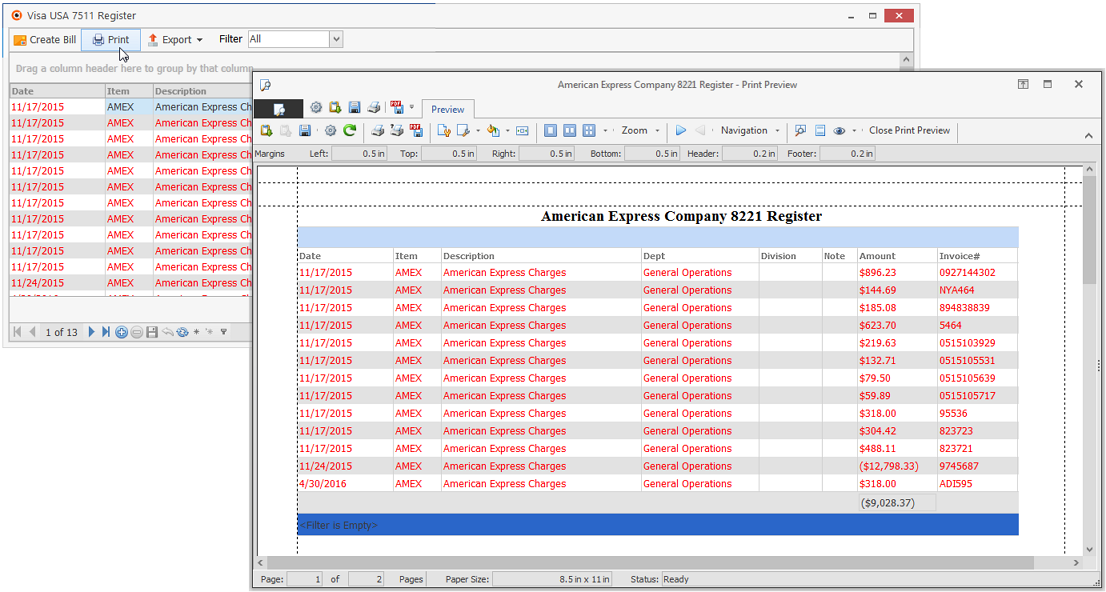
Credit Card Register - Print Preview
•Export Icon - Offers a menu of File Types (i.e., CSV, XL, HTML) to which the data currently displayed in the Credit Card Register Grid may be exported.
✓Click the Export Icon to Choose the required File Type
✓Then use the Save as... Windows® dialog to name and locate the file.
❑Credit Card Register Form's List:
•The columns of Grid Data may be rearranged, filtered, sorted, and exported as a PDF file and/or an Excel formatted file.
✓See the Grids & Lists - Print Preview - Export Data chapter for complete information on using the List View, including its Export & Print options.
✓There are many available columns of Credit Card associated Grid Data in the List:
▪Only the Description, Division and Note fields may be modified.
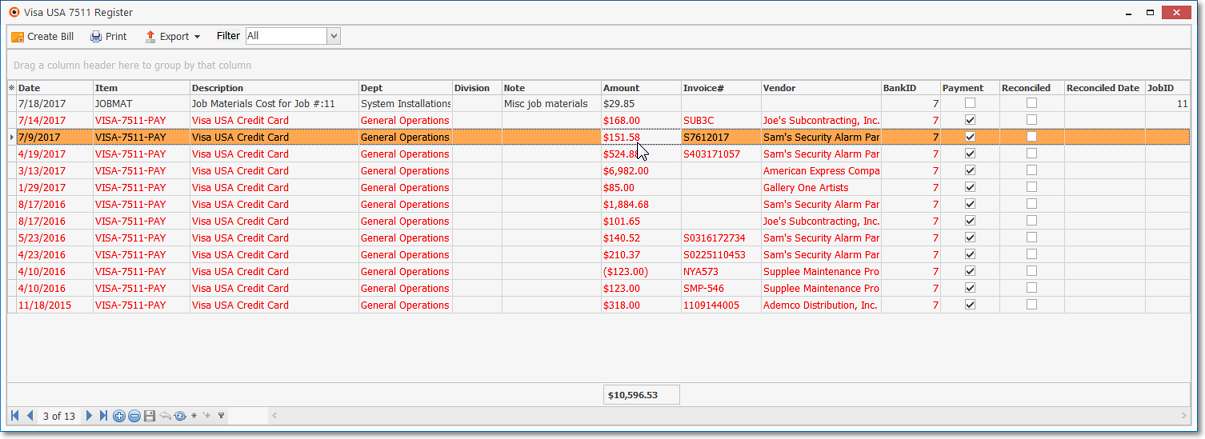
▪Some of the Columns and their purpose are listed below:
1.Action -
2.Date - The Date when this transaction was created.
3.Item - The Purchase Category associated with this transaction when this transaction was created.
4.Description - The description assigned to the Purchase Category designated above which may be modified, if appropriate.
5.Dept - The Department associated with this transaction.
6.Division - A specific Division associated with this transaction may be assigned using the Drop-Down Selection List provided..
7.Note - A Note or comment may be entered to better understand this transaction by Clicking within this field and entering the required information.
8.Amount - The Amount of this transaction.
9.Invoice # - The Invoice Number associated with this transaction.
10.Vendor - The Vendor Name associated with this transaction.
11.Reconciled (Read Only) - This box will be Checked if that Detail Line Item had been reconciled within the Credit Card Reconciliation Form
12.Reconciled Date (Read Only) - This date, if present, represents the actual Date on which this Detail Line Item was reconciled within the Credit Card Reconciliation Form
13.Job ID - Sometimes a Technician must pay for a miscellaneous Job Expense Item while still "in-the-field", and when recorded should include that Job Number.
▪See the "Recording an (emergency and/or unscheduled) "in-the-field" Credit Card charge " discussion later in this chapter.
✓Click any Invoice # on a selected Credit Card Register Grid - Line Item to open the associated Form (i.e., Vendor's Bill that was paid with a Credit Card, or the Amount of an actual Credit Card Statement)
❑Choosing, Arranging and Filtering the Data Columns in the Credit Card Register Grid:
•Columns - Select which columns of data are to be displayed:
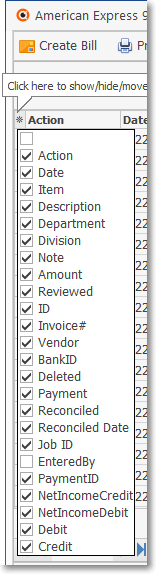
Credit Card Register columns
✓Click the asterisk (¬) at the left of the data grid's Header row (see the mouse pointer in the illustration above) to display a list of all of the column names - and associated data - which may be displayed.
✓By default, all Column Names will be Checked.
✓Remove the Check mark (Click on the Check to remove it) to hide that column of data from the data grid.
•Setting the Order in which the data in the grid is Listed within the Credit Card Register Grid:
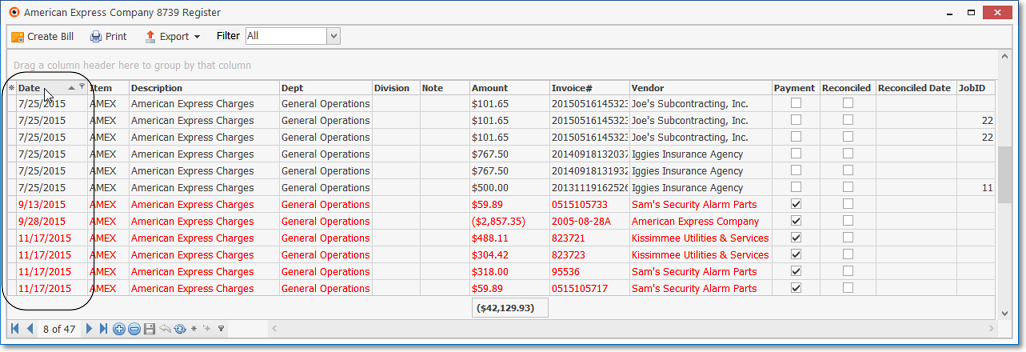
✓The default sorted order of the Credit Card Register List is based on the transaction's Date - which is ordered from oldest to newest.
✓Thereafter, the column that determines the sorted order of the List may be easily changed, whenever needed.
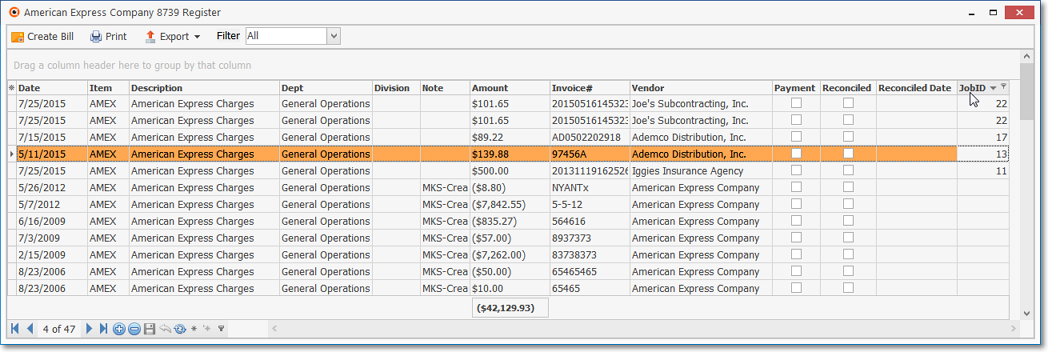
✓To do so:
▪Click another column's Header Name (the mouse points to the sorting arrow within the Job ID Header Name in the illustration above) to change the sorted order to by on that column of data, with the sorted order automatically set from highest to lowest (in this case: 9-0-blank).
▪To change this newly selected column's sorted order from highest to lowest, Click that column's Header Name again.
▪An Arrow next to the Header Name indicates the column that is determining the sorted order of the Grid Data.
o~ indicates lowest to highest (a-z or 1 - 9)
o€ indicates highest to lowest (z-a or 9-1).
•Grouping and Filtering the Grid Data:
✓The list of records in this Data Grid may be Grouped based on a specified Header Name.
✓The list of records that are to include may be further refined by using the normal Grid Filtering capabilities of a Data Grid.
❑Recording an (emergency and/or unscheduled) "in-the-field" Credit Card charge:
•It's not unusual for a Technician have to buy miscellaneous Job Expense Items while still "in-the-field", and has to pay for them immediately with with a Company Credit Card,
✓When an unscheduled Job Expense for a Commission, Expense, Material, and/or Sub Contractor is incurred "in-the-field" and that Job Expense was paid at the time of purchase with a Company Credit Card,
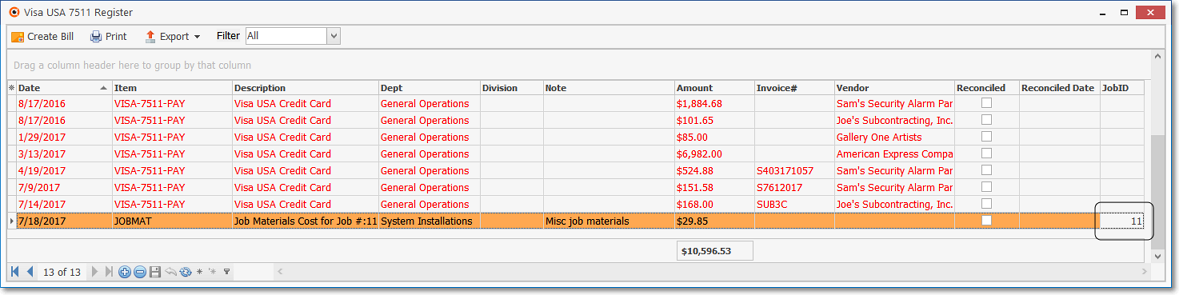
Credit Card Register - Job Costing Credit Card charge
✓The Job Expense may be recorded as a Credit Card charge directly into this Credit Card Register with the associated Job Number inserted in the JobID field.
✓To do so: Click the ![]() Icon on the bottom Ribbon Menu to add this Job Expense Credit Card charge
Icon on the bottom Ribbon Menu to add this Job Expense Credit Card charge
▪Action - Using the Drop-Down Selection List provided, Choose an Entry Type for this new Credit Card Register item
✓Certain Fields and special data entry sections may appear, when needed, to complete each type of Credit Card Register entry
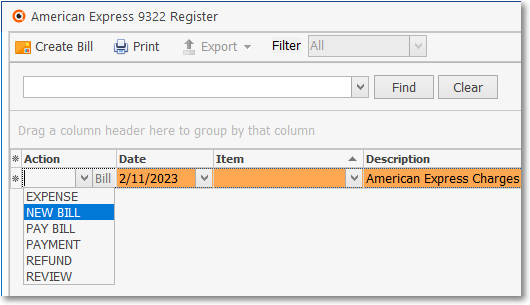
Credit Card Register - new entry - Action options
1)EXPENSE - Job Costings related Expense Item that was charged to this Credit Card
2)NEW BILL - Date, Purchase Category (see Item below), Department, Division, Note, Amount, Vendor and optionally an Invoice # (in separate data entry section) must be entered. The Description, Payment ID, Debit and Credit fields are populated automatically, as appropriate.
3)PAY BILL -
4)PAYMENT -
5)REFUND - Item refunded by Credit Card company
6)REVIEW -
▪Date - Today is the default date and is entered automatically.
oUse the Drop-Down Calendar/Date Entry field to change the date.
▪Item - Enter the appropriate Purchase Category for this Job Expense which must be assigned one of these Job Cost Categories:
a. Expense, b. Commission, c. Materials, or d. Subcontractor.
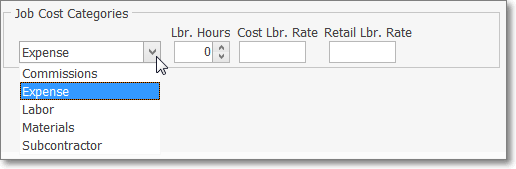
Purchase Category Code - Job Cost Categories list
▪Description - The default description for the Purchase Category selected above may be modified, if appropriate.
▪Dept - Enter the Department associated with this Job Expense, if appropriate, using the Drop-Down Selection List provided.
▪Division - Enter the specific Division associated with this Job Expense, if appropriate, using the Drop-Down Selection List provided.
▪Note - Enter a Note or comment about thisJob Expense, if appropriate.
▪Amount - The Amount of thisJob Expense.
▪Invoice # - No Invoice Number required.
▪Vendor - No Vendor Name is required.
▪Job ID - Click within this field to display the Ellipse, then Click the Ellipse to open the
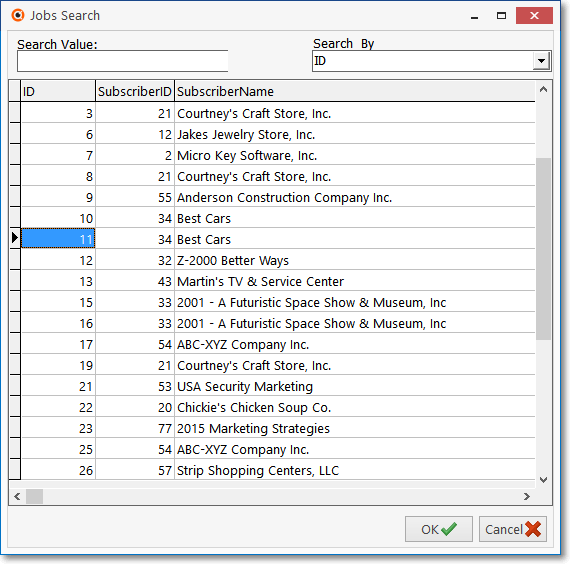
Jobs Search dialog
oSelect the appropriate Job.
oClick OK.
oThe Jobs Search dialog will Close, and the selected Job Number will be inserted into the JobID field.
▪Click the ![]() Icon to record this Job Expense entry
Icon to record this Job Expense entry
✓Also, a Credit Card charge may be recorded for a Job using the General Journal by selecting a General Ledger Account Number associated with a Credit Card:
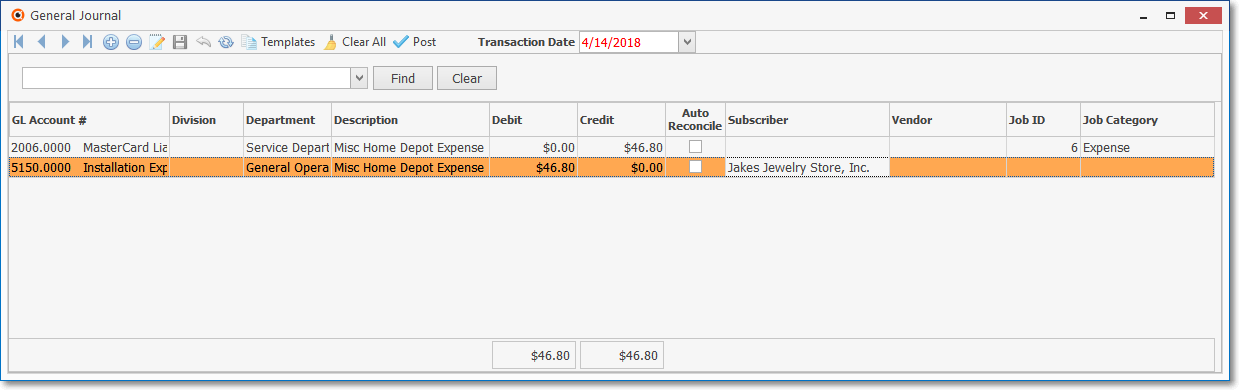
▪When that General Journal entry is saved, the system will create a corresponding Credit Card Register entry by setting the Date, Description, Department and Division in the Credit Card Register entry using the originating General Journal entry's Transaction Date, and Description, plus the Department and Division information, if entered..
▪If the General Journal entry is posted as a Credit, the Credit Card Register entry Amount will be recorded as a positive value, otherwise it is posted as a Debit Amount and will be recorded as a negative value.
▪When a General Journal entry is posted to the Credit Card Register, it cannot be Modified or Deleted.
✓When a Credit Card charge is recorded for a Job using the General Journal, the Job Expense will also be recorded in the appropriate Job tab (i.e., Commission, Expense, Material, and/or Sub Contractor) with the Credit Card Register ID ("CC Reg. ID") included as a cross-reference.
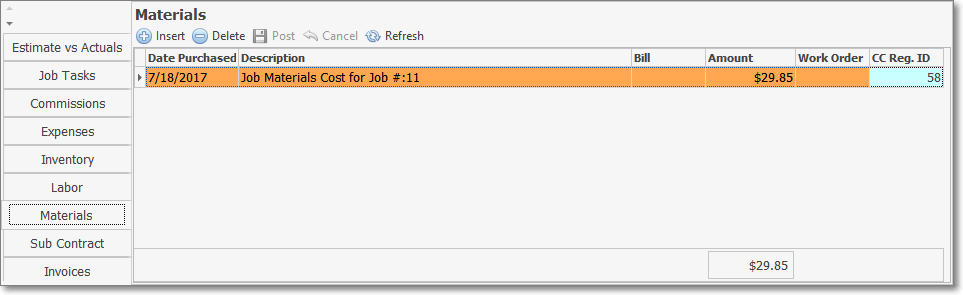
Job Costing Form - Materials tab - Credit Card charge entry
▪You may view the Estimate vs Actual Tab on the Job Costing Form to see this Job Expense information.
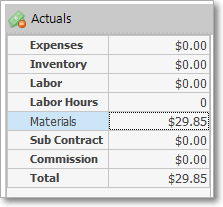
Actual expenses - Materials charge
▪Also see the "Creating a Job Costing System entry directly from the General Journal" discussion in the General Journal Entries chapter.
❑Using the Create Bill option - To pay all or a portion of the Credit Card's Balance Due:
•Click on the Create Bill Icon to open the Create Bill dialog.
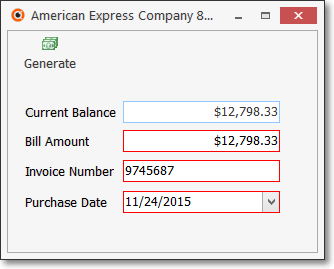
Create Bill dialog
•Current Balance - This is the sum of all of the listed Credit Card Charges minus any Credit Card Payments recorded using the Credit Card Pay option (see the "Credit Card Pay" discussion in the Bill Form chapter)
•Bill Amount - By default, the Bill Amount will be the Current Balance Due (see above), but the User may enter a lesser Amount.
•Generate - Click the Generate Icon to create a Bill for the currently selected Credit Card's Vendor
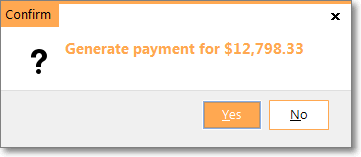
Confirm
✓Click the Yes button to execute this Bill for Payment to the Credit Card Company.
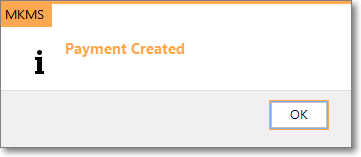
✓A Payment Created message is displayed.
✓Click OK.
✓Close the Create Bill dialog to return to the Credit Card Register.
•Click the Refresh Icon to display the Credit Card Bill entry.

✓An Invoice will be inserted into the Credit Card Vendor's Bill Form with a Due Date calculated based on that Vendor Terms entered for this Vendor (the Due Date may be modified, if necessary).
✓Double-Click on the Payment line item to view that Bill (see below).
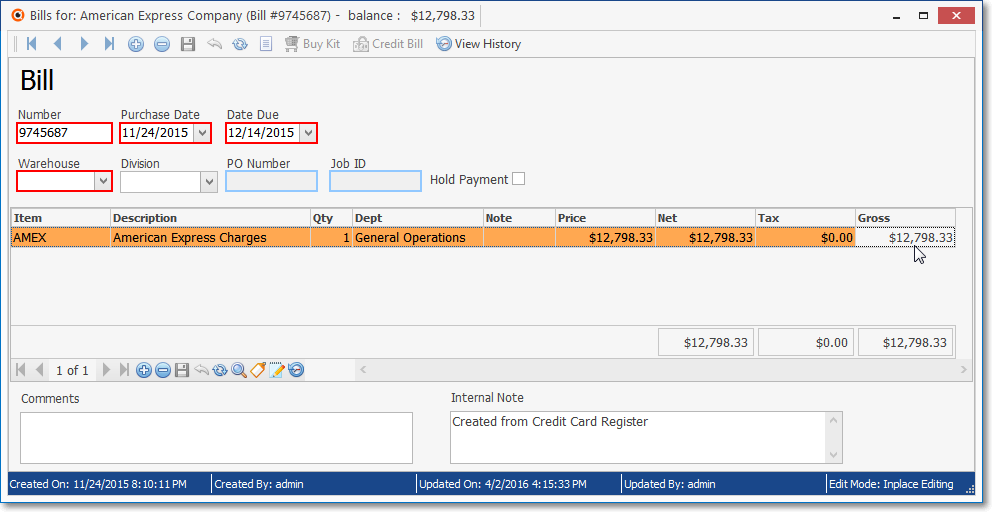
✓Later, when appropriate, an actual Payment (i.e., Auto Check, E-Pay, or Hand Check) must then be made (see the Making Payments using the Payments Form and Disbursements chapters for more information).
•For General Ledger System Users:
A.When an Item is added to the Credit Card Register (using the Credit Card Pay option on the Bill Form; the Amount of the charge is posted as a Debit (added) to the Accounts Payable Liability Account, and posted as a Credit (added) to the General Ledger Credit Card Liability Account defined for that purpose in the Credit Cards (maintenance) Form.
B.When an Expense Item is added to the Credit Card Register using the Insert option at the bottom of the Credit Card Register Form itself: the Expense GL # assigned to the Purchase Category Code selected when the charge was added to the Credit Card Register will be Debited (added), the Credit Card's Accounts Payable Liability Account will be Credited (added), and the Net Income Equity and Special Accounts will be Debited (subtracted) and Credited (subtracted) respectively.
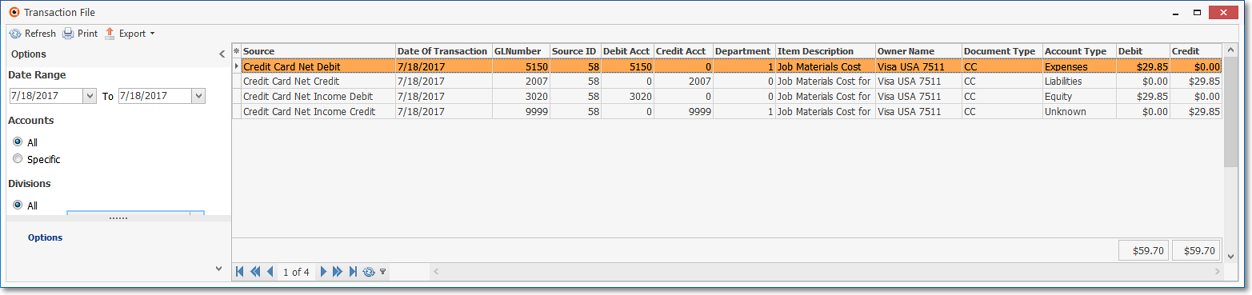
Transaction File Form - Credit Card charge recorded manually in the Credit Card Register as posted to the General Ledger
C.When you create a Bill using the Create Bill option within the Credit Card Register Form, the Amount of that Bill - which is being created to pay a balance owed to the Credit Card Company - is posted as a Debit (subtracted) from the General Ledger Credit Card Liability Account, and posted as a Credit (added) to the General Ledger Accounts Payable Liability Account.
D.When the Bill - created (in step B. above) to pay a balance owed to the Credit Card Company - is subsequently Paid (by Auto Check, Hand Check, or EFT), that Payment Amount is posted as a Debit (subtracted) from the Accounts Payable Liability Account, and then posted as a Credit (subtracted) from the General Ledger Asset Account of the associated Bank.