❑The Recurring Purchases Form will allow you to set up the rules for the automatic creation of the appropriate Vendor's Invoices (i.e., Bills) for Recurring Purchases - those expenses that come due to your Company on a regular Cycle, and for the same Amount each time.
•This helps eliminate the need to repeatedly enter, document and then pay a Vendor Bill for the same charges, over and over again.
✓It also helps prevent you from forgetting to make the Payment and so helps you avoid late fees and/or credit rating issues.
✓These Recurring Purchases may be defined for expenses that come due on a Weekly, Monthly, Bi-Monthly, Quarterly, Semi-Annual and Annual basis.
•Once your Recurring Purchases are defined, each month you will Post and Pay your Company's Recurring Purchases.
✓You may print a Recurring Purchases Listing to review all of your Auto Pay entries.
✓To see what Recurring Purchases will be coming due soon, you may print a Recurring Purchases Preview report.
✓Finally, you can better predict future Cash Flow requirements using the Cash Requirements Report.
•To define a Recurring Purchase,
✓From the Vendors Form
a.Select (see Vendor Search) the specific Vendor to whom you want to issue a Purchase Order.
b.Select the Recurring Purchases option on its Vendor Options Menu
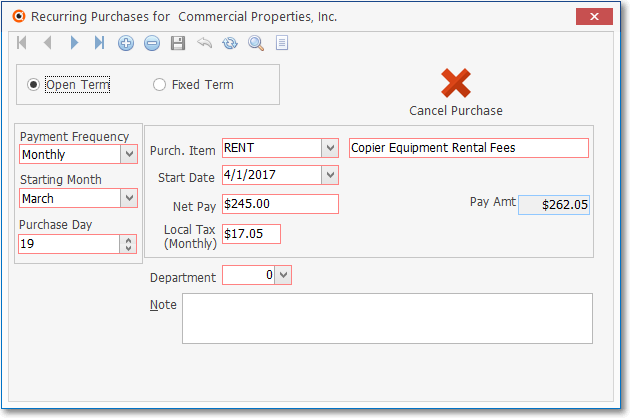
Recurring Purchases Form showing an Open Item Recurring Expense - Local Tax only
✓For those required to pay Canada Sales Tax, the Recurring Purchases Form also includes a National Tax (Monthly) field.
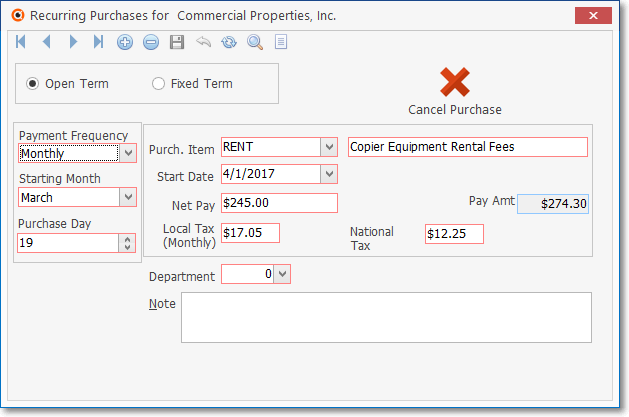
Recurring Purchases Form showing an Open Item Recurring Expense - Local & National Tax
✓This Recurring Purchases Form may be Re-sized by Dragging the Top and/or Bottom up or down, and/or the Right side in or out.
•Navigation Menu - The abbreviated Navigation Menu is located at the top of the Recurring Purchases Tab on the Recurring Purchases Form.
![]()
Recurring Purchases Tab - Navigation Menu
✓This Navigation Menu provides Record Movement, Insert, Delete, Save, Cancel, Refresh, Search and List options.
•List Icon displays a Grid with a list of all Recurring Purchases records defined for this Vendor.
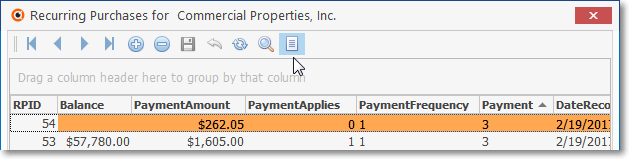
Recurring Revenue Form - List View
✓To locate a specific Recurring Purchase record, open the List View and Select that Recurring Purchase line item.
✓Click the List Icon again to return to the Recurring Purchases Tab.
✓That Selected Recurring Purchase record will be displayed within the Recurring Purchases Tab.
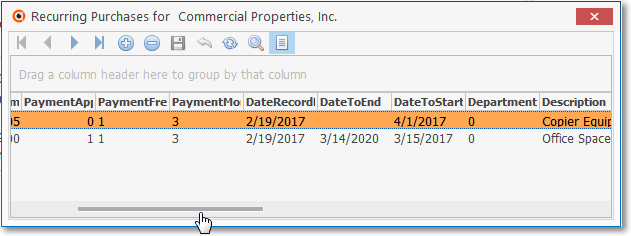
✓Use the Slide Bar at the bottom of the Recurring Purchases Grid (as illustrated above) to see the data listed in all of the List's columns.
![]() Click the Search Icon on the Navigation Menu at the top of the Recurring Purchases Form:
Click the Search Icon on the Navigation Menu at the top of the Recurring Purchases Form:
✓The Search Icon will open the Search Recurring Purchases dialog.
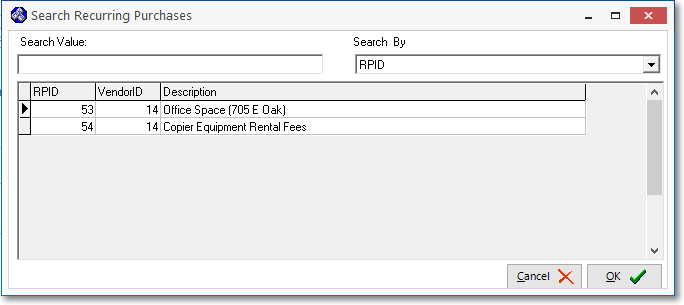
Search Recurring Purchases dialog
✓See the "Using the Generic Search dialog" section in the Advanced Search Dialog chapter for more information about this Search dialog.
❑Open Term Recurring Purchases:
•This option is used to define Payments that are ongoing and have no fixed expiration date.
![]() Click the Insert Icon to start the Recurring Purchase entry in the Record Editing section.
Click the Insert Icon to start the Recurring Purchase entry in the Record Editing section.
•Click the Open Term button.

•Payment Frequency - Using the Drop-Down Selection List provided, Choose how often this Recurring Purchase item is to be billed:
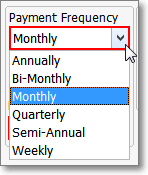
Payment Frequency options
✓Annually - This Recurring Purchase is billed to your Company once each year:
▪The Recurring Purchase Invoice that is created will be Dated on the Purchase Day specified (see below), with the Due Date for the Invoice calculated based on that Vendor's Terms.
✓Bi-Monthly - This Recurring Purchase is billed to your Company once every two months:
▪The Recurring Purchase Invoice that is created will be Dated on the Purchase Day specified (see below), with the Due Date for the Invoice calculated based on that Vendor's Terms.
✓Monthly - This Recurring Purchase is billed to your Company once every month:
▪The Recurring Purchase Invoice that is created will be Dated on the Purchase Day specified (see below), with the Due Date for the Invoice calculated based on that Vendor's Terms.
✓Quarterly - This Recurring Purchase is billed to your Company once every three months:
▪The Recurring Purchase Invoice that is created will be Dated on the Purchase Day specified (see below), with the Due Date for the Invoice calculated based on that Vendor's Terms.
✓Semi-Annually - This Recurring Purchase is billed to your Company once every six months:
▪The Recurring Purchase Invoice that is created will be Dated on the Purchase Day specified (see below), with the Due Date for the Invoice calculated based on that Vendor's Terms.
✓Weekly - This Recurring Purchase is billed to your Company once each week:
▪When the Auto Pay procedure is executed, the required set of Recurring Purchase Invoices are created for the entire Month.
▪The first Invoice will be Dated with the Purchase Day specified (see below), and each subsequent 7 Day Period's Invoice will be Dated as appropriate, until all of the required Invoices are created for that Month.
▪All Invoices in the set will have the same Invoice Number, but each Number will have a hyphenated numeric suffix (e.g., 1234-1, 1234-2, 1234-3).
▪The Due Date for each Invoice in the set will be calculated based the Purchase Date assigned and the Vendor's Terms.
•Starting Month - Using the Drop-Down Selection List, Choose the Month when this Recurring Purchase should start.
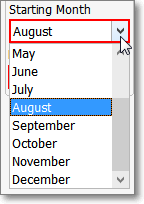
Starting Month options
•Purchase Day - Enter the Day number of the date - within each month - that this Recurring Purchase Bill should be assigned.
✓The Due Date for the Open Term Recurring Purchase will be calculated by taking this Purchase Day and adding to it the number of Days defined for this Vendor's Terms (previously entered in the Vendors Form).
▪If this Recurring Purchase is billed using the Weekly Payment Frequency option, the Due Date for each individually calculated Purchase Date assigned to each Invoice in the monthly sequence is entered as follows: Initially the Purchase Date is the Purchase Day, then the Purchase Date is set at 7 days thereafter for the next Bill, then the next Purchase Date is set as 7 days after the previous Invoice, etc., and in each case the Due Date is calculated by taking each Purchase Date and adding to it the number of Days defined for the Vendor's Terms (previously entered in the Vendors Form).
•Payment Information - Define the rules for this Recurring Purchase transaction.
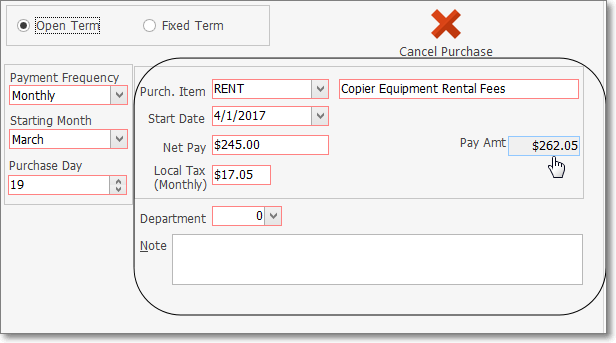
✓Purc. Item - Using the Drop-Down Selection List, Choose the Purchase Category for this Recurring Purchase Expense.
▪This List will only include Purchase Category Types identified as Purchase or Both.
✓Description - By default, this will be the Description defined for the selected Purchase Category code.
▪Edit this default Description, if appropriate.
✓Start Date - Using the Drop-Down Calendar/Date Entry field provided, Choose the Date on or after which this Recurring Purchase should begin.
✓Net Pay - Enter the Amount of the Recurring Purchase - exclusive of any Sales Tax (if any) that must be charged.
▪Do not include any Local, State or National Sales Tax Amounts in the field.
✓Local Tax (Monthly - Enter the Monthly Amount of the Local Sales Tax, if applicable.
✓National Tax (Monthly - For those required to pay Canada Sales Tax, the Recurring Purchases Form also includes a National Tax (Monthly) field.
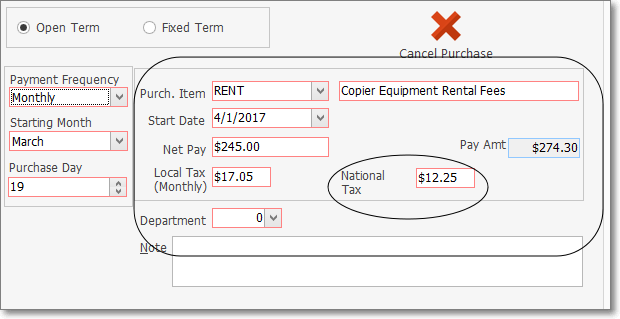
Important Note: If you do not have a Local and/or National Sales Tax, those field(s) will not be displayed.
✓Department - This does not need to be defined unless you are using the General Ledger System.
▪Using the Drop-Down Selection List, Choose the Department number for this Recurring Purchase, if required.
✓Note - Enter any additional information related to this Open Term Recurring Purchase.
![]() Click the Save Icon to record this Open Item Recurring Purchase entry.
Click the Save Icon to record this Open Item Recurring Purchase entry.
✓Pay Amt - The combined Amount of the Recurring Purchase (Net Pay + any Sales Taxes) will be calculated and inserted by the system when the record is saved (as shown with the "Hand Icon" in the illustration above).
❑Fixed Term Recurring Purchases:- This option is used to define Payments that have a fixed term (Number of Repayments) with an agreed upon expiration date (End Date), and having a gross amount (Balance) to be Paid.
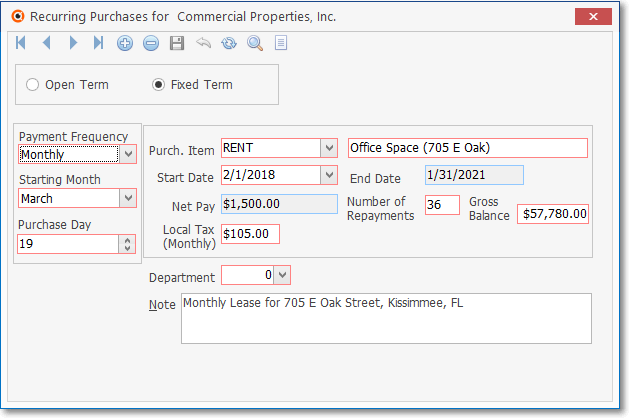
Recurring Purchases Fixed Term record with only the Local Sales Tax field
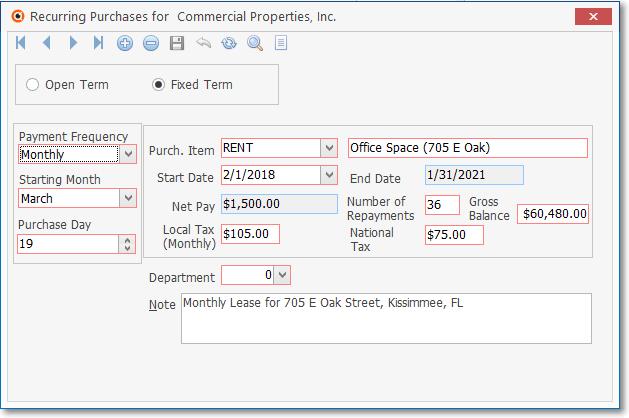
Recurring Purchases Fixed Term record with Local and National Sales Tax fields
![]() Click the Insert Icon to start the Recurring Purchase entry in the Record Editing section.
Click the Insert Icon to start the Recurring Purchase entry in the Record Editing section.
•Click the Fixed Term button.

•Payment Frequency - Using the Drop-Down Selection List provided, Choose how often an Invoice (Vendor Bill) is to be created for this item:
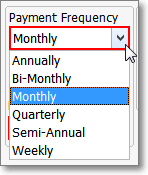
Payment Frequencies
✓Annually - This Recurring Purchase is billed to your Company once each year:
▪The Recurring Purchase Invoice that is created will be Dated on the Purchase Day specified (see below), with the Due Date for the Invoice calculated based on that Vendor's Terms.
▪The final Invoice for this Fixed Term obligation will be created within the Month of the End Date.
✓Bi-Monthly - This Recurring Purchase is billed to your Company once every two months:
▪The Recurring Purchase Invoice that is created will be Dated on the Purchase Day specified (see below), with the Due Date for the Invoice calculated based on that Vendor's Terms.
▪The final Invoice for this Fixed Term obligation will be created within the Month of the End Date.
✓Monthly - This Recurring Purchase is billed to your Company once every month:
▪The Recurring Purchase Invoice that is created will be Dated on the Purchase Day specified (see below), with the Due Date for the Invoice calculated based on that Vendor's Terms.
▪The final Invoice for this Fixed Term obligation will be created within the Month of the End Date.
✓Quarterly - This Recurring Purchase is billed to your Company once every three months:
▪The Recurring Purchase Invoice that is created will be Dated on the Purchase Day specified (see below), with the Due Date for the Invoice calculated based on that Vendor's Terms.
▪The final Invoice for this Fixed Term obligation will be created within the Month of the End Date.
✓Semi-Annually - This Recurring Purchase is billed to your Company once every six months:
▪The Recurring Purchase Invoice that is created will be Dated on the Purchase Day specified (see below), with the Due Date for the Invoice calculated based on that Vendor's Terms.
▪The final Invoice for this Fixed Term obligation will be created within the Month of the End Date.
✓Weekly - This Recurring Purchase is billed to your Company once each week:
✓When the Auto Pay procedure is executed, the required set of Recurring Purchase Invoices are created for the entire Month.
✓The first Invoice will be Dated with the Purchase Day specified (see below), and each subsequent 7 Day Period's Invoice will be Dated as appropriate, until all of the required Invoices are created for that Month.
✓All Invoices in the set will have the same Invoice Number, but each Number will have a hyphenated numeric suffix (e.g., 1234-1, 1234-2, 1234-3).
✓The Due Date for each Invoice in the set will be calculated based the Purchase Date assigned and the Vendor's Terms.
✓The final set of Invoices for this Fixed Term obligation will be created within the Month of the End Date.
•Starting Month - Using the Drop-Down Selection List, Choose the Month this Recurring Purchase will start.
•Purchase Day - Enter the Day number for the date - within each month - that this Recurring Purchase Invoice should be Dated.
✓The Due Date that is created for this Fixed Term Recurring Purchase will be calculated by taking this Purchase Day and adding to it the number of Days defined for the Vendor's Terms (previously entered in the Vendors Form).
▪If this Recurring Purchase is billed using the Weekly Payment Frequency option, the Due Date for each individually calculated Purchase Date assigned to each Invoice in the monthly sequence is entered as follows: Initially the Purchase Date is the Purchase Day, then the Purchase Date is set at 7 days thereafter for the next Invoice, then the next Purchase Date is set as 7 days after the previous Invoice, etc., and in each case the Due Date is calculated by taking each Purchase Date and adding to it the number of Days defined for the Vendor's Terms (previously entered in the Vendors Form).
•Payment Information - Enter the transactional information for this Recurring Purchase expense.
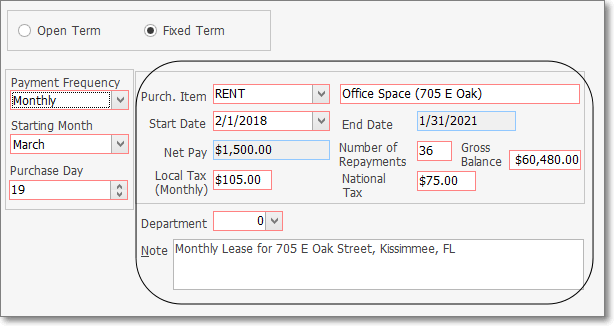
✓Purc. Item - Using the Drop-Down Selection List provided, Choose the appropriate Purchase Category for this Expense.
▪This List will only include Purchase Category Types identified as Purchase or Both.
✓Description - By default, this will be the Description enter for the selected Purchase Category code.
▪Edit this default Description to document the purpose/type of this fixed term recurring expenditure.
✓Start Date - By default, this will be the first Day and current Year of the selected Starting Month.
▪Using the Drop-Down Calendar/Date Entry field provided, Choose a Date on or after the default Date on which this Recurring Purchase should begin.
✓Number of Repayments - Enter the total number of Installment Payments which are to be billed.
✓Gross Balance - Enter the Total Gross Balance Due - including all Sales Taxes that will be assessed for the entire Fixed Term.
✓Local Tax (Monthly) - Enter the Monthly Amount of the Local Sales Tax, if applicable (see ØImportant Note below).
✓National Tax (Monthly - For those required to pay Canada Sales Tax, the Recurring Purchases Form also includes a National Tax (Monthly) field, enter the Monthly Amount of the National Sales Tax, if applicable.
➢Important Note: If a Local and/or a National Sales Tax is not required (based on the previously entered Vendor Tax Information), these field(s) will not be displayed.
✓Department - This field does not need to be completed unless you are using the General Ledger System.
▪Using the Drop-Down Selection List provided, Choose the Department number for this Recurring Purchase, if required.
✓Note - Enter any additional information related to this Fixed Term Recurring Purchase.
![]() Click the Save Icon to record this Fixed Term Recurring Purchase entry.
Click the Save Icon to record this Fixed Term Recurring Purchase entry.
✓If the Net Pay plus the sales taxes assessed on the full term of this Fixed Term Recurring Purchase does not agree with the Gross Balance entered, an Error message will be displayed.
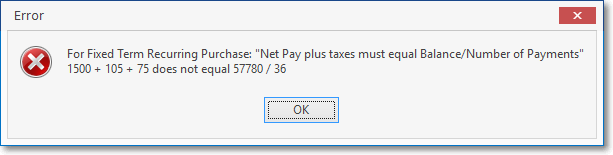
▪OK - Click the OK option to close this error message and return to the Fixed Term Recurring Purchase entry.
▪Make the appropriate corrections.
▪![]() Click the Save Icon to record this Fixed Term Recurring Purchase entry.
Click the Save Icon to record this Fixed Term Recurring Purchase entry.
•System Calculated Fields:
✓Net Pay - The Amount of the Recurring Purchase Payment excluding any Sales Taxes is calculated automatically as follows:
a)The Gross Amount of the Sales Taxes (entered previously and included in the Gross Balance) is calculated by multiplying the Monthly Sales Taxes by the Term of this Fixed Term Recurring Purchase
b)That Gross Amount of the Sales Taxes is subtracted from the Gross Balance to arrive at the actual Net Balance of the contracted amount - not including any Sales Taxes.
c)That Net Balance result is divided by the Term of this Fixed Term Recurring Purchase to determine what the net Monthly Payment Amount (Net Pay) will be (excluding any Sales Taxes)
d)When Billed: the (Net Pay, plus the Local Monthly Sales Tax plus the National Monthly Sales Tax) multiplied the number (Qty) of Months being billed (usually one) will be what is recorded on the Bill.
▪Why does the system go though this complex calculation process?
oWhen billing your Company's Recurring Purchases, the system needs to know the Net Payment Amount (Net Pay), plus any separate Sales Tax Amounts being charged to properly record this information in the Taxes Billed report
oAlso, if using the General Ledger System, these separate Amounts must also be posted to the Transaction File.
oIt is easier and faster to make this calculation once, at the time of original entry, rather than each time the monthly Post & Pay Recurring Purchases process is run.
✓End Date - This field is calculated by the system based on the number of Repayments and the Start Date that was entered.
❑Cancel Purchase - How to Cancel an Open Term or Fixed Term Recurring Purchase item but preserve the original information:
•Sometimes, a Recurring Purchase has to be canceled (e.g., because of poor service, changing needs, a better deal elsewhere).
✓In previous versions of MKMS, to stop a Recurring Purchase item from being billed, you had to delete the record.
✓Although that worked, it also deleted the historical record of how and when that Recurring Purchase was originally established.
•The better solution is to use the Cancel Purchase function (implemented in Version 5.1.34.X.) which provides Users the ability to cancel both Open Term and Fixed Term Recurring Purchases and still preserve the original Recurring Purchase record in the database for future reference.

•To Cancel an existing Recurring Purchase:
✓From the Vendors Form
a.Select (see Vendor Search) the specific Vendor to whom you want to issue a Purchase Order.
b.Select the Recurring Purchases option on its Vendor Options Menu
c.Use the Grid to locate and Select the appropriate Recurring Purchase record.
•If this is an Open Term Recurring Purchase being canceled:
✓Click the Cancel Purchase Icon
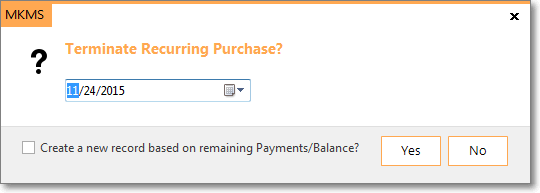
Terminate Recurring Purchase?
✓Terminate Recurring Purchase? - By default, this will be Today.
▪Using the Drop-Down Calendar/Date Entry field, Choose the Date after which this Recurring Purchase should end.
▪Yes / No - Answer accordingly (No aborts the cancellation).
▪End Date - When you answer Yes, the Date entered above will be inserted into this record in End Date field within the Grid.
▪After this End Date, the Open Term Item will no longer be billed during the Auto Pay procedure.
✓The Cancel Purchase Icon now reads Re-activate Purchase.

Cancel Purchase button converts to a Re-activate button
✓To Re-Activate an Open Term Recurring Purchase that was previously Canceled, Click the Re-activate Purchase button:
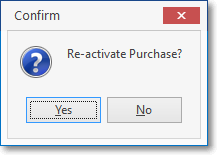
▪Click Yes and the End Date information in the List will be removed, thereby restarting this Recurring Purchase.
•If this is a Fixed Term Recurring Purchase being canceled:

✓Click the Cancel Purchase Icon
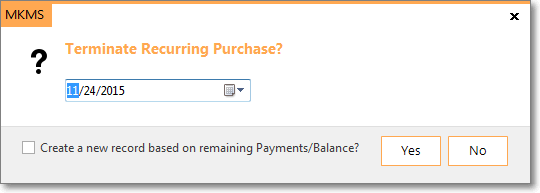
Terminate Recurring Purchase? (Fixed Term)
▪Terminate Recurring Purchase? - By default, this will be Today.
oUsing the Drop-Down Calendar/Date Entry field, Choose the Date after which this Fixed Term Recurring Purchase should end.
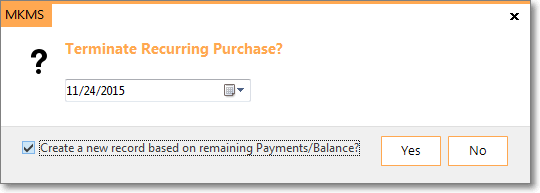
▪Create a new record based on remaining Payments/Balance? - Check this box to end the existing Fixed Term Recurring Purchase but save the existing information (e.g., Start Date, Payment Terms, Balance Due) as a new Recurring Purchase entry.
▪Yes / No - Answer accordingly (No aborts the cancellation).
oEnd Date - When you answer Yes, the Terminate Recurring Purchase? Date entered above will be inserted into an End Date field of the Recurring Purchase record being canceled.
oAfter this End Date Date, this Fixed Term Recurring Purchase item will no longer be billed during the Auto Pay procedure.
oThe Cancel Purchase button is removed.
oThis Detail Line Item of this Recurring Purchase record - displayed in the Grid - will indicate that this Recurring Purchase item has been canceled.
oYou cannot Re-Activate a Fixed Term Recurring Purchase which has been canceled.
▪If you Checked the Create a new record based on remaining Payments/Balance? box, a new Recurring Purchase record will be created.
oSelect and Edit this new Fixed Term Recurring Purchase record (by changing the Start Date, Balance, Number of Repayments, etc.), as appropriate.
oIt becomes an active record - based on the re-set Start Date - when processed by the Post and Pay your Recurring Purchases procedure.
❑Entering Multiple Lease Payments - For Leases (Fixed Term Payments) that are paid to the Same Vendor. As a typical example:
•You have several Vehicle Lease Payments being paid to the same Lease Company (all 5 of your Cadillac's are leased through Ally Bank.).
•You want them entered as Recurring Purchases so that they will be internally Billed in the Accounts Payable System and then Paid - all automatically - when each are Due.
•There are two ways that you can accomplish this:
1.Create a Vendor record for the Lease Company and then enter multiple Recurring Purchase entries, one for each Lease Payment.
▪The result is that all Leases will be together on an itemized Bill and will be Paid together on the same Check at the same time.
2.Create multiple Vendor entries, one for each Lease Payment, and enter one Recurring Purchase for each Vendor.
oThe result is that each Lease Payment will be on its own Bill and each will be paid individually on its own Check created at different times throughout the month.
•The choice is yours and the decision should be based based on your needs and what the Lease Company will accept.
1.If the Leases all have about the same Due Dates and Expiration Dates (they were contracted at the same time), the first choice is probably the best.
2.If the Leases all have different Due Dates and different Expiration Dates, the second choice is probably the best.
❑Entering Mortgage and/or Bank Loan Payments - (Fixed Term) Payments that are based on an amortization chart separating Principal and Interest:
•Amortized Payments, such as loans and mortgages, often represent two or three separate types of remuneration incorporated into the same payment:
✓Principal - The part of the payment that actually pays off a portion of the Principal balance still owed.
✓Interest - The part of the payment that is for the Interest or carrying charge for the current month for the Principal balance still owed.
✓Escrow - The part of the payment that is set aside to pay taxes and/or insurance on the collateral (home, car, company boat, etc.).
•If you are going to properly track these loans, you should separately define each portion of the Recurring Purchase payment.
✓Create a Vendor record for the Mortgage and/or Bank Loan
✓Enter multiple Recurring Purchase entries, one for each Type of Payment (i.e., (annualized) Principle, Interest, Escrow).
▪The result is that all Types of Payments will be billed as individual Detail Line Items on an itemized Bill and will therefore be Paid together on the same Check at the same time.
✓Create a Reminder at the end of the year to update the (annualized) payment of Principle and Interest, and to adjust Escrow, as necessary.
✓Alternately, create a Recurring Purchase payment record for each year - setting the appropriate End Date for each - enough to cover the full term of the loan (appropriate for Vehicle Loans, not so for Mortgages)..
❑Mortgage and Bank Loan Cost Averaging Method:
•Check with your Company's Accountant as to the precise procedure to follow.
•You may be allowed to average the annual Principle payment and Interest payment costs for the year and expense (i.e., Bill) 1/12th of each, each month.
•You may even be allowed to do the same for the term of the loan (a 36 month loan would have 1/36th of the Interest and the same of the Principle paid each month).
•If either of these choices are available to you:
✓Enter a Fixed Term Recurring Purchase record for the 1/12th (or whatever is allowed) average Annual Interest paid.
✓Enter a Fixed Term Recurring Purchase record for the 1/12th (or whatever is allowed) average Annual Principle reduction.
✓Do the same for any Escrow that is being paid.
•When the Recurring Purchase Invoice is created, each of these categories will be entered as a Detail Line Item, as appropriate.
❑Mortgage and Bank Loan Actual Cost Method:
•If your Company's Accountant has determined that you cannot average the Principle or Interest costs, and so these must be correctly amortized each month based on the loan's actual amortization schedule.
✓Enter a Fixed Term Recurring Purchase record for the Gross Payment minus any Escrow amount (which is actually calculated on a monthly basis).
✓Enter a Fixed Term Recurring Purchase record for the Escrow amount that is being paid monthly.
•When the Recurring Purchase Invoice is created, one Detail Line Item will have the entire Payment posted as a Principle Reduction and, if Escrow required, a second Detail Line Item will have that amount.
•Post and Pay Recurring Purchases as usual, but before you actually Print Checks, locate the Vendors with these type of Recurring Purchases (you may print a reference list using the Recurring Purchases Preview report).
•Go to the Bills Form and locate each of the Invoice(s) in question.
•Modify each of these special Fixed Term Bills as follows:
✓Enter one Detail Line Item with the correct Principle amount.
✓Enter one Detail Line Item with the correct Interest amount.
✓Do nothing with the escrow entry, if it has one.
✓Delete the original Gross Payment minus any Escrow amount's Detail Line Item.
•If you only have a few of these type of transactions, you may want to just manually Bill them, instead.