❑The (Bank) Transaction Register Form provides functions for creating and/or reviewing Financial Transactions that affect your Company's Bank Balances from:
•Those Financial Transactions that do have traditional documentation such as Receipts, Payments and Refunds.
✓The Sales Invoice and Bill Forms provide the originating documents for the associated Receipts, Payments and Refunds Financial Transactions.
•Financial Transactions that do not normally have an associated Sales Invoice or a Bill to reference for documentation which may be identified (entered) within this Transaction Register Form
✓These Special Types of Financial Transactions which will affect Bank Balances that will also need to be recorded (see the "The Special Types of Financial Transactions" discussion immediately below).
•General Ledger Users can enter these Special Types of Financial Transactions via General Journal Entries.
✓However, this Bank Transactions Form provides an easier, faster, and more consistent way to enter these Financial Transactions - while still making the correct General Journal Entries - automatically - in the background, while also offering the opportunity to view any manually entered General Journal Entries which also affected your Company's Bank Balances.
➢Note: In previous versions of MKMS (prior to 5.1.35.8253) the system was using the LastBankTransactionID field's value in the Company Settings Form when creating Receipts when processing Payments.
i.However, this was causing record edit locks in the master User Options table and therefore some Receipts could have ended up not being processed.
ii.To resolve this issue, an internal BankTransactionID database sequence was created as part of the 8253 update.
iii.All places where a Bank Transaction Register record is created will now use this BankTransactionID sequence:
iv.The affected record tables are:
a)Receipts
b)Payments
d)Refunds
f)Bank Transactions Register entries
❑The Special Types of Financial Transactions
•These are the Financial Transactions which may be entered using the Bank Transactions Form:
✓Interest Earned - Those Monies earned from on-hand Bank Deposits, Money Market Accounts, and other interest bearing Financial Instruments (savings certificates, savings bonds, etc.).
✓Bank Fees Paid - Those charges and fees assessed by financial institutions for bank account related services and other management related fees (stop payment orders, bounce checks, letters of credit, etc.) that appear on your Bank Statements, and are not separately Invoiced.
✓For General Ledger System Users:
▪Bank To Bank Transfers - The transfer of monies from one bank account to another, or into an Account at another Bank.
✓Employee Payments - A direct loan to an Employee.
✓Employee Receipts - The repayment from an Employee of a previously funded direct loan.
❑Understanding the Bank Transactions Form, the Ribbon Menu options, and the Transaction Register:
•To open the Bank Transactions Form,
a)From the Backstage Menu System Select Maintenance and Choose Payable, or
b)From the Quick Access Menu, Select Maintenance and Choose Payable
✓Select the Bank Transaction option
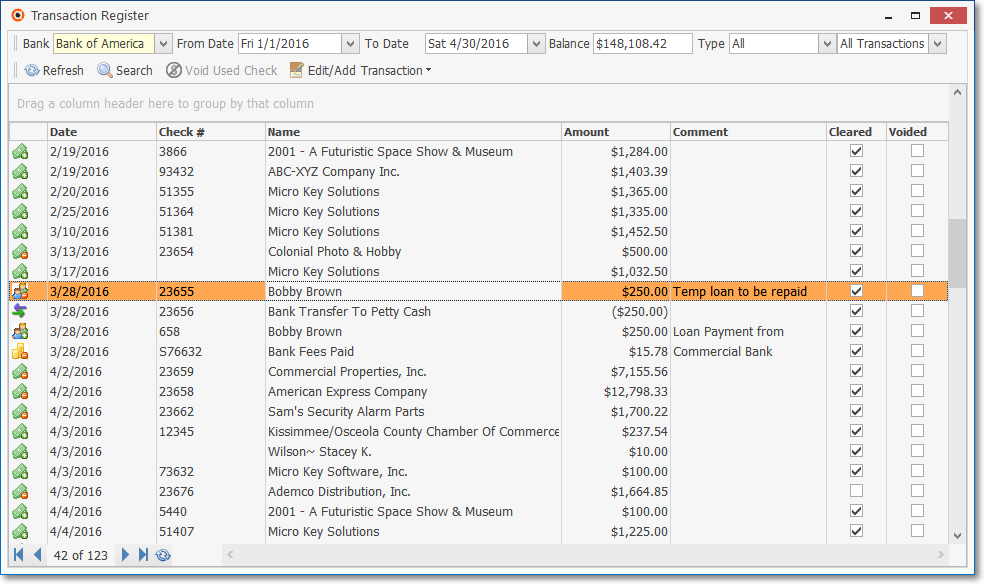
Transaction Register Form - Bank Transactions Grid
•The Ribbon Menu - Navigation, Options, Transactions and Actions choices:

Transaction Register Form - Bank Transactions tab - Navigation, Options, Transactions & Actions
✓Refresh - Once all of the Setup options are entered (see the "Setup options" section immediately below), Click the Refresh Icon to activate (see the results of) that selection.
✓Search - This Search Icon opens the Search Register dialog that can Locate any Financial Transaction previously entered in MKMS.
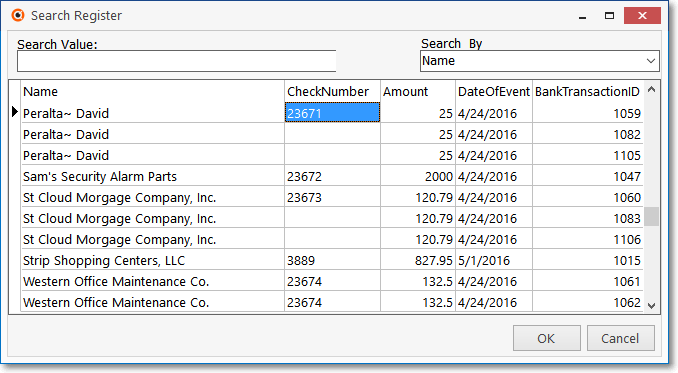
Bank Transactions Form - Search Register dialog
▪Search By - Using the Drop-Down Selection List provided, Select the column to Search By.
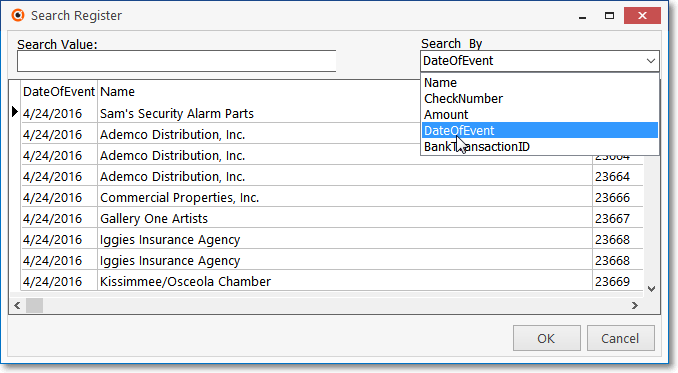
Search Register - Search By options
▪Search Value - Enter the letters and/or numbers matching the Search By data type that will best locate the desired record.
oThis will perform an incremental search whereby each character typed will re-sort the data based on what was entered so far.
▪OK - Click the OK button when the record pointer4is set correctly.
oThe Search Register dialog will close.
oThe selected record will now have a record pointer4marking it within the Transaction Register Data Grid.
✓Setup Options - Provides the means to specify which Financial Transactions will be listed in the Transaction Register Data bGrid (see below).

Setup Options section - Bank, Transactions Date Range, & Balance
▪Bank - Select the Bank whose Financial Transactions are to be listed in the Transaction Register Data Grid using the Drop-Down Selection List provided.
▪Date Range - Set the range of dates within which the selected Bank's Financial Transactions should be listed.
oFrom Date - Using the Drop-Down Calendar/Date Entry field provided, Choose the earliest Date of the Bank's Financial Transactions which should be listed in the Transaction Register Data Grid.
oTo Date - Using the Drop-Down Calendar/Date Entry field provided, Choose the latest Date of the Bank's Financial Transactions which should be listed in the Transaction Register Data Grid.
✓Balance - The current Balance for the Selected Bank Account will be shown on the right of the Setup Options section.
▪This will also match the Current Balance field the Selected Bank Account Maintenance Form
▪If using the General Ledger Module, this will be the Balance shown in the Account Balance field on the Account Register Form.
✓Select Transactions - By default, every Financial Transaction that affected the Selected Bank Account will be listed.
▪However, you may specify that a specific type of Financial Transactions will be listed based on Type and Status:
a)Type - Using the Drop-Down Selection List provided and the available Right Side Bar, locate and Choose the Financial Transaction Type(s) that you want listed in the Transaction Register Data Grid.

Transaction Register - Financial Transaction Types
oAll - The default, will display all Bank Transactions, including Voided Checks (see the screen illustration of a Transaction Register above).
➢Note: Voided Payments are posted to the Bank Transaction Register as Reconciled (set internally)
Both the Cleared and Voided boxes will automatically be Checked.
oBank Fees - Those charges and fees assessed by financial institutions for bank account related services and other management related fees (stop payment orders, bounce checks, letters of credit, etc.) that appear on your Bank Statements, and are not separately Invoiced.
oBank Transfers - Monies transferred from one Bank account directly to another Bank account.
oEmployee Payments - The direct loans made to Employees.
oEmployee Receipts - The repayments from an Employees of previously funded direct loans.
oGeneral Journal - The line item of a General Journal entry that added to (Debited) or reduced (Credited) the account balance of the currently selected Bank.
oInterest Earned - Those Monies earned from on-hand Bank Deposits, Money Market Accounts, and other interest bearing Financial Instruments (savings certificates, savings bonds, etc.).
oPayments - Show previously posted Payments.
oReceipts - Show previously posted Receipts.
oRefunds - Show previously posted Refunds.
b)View - Using the Drop-Down Selection List provided, Choose which of the Transaction Types selected above will be viewed, based on each Transaction's Status:

Transaction Register - Financial Transaction - Status options
oAll Transactions - Any Bank's Financial Transactions matching the View selected above will be included.
oCleared Only - Only Bank's Financial Transactions matching the View selected above and which have also been Reconciled will be included
oNot Cleared Only - Only Bank's Financial Transactions matching the View selected above and have not been Reconciled will be included
oVoided Only - Only Bank's Financial Transactions matching the View selected above and represent Voided Check Numbers will be included
✓Edit/Add Transaction - Click the small Down Arrow € to view the Drop-Down Selection List from which to Select the required action.
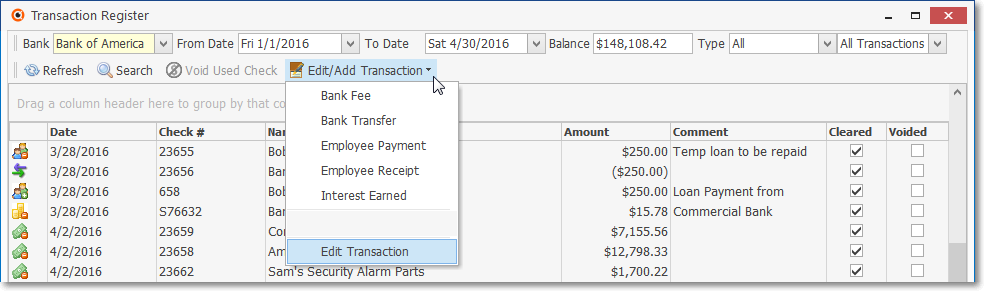
Edit/Add Transactions options
▪Bank Fee - Choose this option to enter bank charges and fees assessed by the selected Bank for various bank account related services and/or management fees (e.g., stop payment orders, bounce checks, letters of credit, monthly service fee, etc.) that appear, and are therefore billed directly to your Company on your Bank Statements, and were not separately entered as Bill.
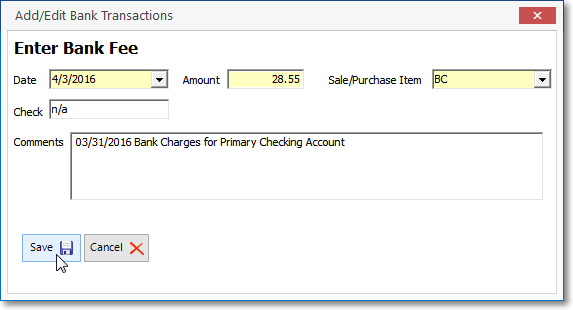
Bank Transactions Form - Enter Bank Fee dialog
oDate - By default, the Date offered will be Today. Use the Drop-Down Calendar/Date Entry field provided, to Choose a different Posting Date for this entry, if different from Today.
oAmount - Enter the Amount of this entry.
➢Note - If a User enters a negative Bank Fee (e.g., the Bank has issued a Credit for a previously charged Bank Fee), that Amount will be listed as a positive Value in the Deposits section of the associated Bank Reconciliation Form.
oSale/Purchase Item - Using the Drop-Down Selection List provided (which only lists those Sale-Purchase Items assigned a Type of Purchase or Both - which, if using the General Ledger System must be assigned to an Expense Account), Choose the appropriate Purchase Category Code.
oCheck - If a Check Number or Document ID is available, enter that information here.
oComments - Enter any Comment that will clarify the purpose for this entry.
oSave - Click the Save < Icon to update the current Bank Balance field above and on the Bank Maintenance Form's Current Balance field, and record this entry (as shown below) in the Transaction Register Data Grid .
![]()
▪Bank Transfer - Record the transfer of monies from the currently selected Bank account to another Bank.
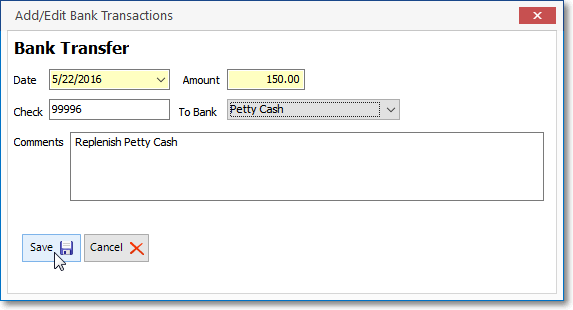
Bank Transactions Form - Bank Transfer dialog
oDate - By default, the Date offered will be Today.
i.Using the Drop-Down Calendar/Date Entry field provided, Choose the Posting Date for this entry, if it is different than Today.
oAmount - Enter the Amount of this entry.
oCheck -Enter the Check Number or Documentation/Confirmation ID as available here.
a)If this Bank Transfer was executed by Electronic Funds Transfer enter the Documentation/Confirmation ID.
b)If an actual Check was used to make this Bank Transfer, follow the directions below:
i.Identify the next available Check Number (by adding '1' to the Number stored in the Bank Maintenance Form's Last Check Number field)
ii.Hand write a Check for the proceeds of the Loan to be made to the selected Employee.
iii.Enter that Check Number information here.
iv.Enter this Check Number in the Bank Maintenance Form's Last Check Number field.
v.This Check Number will appear on the Check Register Report and
vi.This Check Number will also appear in the Drill Down information box for this Bank Transfer item on the Bank Reconciliation Form.
oTo Bank - Using the Drop-Down Selection List provided, Choose the appropriate Bank account to which this transfer will be made.
oComments - Enter any Comment that will clarify the purpose for this entry.
oSave - Click the Save < Icon to update the current Bank Balance field above and on the Bank Maintenance Form's Current Balance field, and record this entry (as shown below) in the Transaction Register Data Grid.
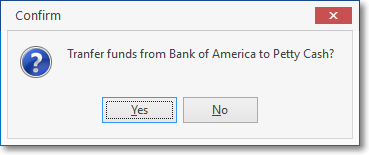
oClick the Yes button to confirm this Bank Transfer.
![]()
▪Employee Payment - Enter the Amount and related information of a direct loan made to an Employee.
oA Sale-Purchase Item must be defined that will be used for Posting Both the Payment to, and subsequent Receipt from the Employee.
oThe Payment will be Posted to the General Ledger Expense Account assigned to that Sale-Purchase Item.
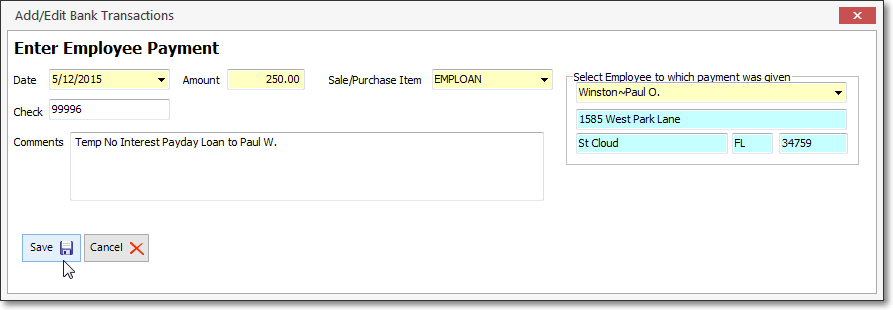
Bank Transactions Form - Enter Employee Payment dialog
oDate - By default, the Date offered will be Today. Use the Drop-Down Calendar/Date Entry field provided to Choose another Posting Date for this entry, if it is different than Today.
oAmount - Enter the Amount of this entry.
oSale/Purchase Item - Using the Drop-Down Selection List provided (which only lists those Sale-Purchase Items assigned a Type of Purchase or Both - which, if using the General Ledger System must be assigned to an Asset Account), Choose the appropriate Purchase Category Code.
oSelect Employee - Using the Drop-Down Selection List provided, Choose the Employee to whom this Payment was issued.
oCheck - Enter the Check Number that was used for making this Loan following the directions below:
i.Identify the next available Check Number (by adding '1' to the Number stored in the Bank Maintenance Form's Last Check Number field)
ii.Hand write a Check for the proceeds of the Loan to be made to the selected Employee.
iii.Enter that Check Number information here.
iv.Enter this Check Number in the Bank Maintenance Form's Last Check Number field.
v.This Check Number will appear on the Check Register Report and
vi.This Check Number will also appear in the Drill Down information box for this Employee Payment item on the Bank Reconciliation Form.
oComments - Enter any Comment that will clarify the purpose for this entry.
oSave - Click the Save < Icon to update the current Bank Balance field above and on the Bank Maintenance Form's Current Balance field, and record this entry (as shown below) in the Transaction Register Data Grid.
![]()
▪Employee Receipt - Enter the direct loan repayment Amount and related information for a Receipt accepted from an Employee.
oA Sale-Purchase Item must be defined that will be used for Posting Both the Payment to, and subsequent Receipt from the Employee.
oThe Receipt will be Posted to the General Ledger Sales Account assigned to that Sale-Purchase Item.
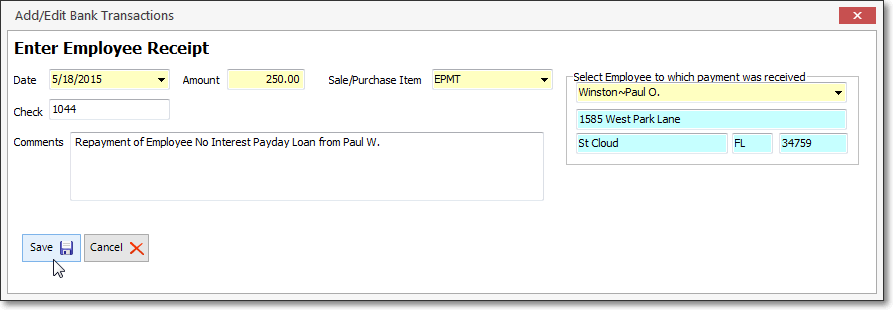
Bank Transactions Form - Enter Employee Receipt dialog
oDate - By default, the Date offered will be Today. Use the Drop-Down Calendar/Date Entry field provided to Choose another Posting Date for this entry, if it is different than Today.
oAmount - Enter the Amount of this entry.
oSale/Purchase Item - Using the Drop-Down Selection List provided (which only lists those Sale-Purchase Items assigned a Type of Sale or Both - which, if using the General Ledger System must be assigned to an Asset Account), Choose the appropriate Sale-Purchase Items.
oSelect Employee - Using the Drop-Down Selection List provided, Choose the Employee from whom this Payment was issued.
oCheck - If a Employee's Check Number or other Documentation/Confirmation ID is available, enter that information here.
oComments - Enter any Comment that will clarify the purpose for this entry.
oSave - Click the Save < Icon to update the current Bank Balance field above and on the Bank Maintenance Form's Current Balance field, and record this entry (as shown below) in the Transaction Register Data Grid.
![]()
▪Interest Earned - Record the Interest that was earned from Bank Deposits, Money Market Accounts, and any other interest bearing Financial Instruments (savings certificates, savings bonds, etc.).
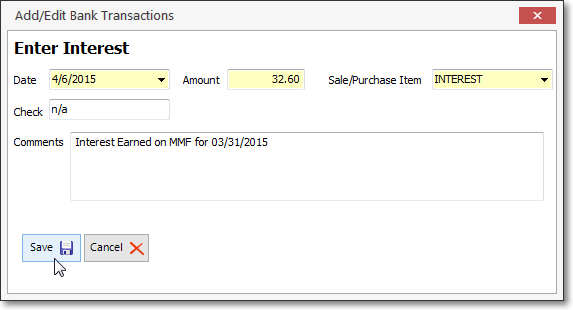
Bank Transactions Form - Enter Interest dialog
oDate - By default, the Date offered will be Today. Use the Drop-Down Calendar/Date Entry field provided to Choose another Posting Date for this entry, if it is different than Today.
oAmount - Enter the Amount of this entry.
oSale/Purchase Item - Using the Drop-Down Selection List provided (which only lists those Sale-Purchase Items assigned a Type of Sale or Both - which, if using the General Ledger System must be assigned to a Sales Account), Choose the appropriate Sale-Purchase Items.
oCheck - If a Check Number or Documentation/Confirmation ID is available, enter that information here.
oComments - Enter any Comment that will clarify the purpose for this entry.
oSave - Click the Save < Icon to update the current Bank Balance field above and on the Bank Maintenance Form's Current Balance field, and record this entry (as shown below) in the Transaction Register Data Grid.
![]()
▪Edit Transaction - This option allows you to Select an existing Bank Transaction record and Update that information.
oLocate - There are several methods that may be used to Locate the Bank Transaction that requires editing.
i.Search - Use the Search Icon at the top of the Bank Transactions Form to find the required record.
ii.Set the Transaction Type to match the Bank Transaction that requires modification.
iii.Identify the probable Date Range,
iv.Then Refresh the Transaction Register to limit the Transaction Register to a small group of transactions,
v.Click on the appropriate transaction record.
oEdit - Select the Edit Transaction option using the Edit/Add Transaction Action button.
i.Based on the Transaction Type of the Bank Transaction record that was selected, the appropriate Add/Edit Bank Transaction dialog will be displayed.
ii.Edit the existing Bank Transaction record, as required.
oSave - Click the Save < Icon to update the current Bank Balance field above and on the Bank Maintenance Form's Current Balance field, and update this entry in the Transaction Register Data Grid.
✓Void Used Check - Use this option to Void a previously used Check Number.
▪Use the Search Icon at the top of the Bank Transactions Form to Locate the required Check Number record.
▪Confirm that it is the actual Check Number issued to the appropriate Vendor because a Subscriber's Receipt record could coincidentally have that same Check Number.
oTo avoid selecting a Subscriber's Receipt record in error, set the Transaction Type to be listed as Payments.
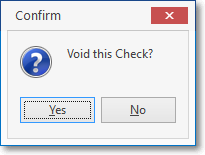
oConfirm that you do want to Void this Check.
oA Check Number that originally paid for multiple Bills (Vendor Invoices) will create individual sets of General Ledger Transactions for each Vendor Invoice that was Voided using this procedure.
oVoided Check Numbers are listed with Check in the Voided field of the Transaction Register.
✓Radial Right-Click Menu options - The options on this Radial Right Click Menu are also available from the Edit/Add Transactions Drop-Down Selection List described above.
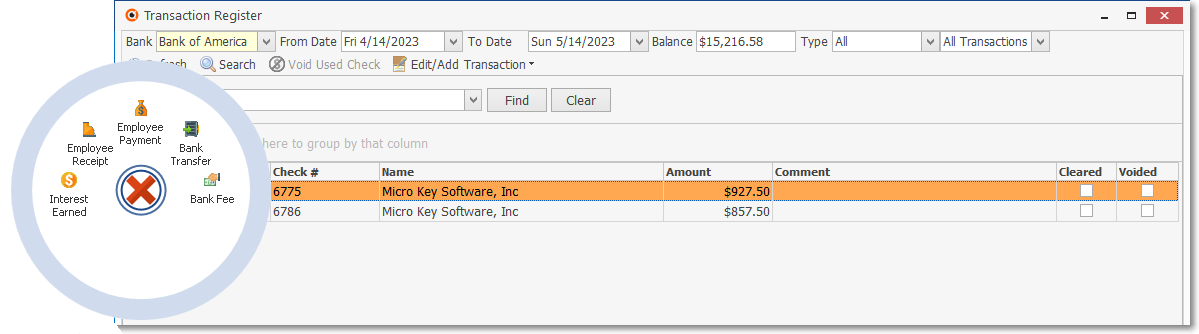
•Transaction Register - This list shows the records based on the Setup options chosen above.
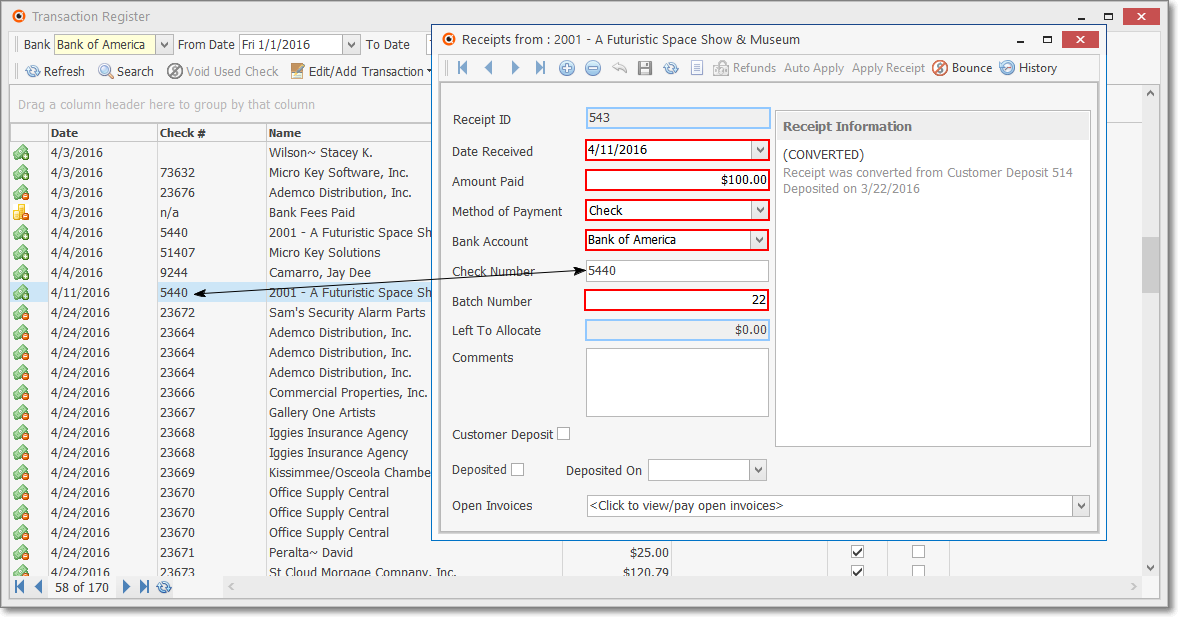
Transaction Register listing records based on chosen Setup Options with Transaction related Payments Form displayed
✓The Icon in the left column indicates the Transaction Type.
▪If the Transaction Type is either a Receipt, Refund or Payment, you may Double-Click on the Transaction Type Icon to open the corresponding Form with that Transaction.
✓Each column's Header Name describes the data contained in that column.
▪Clicking on a Header Name will set the order in which the Transaction Register records will be listed.
▪Clicking on the same Header Name will set the order in the opposite direction (ascending vs. descending).
✓The Header Name that is determining the order will have an Icon indicating that order displayed next to the Header Name.
•Check Boxes on the Transaction Register:
✓Cleared - This box will be Checked if this transaction record has been Reconciled.
✓Voided - This box will be Checked if this transaction record has been Voided (see the "Void Used Check" section above).