❑This PO Line Items List report provides a fully functioning Grid dialog that presents:
a)A list of Detail Line Items of Purchase Orders which includes their Purchase Category, Date of Purchase, Vendor, Warehouse, Left To Receive, Left To Bill, etc.,
b)That may be viewed, sorted, filtered, reconfigured, printed, emailed, and/or exported
c)And may be limited to a specific specific Purchase Category
•To open this Purchase Orders Line Items List (Grid) Report:
a)From the Backstage Menu System Select Reports then Choose Payable Reports, or
b)From the Quick Access Menu, Select Reports then Choose Payable Reports
✓Click on the Purchase Orders Line Items List (Grid) option
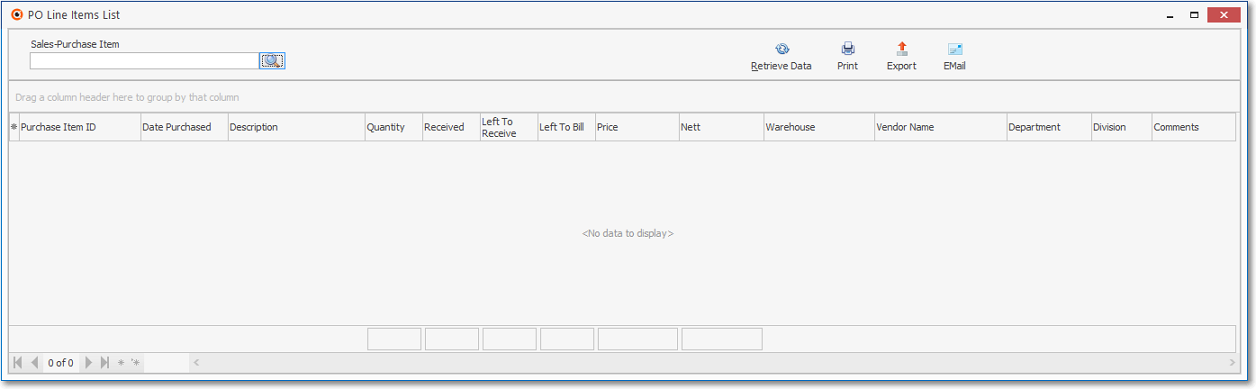
PO Line Item List
•Sale-Purchase Item - To limit the list of Detail Line Items to a specific Purchase Category, Click the Search Icon in the Sale-Purchase Item field to display the Sale-Purchase Item Search dialog.
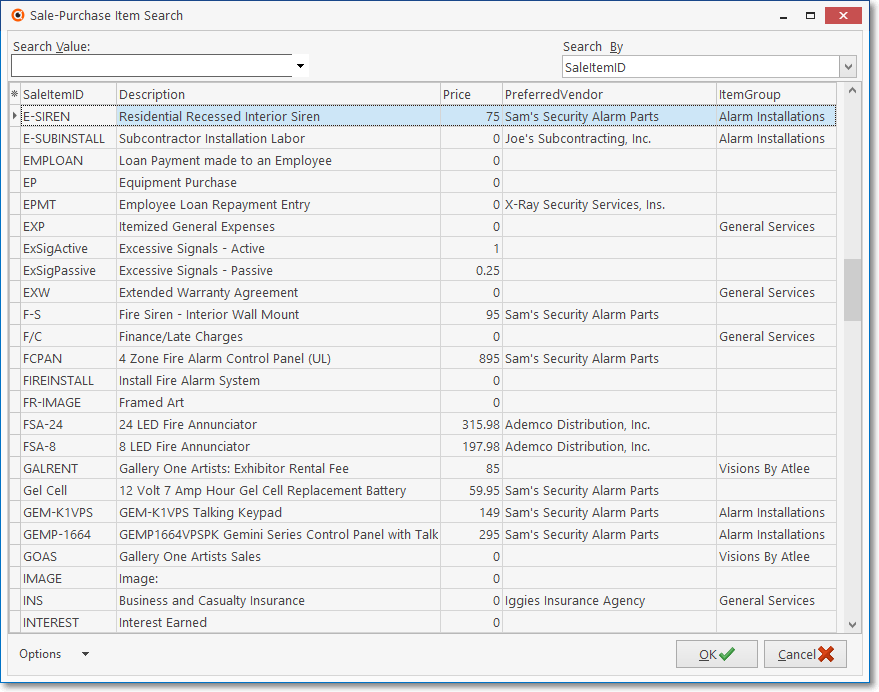
PO Line Items List - Ribbon Menu - Sale Purchase Item Search Dialog
❖Choose the specific Purchase Category to be listed.
❖See the Locating a Sale-Purchase Item chapter for detailed information relating to this Sale-Purchase Item Search dialog.
•Refresh - To display the - either the full or the Purchase Category limited - list of Detail Line Items Click the Refresh Icon.
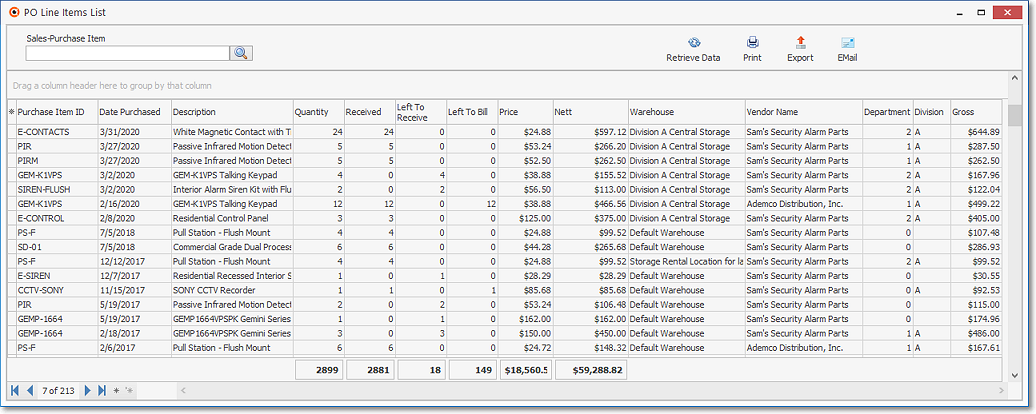
PO Line Items List Grid
•Columns - Select which columns of data are to be displayed:
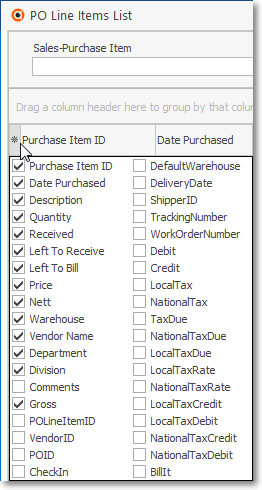
Available Columns
✓Click the asterisk (¬) at the left of the data grid's Header row (see the mouse pointer in the illustration above) to display a list of all of the column names - and associated data - which may be displayed.
✓By default, all Column Names will be Checked.
✓Remove the Check mark (Click on the Check to remove it) to hide that column of data from the data grid.
•Right Click Radial Menu - To open a related Vendor or Purchase Order record for the selected Purchase Order's Detail Line Item:
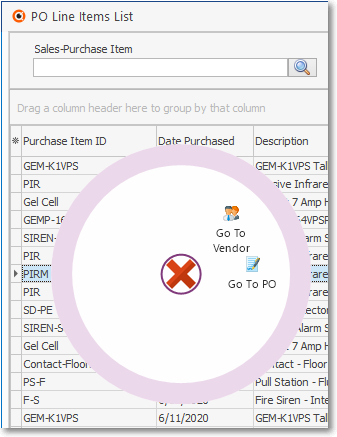
PO Line Items List - Radial Menu
✓Select the appropriate Detail Line Item
▪ Right Click on that item to open the Radial Menu
▪Choose the desired option (Click either the Go To Vendor or Go To PO option)
✓The selected Form will be opened.
•Print - Once you have:
a)Chosen which columns of data are to be included,
b)Set the order in which they are to be listed, related any columns (if appropriate),
c)Adjusted any column's width,
d)Then, you are ready to Print the resulting PO Line Items List.
✓Click the Print Icon at the top of the Form to display the Print Preview dialog.
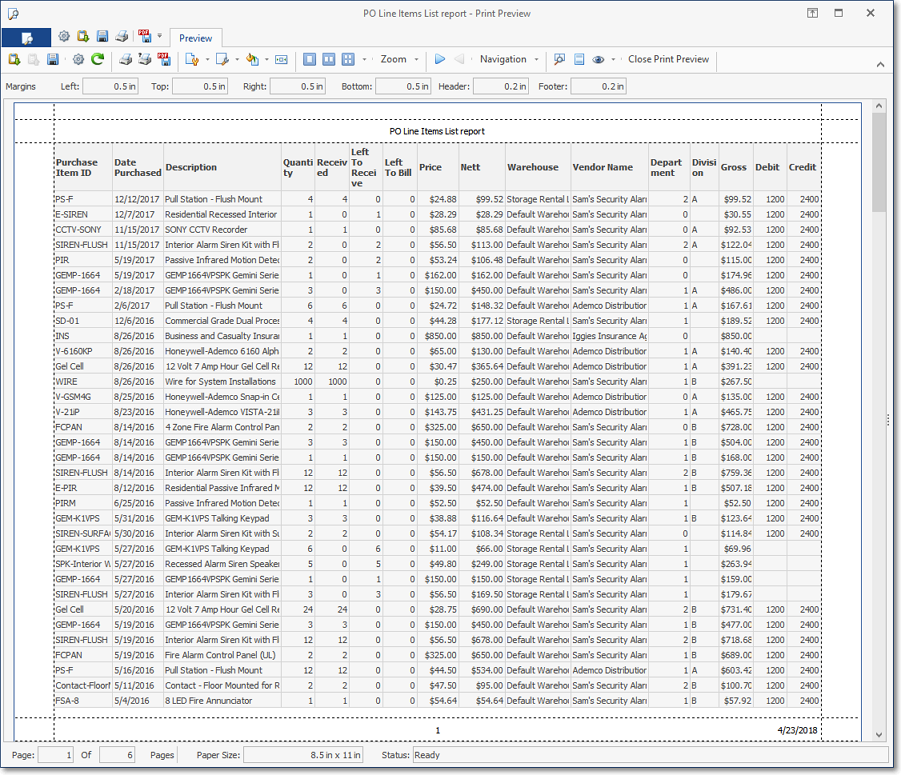
PO Line Items List report - Print Preview
•Export Once the data has been formatted, filtered, sorted and configured as needed, Click the Export Icon to display the standard Windows® Save As dialog.
✓See the data grid chapter for more information.
•EMail - Once the data has been formatted, filtered, sorted and configured as needed, Click the EMail Icon to send this data as a PDF attachment to an Email address of your choosing.
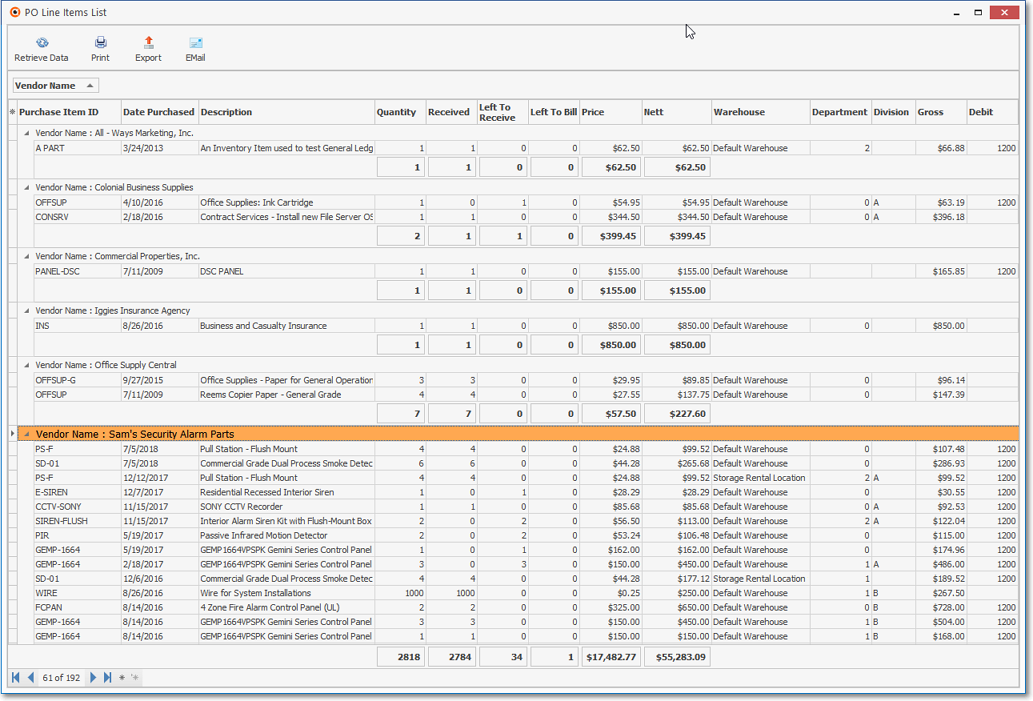
PO Line Items List - Grid is Grouped and Sorted By Vendor
❖See the Grids & Lists - Print Preview - Exporting Data chapter for much more information about formatting and printing (and exporting) the PO Line Items List dialog's data grid