❑Another task that no one likes (except perhaps for that super detail-oriented person in the Accounting Department), but the one that really has to be done on a regular basis, is Credit Card Reconciliation.
•The Credit Card Reconciliation Form provides a comprehensive Credit Card Reconciliation dialog with:
✓Two sections at the top: 1) Statement Date and Amount plus Last Reconciled Balance, and 2) Totals for selected Charges and Payments and a Reconcile Now button; and
✓Two Transaction Lists: 1) the all open Charges for Bills and 2) the Payments made to the Credit Card Company (populated based on the specified Statement Date).
•To view the Bank Reconciliation Form:
a)From the Backstage Menu System Select File then Choose Payable, or
b)From the Quick Access Menu, Select File then Choose Payable
✓Then, Click the Credit Card Reconciliation option.
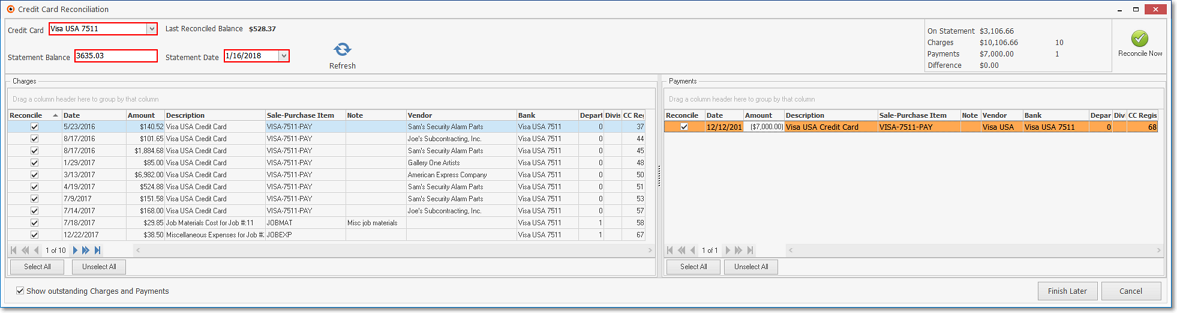
Credit Card Reconciliation Form
❑Understanding the Credit Reconciliation Form:
•The Credit Reconciliation dialog (shown above) has two sections at the top; and two Transaction Lists 1) the Charges and 2) the Payments (populated based on the specified Statement Date) below them.
1. Statement Information section - In this section, the Credit Card which is to be Reconciled must be identified, then the Last Reconciled Balance of that Credit Card that's being Reconciled is shown, and the current Credit Card Statement's Balance and its Statement Date must entered.
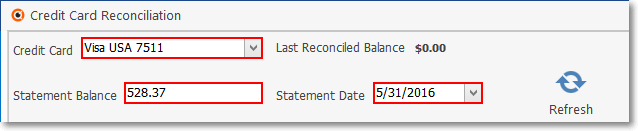
Credit Card Reconciliation Form - Statement Info
▪Credit Card - Credit Card Accounts are Reconciled on a Credit Card by Credit Card basis.
oUse the Drop-Down Selection List to Select the Credit Card account that is to be Reconciled.
▪Last Reconciled Balance - This field displays the Amount of the Last Reconciled Balance - which cannot be modified.
oInitially, before the first completed Credit Card Reconciliation, this Amount is set to $0.00.
oOnce a Credit Card Reconciliation has been completed, this Last Reconciled Balance Amount will be updated by the system to reflect this Credit Card's most recently Reconciled Balance.
▪Statement Balance - Enter the current Statement's Balance (the one on the Credit Card Statement that is about to be Reconciled).
▪Statement Date - Enter the Closing Date of the Credit Card Statement that is being Reconciled using the Drop-Down Calendar/Date Entry field provided.

▪Refresh - Once the Statement Date is entered, Click the Refresh Icon to update the contents of the Transaction Lists.
2. Reconcile section - In this section, view the current financial information and access the Reconcile Now button.
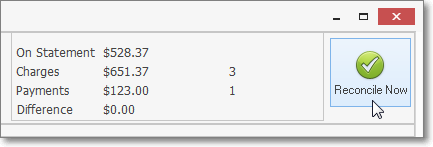
Credit Card Reconciliation Form - Reconcile section
✓Displayed Values:
▪On Statement - This is the Amount of the difference between the Last Reconciled Balance and the Statement Balance (specified in the 1. Statement Info section above) and indicates the net value of all Transactions reported on the Bank Statement.
oThis Amount may be less than, equal to, or greater than the Last Reconciled Balance, based on whether Charges and other fees and charges exceeded Payments and interest earnings and any other credits, or visa versa.
▪Charges - This Amount is the sum of all of the Credit Card Charges which have Checked to be Reconciled.
▪Payments - This Amount is the sum of all of the Credit Card Payments which have Checked to be Reconciled.
▪Difference - This is the net difference between the On Statement Amount and the net value of the Checked (Reconciled) Amount of Charges and Payments .
a)If these Checked Charges and Payments Amounts are greater than the On Statement Amount:
i.The Difference Amount shown here will be displayed as a negative value (within parentheses).
ii.This indicates that the On Statement Amount is less than the net value of the Checked Charges and Payments Amounts
b)If these Checked Charges and Payments Amounts is less than the On Statement Amount:
i.The Difference Amount shown here will be displayed as a positive value.
ii.This indicates that the On Statement Amount is greater than the net value of the Checked Charges and Payments Amounts
✓Reconciliation - The goal is to have the net value of the Checked Charges and Payments Amounts equal to the On Statement Amount - the Difference being $0.00 - thus indicating that you have properly Reconciled this Credit Card Statement. (see the "Reconciling the Credit Card Statement" discussion below).
❑Reconciling your (Company's) Credit Card Statement:
•Charges - This Grid lists the Charged Amount of each previously unreconciled line item which has been charged to the selected Credit Card for the Payment of a Bill.
1)Reconcile - Check this box when the line item also appears on the selected Statement
2)Date - The date that this Charge was made using the Credit Card Pay option on the Bills Form or when Recording an (emergency and/or unscheduled) "in-the-field" Credit Card charge
3)Amount - The Amount that was charged to the Credit Card
4)Description - As appropriate
✓You may use the Navigator Menu at the bottom of the Charges Gird to move between records.
✓All unreconciled Charges will be listed, regardless of the Date they were originally charged
✓The sum of the Charges which have a Check mark in the Reconciled column (i.e., the total Amount of all of the Credit Card Charges Checked to be Reconciled) will appear in the Charges field in the Displayed Values section on the top of the Credit Card Reconciliation Form (refer to the "Displayed Values" discussion above).
•Payments - This Grid lists the Payment Amount of each previously unreconciled line item which has been paid to the selected Credit Card.
1) Reconcile - Check this box when the line item also appears on the selected Statement
2) Date - The date the Payment (i.e., Auto Check, E-Pay, or Hand Check) on the Credit Card Bill (which was created using the Create Bill option on the Credit Card Register Form) was Allocated
3) Amount - The Amount that was Paid to the Credit Card Company
4) Description - As appropriate from the Credit Card Register
5) Sale-Purchase Item - The Purchase Category Code originally used on the Credit Card Bill that was Paid with this Payment
6) Note - Any note or comment about this Payment entered in the Credit Card Register
7) Vendor - The Vendor Name assigned to this Credit Card Company
8) Bank - The Credit Card (Bank) Name assigned in the Credit Card's General Maintenance record
9) Department - The Department Name - if assigned - that was identified in the Credit Card Register
10) Division - The Division Name - if assigned - that was identified in the Credit Card Register
11) CC Register ID - The Credit Card Register record number for this Payment.
✓You may use the Navigator Menu at the bottom of the Payments Gird to move between records.
✓All unreconciled Payments will be listed, regardless of the Date they were originally recorded.
✓The sum of the Payments which have a Check mark in the Reconciled column (i.e., the total Amount of all of the Credit Card Payments Checked to be Reconciled) will appear in the Payments field in the Displayed Values section on the top of the Credit Card Reconciliation Form (refer to the "Displayed Values" discussion above).

•Reconcile Now - Click this button after you have Reconciled the On Statement Amount with the Selected Amount of the Charges and Payments Checked on this Credit Card Statement.
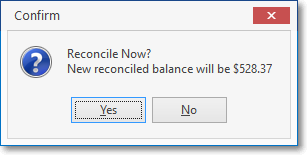
•If you Click the Close ![]() box on the Credit Card Reconciliation Form without completing the Reconciliation process (skipping the Finish Later step described above) a warning message will be displayed.
box on the Credit Card Reconciliation Form without completing the Reconciliation process (skipping the Finish Later step described above) a warning message will be displayed.
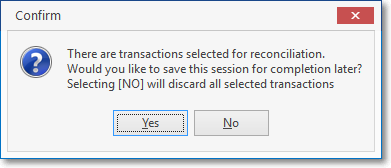
✓Yes - Click the Yes option to Save the Reconciliation process that was already started but not completed.
✓No - Click the No option to abandon the Reconciliation process.
•The next time that the Credit Card Reconciliation dialog is displayed, you will be able to continue with the saved Reconciliation data ("Yes"), or ("No") to abandon that Reconciliation data and start over .
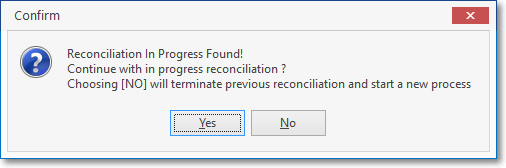
❑Final Steps for the Credit Card Reconciliation process
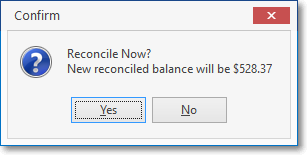
•Immediately upon confirming that this Credit Card Reconciliation is to be executed:
✓A Print Preview of the Credit Card Reconciliation data will be displayed.
✓This document may actually be printed, but will automatically be saved to this Credit Card's maintenance Form.
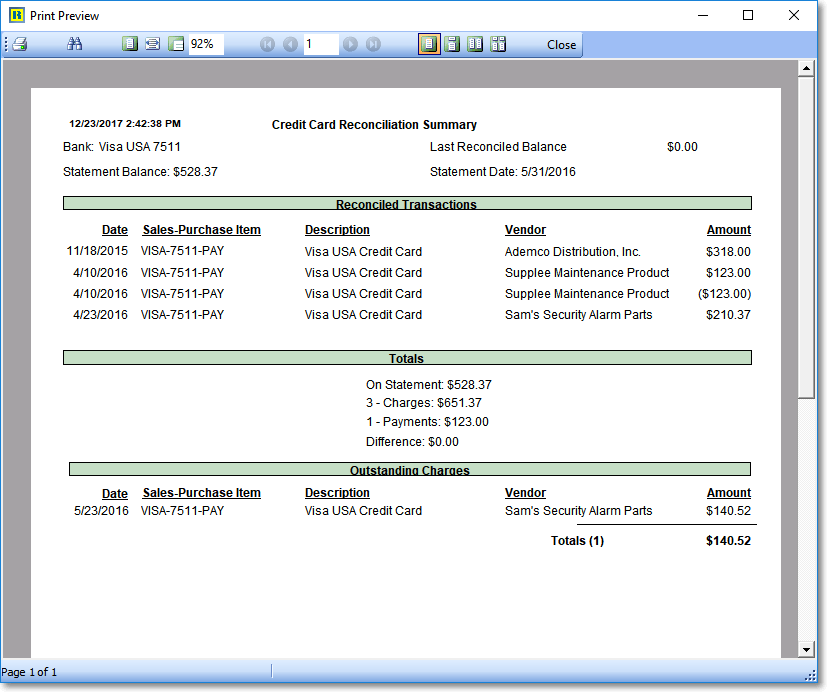
Credit Card Reconciliation Summary - Print Preview
✓A confirmation message will be displayed.
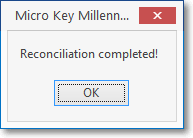
Reconciliation Completed!
✓The Credit Card Reconciliation Form will be redisplayed, but - based on the selected Statement Date - only with any outstanding (not Checked) items, and the new Last Reconciled Balance information.
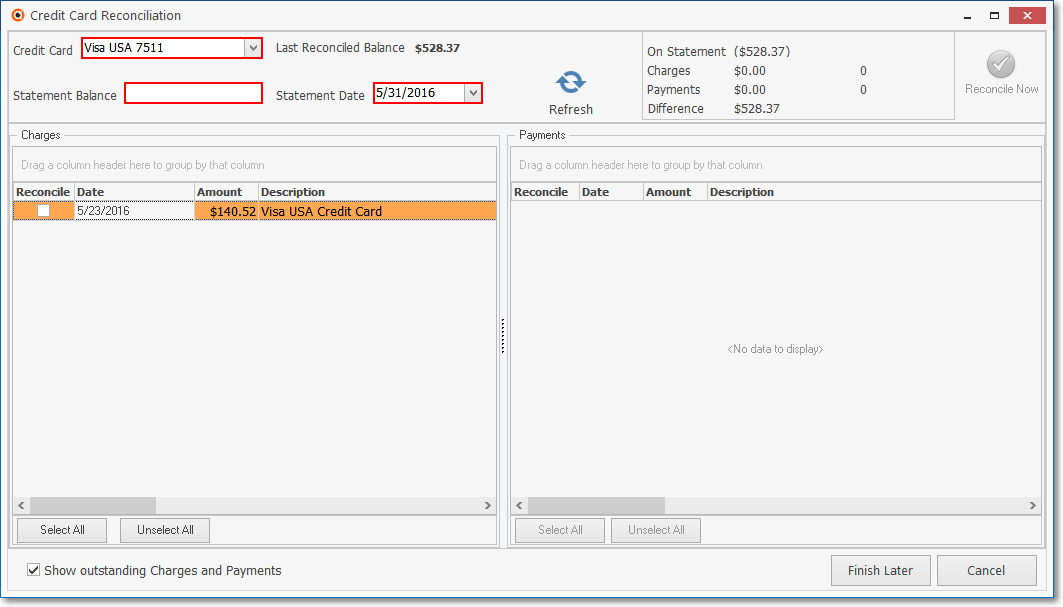
•If you Click the Close ![]() box on the Credit Card Reconciliation Form to exit.
box on the Credit Card Reconciliation Form to exit.
![]()
•The Credit Card Form will now include this Print Preview document in its Credit Card Reconciliation History Grid accessed with the Show History button.