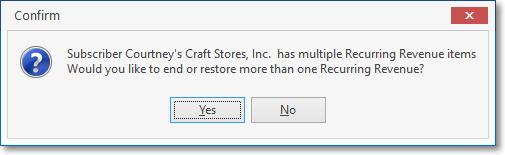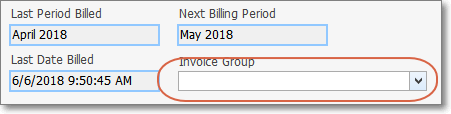❑Welcome to the Summary Page with the New Features in the MKMS Version 5.1.35.8239 Release.
•Several "bug fixes" have been completed during this series of updates.
•The major changes and enhancements are included in the Features List below.

❑Understanding the Features List:
•All of the Program Module(s) that are Affected are listed.
•The Chapter Links are provided for finding the instructions, illustrations, and details on the operation and usage of the new feature(s).
•A brief Description of the Enhancement is shown, sometimes with additional Chapter Links.
Program Module(s) Affected |
Chapter Links |
Description of the Enhancement |
|
|
|
MKMS STARK |
The selected sorting order for a List (which, when changed, becomes the new default sorting order for that List), will also determine how, and which records are displayed (when the User is not in the List mode) as those Record Movement options (e.g., Begin, Next, Previous, Last) are used on the Main Form's Ribbon Menu. |
|
MKMS STARK |
The Logo tab on the User Options Form will now accept .bmp, .jpg, and .png file formats when Choosing the Company's Logo Image. The Image File Size requirement remains the same. |
|
MKMS STARK |
In the Subscriber Search dialog, the system will now show the Limit Record and Search Delay menu options in the Drop-Down Selection Menu for all Users, not just for the Admin User. |
|
|
|
|
When Taxing Authorities have implemented Sales Tax Percentage Rates with up to three (3) Decimal Places, three Company Settings may (one must) be re-set to support Charging and Collecting this type of Sales Tax. 1)3 Digits Tax - By default, the 3DigitsTax option is set to False ("F"). ▪When Taxing Authorities have implemented Sales Tax Percentage Rates to three (3) Decimal Places (e.g., nn.nnn%), this Company Settings must be re-set to support Charging and Collecting this three (3) Decimal Places Sales Tax. ▪Setting this 3DigitsTax option to True ("T") will activate this Three Decimal Places Sales Tax feature in the Tax Rates Form.
2)Show Tax And Total Per Line Item Report - By default, the ShowTaxAndTotalPerLineItemReport option is set to False ("F"). ▪When Taxing Authorities have implemented Sales Tax Percentage Rates to three (3) Decimal Places (e.g., nn.nnn%), this is one of the three Company Settings that may be re-set to add support on Reports for Charging and Collecting this type of Sales Tax. ▪Setting this ShowTaxAndTotalPerLineItemReport option to True ("T") will include a three Decimal Places Sales Tax format on reports. a)Setting this ShowTaxAndTotalPerLineItemReport option to True ("T") will activate this Three Decimal Places Sales Tax feature on certain Reports (listed below) thus showing the Tax Collected/Invoiced in three (3) Decimal Places on all Detail Line Item entries. b)Alternately, consider leaving the ShowTaxAndTotalPerLineItemReport option setting to its default of False ("F") when the 3DigitsTax option has been set to True ("T"). i.To avoid confusion, this False setting will show the Tax Rate in three (3) Decimal Places for each Invoice, but will not show the extended price in three (3) Decimal Places and column Totals are shown rounded to two Decimal Places. ii.In this case a Totals information with rounded Net, Tax, and Gross Amounts are typically included in a Totals section at the bottom of the Report.
3)Show Tax And Total Per Line Item Screen ▪By default, the ShowTaxAndTotalPerLineItemScreen option is set to False ("F") which - regardless of the 3DigitsTax setting, excludes Detail Line Item calculations for Sales Tax Amounts (the Tax % Rate is still shown); but instead provides a Totals information box with Net, Tax, and Gross Amounts at the bottom of the Invoice. ▪When Taxing Authorities have implemented Sales Tax Percentage Rates to three (3) Decimal Places (e.g., nn.nnn%), this is one of the three Company Settings that may be re-set (see "Show Tax And Total Per Line Item Report" immediately above) to add support for Charging and Collecting this three (3) Decimal Places Sales Tax on Invoices. a)Setting this ShowTaxAndTotalPerLineItemScreen option to True ("T") will activate this Three Decimal Places Sales Tax feature on Invoices thus showing three (3) Decimal Places on all Detail Line Item entries plus in each column's Total field. b)Alternately, consider leaving the ShowTaxAndTotalPerLineItemScreen option setting to its default of False ("F") when the 3DigitsTax option has been set to True ("T"). iii.To avoid confusion, this False setting will show the Tax Rate on an Invoice's Detail Line Item in three (3) Decimal Places but will not show the extended price in three (3) Decimal Places and no column Totals are shown. iv.In this case a Totals information box with Net, Tax, and Gross Amounts are included in a Totals information box at the bottom of the Invoice.
Once these two Sales Tax related Company Settings are re-set to True ("T"): a)The Tax Rates Form will allow for a Sales Tax entry with three (3) Decimal Places when identifying a Tax Rate. b)The Receivable section within the Edit View of the Subscribers Form will allow for a Sales Tax entry with three (3) Decimal Places when identifying a Tax Rate. c)The Detail Line Items section on the Invoice Form will allow for a Sales Tax entry with three (3) Decimal Places d)The Printed Invoices will support the resulting Sales Tax charges. e)The Sales Taxes Invoiced report will include this three (3) Decimal Places Sales Tax information f)The Sales Taxes Collected report will include this three (3) Decimal Places Sales Tax information g)The Sales Taxes Breakdown report will include this three (3) Decimal Places Sales Tax information h)The Recurring Revenue Form will display the three (3) Decimal Places when identifying a Tax Rate. i)The Sales Analysis Report (detail) will report the resulting Sales Tax charges. j)The Ledger Card for a Subscriber will will report the resulting Sales Tax charges. k)The Tax Information section within the Edit View of the Prospects Form will allow for a Sales Tax entry with three (3) Decimal Places when identifying a Tax Rate. l)The Detail Line Items section on the Proposal Form will allow for a Sales Tax entry with three (3) Decimal Places m)The Recurring Revenue Items for a Proposal will display three (3) Decimal Places n)The Printed Proposals will report the resulting Sales Tax charges. o)The Vendor Tax Information section in Edit View of the Vendors Form allows for a Sales Tax entry with three (3) Decimal Places p)The Detail Line Items section on the Bills Form supports a three (3) Decimal Places Sales Tax entry.
▪See the Sample Results of these Sales Tax related Company Settings Options discussion in the Company Settings for Accounts Receivable chapter for illustrations. |
||
Canada Tax - By default, the CanadaTax option is set to False ("F") in the Company Settings Form ▪Setting the CanadaTax option to True ("T") enables the specialized Goods & Services Tax tracking system (e.g., PST/GST/HST) for Companies who are required to pay that type of sale tax in Canada
When the CanadaTax option to True ("T"), the system will now assume that these three additional options are also True ("T") 1)3 Digits Tax - will activate this Three Decimal Places Sales Tax feature in the Tax Rates Form. 2)Show Tax And Total Per Line Item Report - will add support on Reports for Charging and Collecting this type of Sales Tax. 3)Show Tax And Total Per Line Item Screen - provides a Totals information box with Net, Tax, and Gross Amounts at the bottom of the Invoice. |
||
|
|
There is a new UpdatePackagePrices option in Company Settings. To Automatically Update the Sale-Purchase Item's Price in a Proposal Package when an associated Sale-Purchase Item's Retail Price field is modified in the Sale-Purchase Items Form: ▪Set the UpdatePackagePrices option in Company Settings to True ("T") - which is the initial default setting. ▪Setting the UpdatePackagePrices option in Company Settings to False ("F") will turn off that Automatic Price Update feature. |
|
When there are more than one Recurring Revenue records defined for a Subscriber, and an End Date has been newly specified for one of them, a newly revised confirmation query is displayed with the option to have the system End (or Restore) more than one Recurring Revenue item.
Subscriber (name) has multiple Recurring Revenue items Would you like to end or restore more than one Recurring Revenue? Yes / No ▪A Grid will be presented within which the User may Check each Recurring Revenue item to be Ended.
If clearing the End Date to reinstate a Recurring Revenue item, the program should show the above message. Then if the User answers Yes, it will display a Grid to select which Recurring Revenue records are to be restored. |
||
The system will now stop a User from running the Auto Bill Recurring Revenue process when the wrong Sale Date is selected by checking whether or not your Company bills their Recurring Revenues in Advance [e.g., whether the "BillInAdvance" Company Setting option is set to True ("'T") or False ("F")']. a)If Bill in Advance is set to True, the Sale Date must be within the month prior to the Month and Year selected as the Period To Bill. b)If Bill in Advance is set to False, the Sale Date must be within the same Month and Year selected as the Period To Bill.
Examples: ▪When Bill in Advance is set to True and: 1)You are running Auto Billing for any Billing Cycle for the Month and Year of April 2018, the Sale Date must be set to a date within March 2018 only. 2)You are running Auto Billing for any Billing Cycle for the Month and Year of January 2018, the Sale Date must be set to a date within December 2017 only.
▪When Bill in Advance is set to False and: 1)You are running Auto Billing for any Billing Cycle for the Month and Year of April 2018, the Sale Date must be set to a date within April 2018 only. 2)You are running Auto Billing for any Billing Cycle for the Month and Year of January 2018, the Sale Date must be set to a date within January 2018 only. |
||
There is a new possible (RECONCILED) entry in the Receipt Information section on the right of the Receipts Form which may now include: 1)(BOUNCED) - The Receipt has Bounced. 2)(RECONCILED) - Includes the Bank Statement Date for when the Receipt was Reconciled. 3)(CONVERTED) - The Receipt was Converted from a Customer Deposit to a regular Receipt. 4)Refund Issued - A Refund was Issued for this Receipt. The detail information for that Refund is available by Clicking the Refunds Icon on the Receipts Form. |
||
A new Show "Comments" option has been added to the Unallocated Receipts/Credits/Customer Deposits Report ▪Check this box to have any Comments recorded on the Receipts, Customer Deposits, and/or Credit Memos included on the Unallocated Receipts/Credits/Customer Deposits Report. |
||
❑Other System Maintained fields are now populated as that data becomes available:
▪Last Period Billed - The Month and Year in which Auto Billing was executed for this Recurring Revenue item. ▪Last Date Billed - The Billing Date assigned to that Recurring Revenue item's Invoice. ▪Next Billing Period - The Month and Year in which Auto Billing should be executed for this Recurring Revenue item. |
||
|
|
|
When inserting a taxable Detail Line Item into a Prospects/Subscriber's Proposal, the Local Tax ("Lcl") column was being populated with "Y". ▪The Local Tax column is now pre-populated with the Tax Code entered for the selected Tax Rate ID for this Subscriber in the Receivables section of the Edit View of the Subscriber Form (or the corresponding Tax Information section is the Prospects Form). |
||
The Activate/Deactivate Edit Mode Icon which was used to toggle the Detail Line Item's Edit Mode interface has been removed from the Invoice and Proposals Forms so In Line Editing is now the only data entry method supported. ▪In doing so, the issue with not being able to modify data while the Edit Text Editor was activated has also been resolved. |
||
When entering an item on the Options Tab of the Proposals Form, after the first item is added, the User may now use the keyboard's Down Arrow ‚ to start another entry. |
||
When importing the Detail Line Items for a new Proposal by using an existing Proposal as a Template, if a Detail Line Item in the selected Template is Taxable (e.g., Tax Code is Y, 1, 2, 3) then: a)If the Proposal is for a Subscriber the Tax Code and Tax Rate will be pulled from the Receivables section of the Edit View of the current Subscriber, b)If the Proposal is for a Prospect the Tax Code and Tax Rate will be pulled from the Tax Information section of the current Prospect (as appropriate).
However, If any Detail Line Item in the selected Template is Non Taxable (Tax Code is N or E), the system will use that same Tax Code from the selected Template's Detail Line Item (therefore the Tax Code will be N or E) regardless of the current Subscriber's or Prospect's tax status. |
||
Improvements to the Note field on the Proposal Items tab: When a more definitive explanation is required for a Proposal Item for a Proposal, a detailed explanation of that Item may be entered: ▪Click within the Note field to open a Note Pad dialog (no formatting options are available, but multiple lines of information may be entered). ▪When formatting options are desired, a Rich Text Editor may also be opened by Double-Clicking within the Note field. ▪Enter and Format the appropriate explanation in the Rich Text Editor dialog, then Press Ctrl+S or Click the Save option on the Rich Text Editor Form ▪If the Proposal Item was inserted using a predefined Proposal Package or Copied From Template, the Note field will be populated automatically when the imported Proposal Item has Note information available. |
||
All of the Telephone Number Extension fields in the Edit View of the Prospects Form have been expanded to eight (8) characters to match the capability provided in the Subscribers Form: Edit View. |
||
|
|
|
Suppress WO Warnings - A new SuppressWOWarning option in Company Settings has been created to allow your Company to suppress the Work Order Warning dialog: ▪By default, the SuppressWOWarnings option is set to False ("F"). ▪Setting this SuppressWOWarnings option to True ("T") will suppress the Pop-Up Warning Dialog which displays a Warning Message when the Subscriber has a pending Work Order, a Balance that is Past Due, and/or is out of Warranty (or has a Service Contract which has expired) when a new Work Order is started. |
||
|
(Convert To Installation Order,
|
The "Service ID" is no longer a required (Mandatory) field in the Service Info Section! ▪Forms that are Affected by this change: 1)Service Info Section - The "Service ID" is no longer a required (Remove Red outlines, don't force values for Service ID, Sale Date, and/or Warranty Ends). 2)Account Approval - No longer requires the Subscriber to have a Service ID defined in the Service Info Section 3)Transfer Service History - No longer requires the Subscriber to whom this Transfer History is to be Transferred to have a Service ID defined in the Service Info Section 4)Subscriber Options (Recurring Service Setup, Installed Equipment) no longer requires the Subscriber to have a Service ID defined in the Service Info Section 5)Quick Work Order - Allow the entry of a Service Request for a Subscriber with no Service ID defined in the Service Info Section. 6)Converting a Proposal (Convert To Installation Order, Convert To Job) no longer requires the Subscriber to have a Service ID defined in the Service Info Section 7)When creating a Work Order for a Job Task, the system no longer requires the Subscriber to have a Service ID defined in the Service Info Section |
|
|
|
|
The Show Detail box may be Checked on the Accounts Payable As Of Report dialog to provide a secondary Detail Data Grid with that information. ▪Now, when the small right arrow } next to the Type : Bill option is selected in that Detail Data Grid, an Invoice # column is also included. ▪Double-Click on any Invoice # to open the associated Bills Form. |
||
There is a new PO Line Items List report that is a fully functioning Grid dialog which provides a list of Purchase Order Detail Line Items listed with their Purchase Category, Date of Purchase,Vendor, Warehouse, Left to Receive, Left To Bill, etc., and may be viewed, sorted, filtered, reconfigured, printed, emailed, and/or exported. |
||
The Activate/Deactivate Edit Mode Icon which was used to toggle the Detail Line Item's Edit Mode interface has been removed from the Bills and Purchase Orders Forms so In Line Editing is now the only data entry method supported. |
||
There have been some enhancements to the Print Checks process: ▪The Bills that are being Paid on each Check will be listed on the Check Stub will be ordered by Due Date then Invoice Number. ▪Up to 28 Bills may be now Paid on each Check ▪The system's Vendor ID will no longer be printed on the middle of each Check. |
||
|
|
|
To improve the stability of the Accounting Processes as they relate to the use of Sale-Purchase Items, several changes have been made to better enforce internal accounting system rules: Users may no longer change the Item Type of a Sale-Purchase Item which has already been used after the General Ledger System has been activated (see the GL Setup Wizard chapter for more information).
a)If a Sale-Purchase Item is found in any Invoice, Proposal or Work Order and the Sale-Purchase Item is changed to an Item Type of "Purchase", the system will raise the error "You cannot change the "Item Type" to "Purchase" for an item used on Invoices, Proposals or Work Orders." b)If a Sale-Purchase Item is found in any Bill or Purchase Order and the item changed to a type "Sale", the system will raise the error "You cannot change the "Item Type" to "Sale" for an item used on Bills or Purchase Orders."
▪The User would need to create a new Sale-Purchase Item if they wanted to make that change, then make the initial item "Inactive". Why? After a Sale-Purchase Item is in use, should the Item Type is changed, the wrong General Ledger Accounts would be updated when that Sale-Purchase Item is used in a Financial Transaction, thereby forcing the General Ledger System Out of Balance! |
||
The rules for identifying a General Ledger Account as Inactive have been enhanced: ▪An Account may be identified as Inactive even if it has an Account Balance. ▪An Account should not be identified as Inactive if there are Financial Transaction(s) which have been posted to it within an Open Accounting Period! ▪An Account cannot be identified as Inactive if it is one of the Mandatory Accounts ▪An Account cannot be identified as Inactive if it has been assigned to a Bank or Credit Card. |
||
As part of the capability to identify a Job Costing Expense entry (Commissions, Expenses, Labor Costs, Material Costs and/or Sub-Contractor Fees) using the General Journal, whenever a General Journal entry is posted to a Bank or Credit Card (GL Account), the corresponding (Bank or Credit Card) Balance field will now be updated. ▪Also see the "Creating a Job Costing System entry directly from the General Journal" discussion in the General Journal Entries chapter. |
||
The Balance Sheet report now includes a new Show Percent option. ▪Checking this box (it will be Checked by default) will add a "% Total Assets" column to the report.
The Summary Calculations that normally appear at the end of this Balance Sheet report will not be included unless the report is run for All Divisions! |
||
The Income Statement report now includes two new reporting options: 1)Show Percent - Check this box (it will be Checked by default) to have a "% Total Sales" column (which calculates and displays the Percentage of the Total Sales which this Account Balance represents); and a "% Total Expenses" column (which calculates and displays the Percentage of the Total Expenses which this Account Balance represents) included in the Income Statement report. 2)Show YTD - Regardless of the Date Range which is being reported (determined by the From and To dates inserted by the system for the Dates option selected, or by what was entered manually by the User), Check this box (it will be Checked by default) to have the Current Fiscal Year's Year-To-Date Balance shown for each Account.
▪Show YTD - Regardless of the Date Range which is being reported (determined by the From and To dates inserted by the system for the Dates option selected, or by what was entered manually by the User), when you Check this box (it will be Checked by default) to have the Current Fiscal Year's Year-To-Date Balance shown for each Account, it will now be calculated correctly: ▪This YTD Balance is now calculated from the beginning of the selected Year of the "To" Date (see "From/To" above) as represented in these three examples: a)If you run the Income Statement report for 3/1/18 to 3/31/18, the YTD Value reported will be the accumulated balance of that Account from 1/1/18 to 3/31/18. b)If you run the Income Statement report for 2/1/17 to 2/28/17, the YTD Value reported will be the accumulated balance of that Account from 1/1/17 to 2/28/17. c)If you run the Income Statement report for a whole year, the YTD Value reported will match the Account Balance reported. |
||
▪The Profit & Loss Comparison report now allows a User to compare User-defined Date Ranges when using the Custom Comparison option ▪The Profit & Loss Comparison report also now supports the Group by GL Account feature found in many of the other Financial Statements. ▪The Profit & Loss Comparison report now shows the full Name of Divisions and Departments - not just the code for them. ▪The system will now save the last setting for the Group by GL Account Check Box and display this as the default until the User changes it. |
||
▪When the Trial Balance is reporting for a selected set of one or more Division(s) (instead of All Divisions), the Summary by Account Type section will not be included in that report. ▪When the Trial Balance is reporting for a selected set of one or more Department(s0 (instead of All Departments), the Summary by Account Type section will not be included in that report. |
||
There is a new Balance Sheet Comparison report which will show the General Ledger Accounts and the Account Balances that existed at the end of the selected As Of Date along with the corresponding General Ledger Account and the Account Balances which existing on the same Date in the previous Fiscal Year. ▪The Summary Calculations that normally appear at the end of this Balance Sheet Comparison report will not be included unless the report is run for All Divisions! |
||
Modifying a General Journal Transaction Set in the Review GJ Transactions Form ▪To ensure data stability, the GL#, Division, Department, Description Value of the Debit or Credit entry, the Auto Reconcile, and/or the Owner (Subscriber or Vendor), Job ID and/or Job Category may be modified. ▪However, the Date of Transaction may no longer be modified. |
||
|
|
|
The Add New Account dialog - accessible using the On Test (F5) in MKMSCS and/or Place an Account on Test in MKMS - will now store certain User selections (i.e., Salesman. Town Code, Communicator Format, Alarm Group) as the defaults for those fields (any default may be reset by making a different selection). |
||
Notification List - For Communications Module users, each CSID Zone (and Override) may have an additional Notification List for Paging and/or Emailing an Alarm or Event Signal Notification of this event, as needed. ▪This Notification List will now be automatically sorted in Alphabetical Order based on the Employee's Name (as entered in People To Call) |
||
The Call Numbers section of the People To Call Form has been modified to accept up to 8 character telephone extensions The Call List Verification report has been updated to accommodate 8 character People To Call telephone extensions, and the remaining People To Call data on this report was reformatted. |
||
1)The Alarm History Lookup Form has added Subscriber (Name) and CSID to the Primary Signal History data grid's Header row within MKMS. 2)An Export option has been added to the Alarm History Lookup Form. |
||
|
|