❑User Defined Kits - Manufacturers frequently offer pre-configured Kits for specific purposes (CCTV installations, basic Alarm System equipment packages, Fire Alarm systems, etc.).
•However, your Company may want to define its own "Kits" to represent a specific installation need by identifying those Inventory Items that are required for those specific types of installations (e.g., a basic Commercial package, a basic Residential package, a basic Medical Alert package).
•The ability to Design Your Own Parts Package(s) fills this need.
✓An example of an (internally designed) User Defined Kit might include the Inventory Items that are always needed for a specific type of Job, Installation, and/or Service [e.g., Control Panel, Gel Cell, Keypad(s), Motion Detector(s), Sounding device, Cellular Communicator, RJ31X jack] for a specific type of "standard" installation such as a Proposal Package.
✓The advantage here is that, once these User Defined packages of Inventory Items are identified as a Kit, when you Job Cost or Invoice the Sale of a User Defined Kit, all of the individual Inventory Items which make up that Kit will be accounted for automatically.
✓In addition, there is an Inventory Reorder - Kits report that will assist you in replenishing all of the Components required to make up those Kits.
•Once User Defined Kits are created, these Kits may be used as follows to:
1.Record a User Defined Kit as any Inventory Item Used on a Service Request Form's Inventory\Materials tab.
2.Place an order for one or more Kits (which will automatically order all of the Kit's required Inventory Items) on a Purchase Order Form by using the Order Kit Icon
3.Create a Bill for one or more Kits on the Bill Form using the Buy Kit button.
4.Add a Kit as a Detail Line Item on a Proposal.
5.Add a Kit as a Detail Line Item on a Sale.
a.When a Kit is recorded as a Detail Line Item on a Sale, the Kit is shown as one item on that Invoice.
b.However, the Inventory Usage report actually calculates and lists:
i.Each individual Component of the Kit,
ii.The Amount for which it was Sold, and
iii.The Quantity of each Inventory Item that was sold within that Kit.
❑Planning a User Defined Kit:
➢Note: First, you must define each of the proposed Kit's individual component parts as a Sale Purchase Item,
a)To have a Sale Purchase Item be identified as an available component in a User Defined Kit, the Inventory Item box must be Checked.
b)Do Not Check the Kit Designation field for any Component that will be identified as an Inventory Item within a User Defined Kit.
•A User Defined Kit is created in the Sale Purchase Items Form.
•Each User Defined Kit will need to be Named with a description that is clear and concise.
✓Before starting any data entry, carefully Plan the Quantity and Inventory Items that will be make up the User Defined Kit's Components.
•The Style of the Kits that are designed may be any combination of:
✓Basic - Only the most critical Inventory Items are identified.
✓Detailed - Almost every Inventory Item that might be needed, may be identified for the Kit.
❑To create a User Defined Kit:
•Open the Sale Purchase Items Form
a)From the Backstage Menu System Select Maintenance and Choose Sales-Purchase Items, or
b)From the Quick Access Menu, Select Maintenance and Choose Sales-Purchase Items.
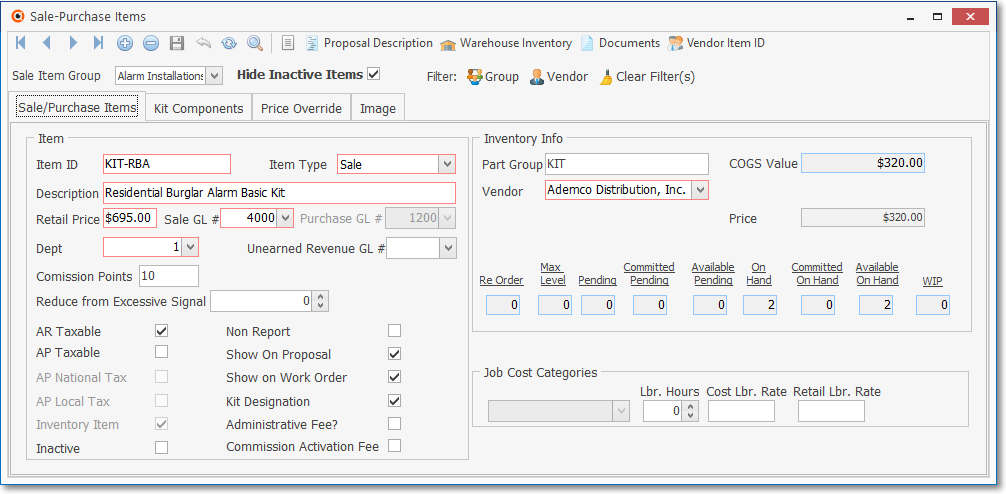
Sale/Purchase Items Form - Inventory Item & Kit Designation options (Checked)
•Click the ![]() Icon on the Navigation Menu and enter the information described below to create a User Defined Kit
Icon on the Navigation Menu and enter the information described below to create a User Defined Kit
✓Sale Item Group - Optionally, enter a Sale Item Group using the Drop-Down Selection List provided.
▪If you have a large quantity of Sale-Purchase Items, Sale Item Grouping allows you to use the Advanced Sale Item Look-up feature to select the desired Sale-Purchase Item from a pre-limited list (based on the Sale Item Group assigned to it).
▪The Advanced Sale Item Look-up function (accessed with Alt+F2 from with the Sale-Purchase Item Drop-Down Selection List on Sales, Proposal and Purchases Forms) lets you pick from items only assigned to a user specified Sale Item Group - thereby presenting a much shorter list.
•Defining the Kit Designation - its Name and Code:
✓Item ID - and enter a unique Item ID of up to 40 alpha-numeric characters (most punctuation marks are also permitted).
✓Item Type - Sale Purchase Item entries that are User Defined Kits are eventually assigned an Item Type of Sale.
▪However, to be able to access the Inventory Item field (see "The Inventory box on the Sale Purchase Items Form" below), you must initially set this Item Type field to Both.
▪Once this Sale Purchase Item has been designated as an Inventory Item and the Kit Designation box has also been Checked, the Item Type field is automatically reset to Sale.
✓Description - This will be the Name of the Kit as it should appear on a Proposal and/or an Invoice which may be up to 70 characters in length and should be a clear and concise explanation of this Kit.
✓Retail Price - Enter the usual Retail Price for this User Defined Kit (see ØNote below "About the Labor Hours & Rates fields").
✓If you are using the General Ledger System, the following fields will be required)
▪Sale GL # - Enter the General Ledger Account Number for this type of Sale.
▪Dept - If you have initiated the use of multiple Departments, enter the appropriate Department number using the Drop-Down Selection List provided.
✓AR Taxable? - Check this box if this Kit is normally Taxable when making a Sale.
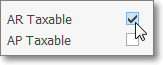
AR Taxable field
▪When entering a Sales Invoice:
a)If Taxable? is Checked, whenever this Kit is entered on a Sales Invoice, the appropriate Tax Code & Tax (Percentage) Rate will be inserted automatically, based on the Sales Tax information entered in the Receivable Section within the Edit View for that Subscriber.
b)If Not Checked, whenever this Kit is entered on a Sales Invoice, the Tax Code will be entered as N (Non) and the Tax Percentage will be $ 0.00.
c)In either case, this Tax information may be modified when used on a Proposal or Sales Invoice, if necessary.
✓AP Taxable - Do not Check this box because this is a User Defined Kit, it will not be Billed this way by the Vendor (the Kit's individual Components [e.g., Inventory Items] will be billed when purchased).
✓Non Report - Check Non Report if this Kit should not be included in certain Sales Analysis Reports.
✓Show on Proposal - Check Show on Proposal if this Kit might be used to create a Proposal.
✓Show on Work Order - Check Show on Work Order if this Kit might be required on a Work Order.
✓Inventory Item - Check this field.
▪When Kit Designation (see below) is Checked, this field is automatically locked.
✓Kit Designation - Check the Kit Designation box because this record will be defining the set of Inventory Items required to make up this Kit.
▪Once this Kit record is saved, the Kit Components tab will be added to the Sale-Purchase Item Form
▪Each of the Kit's individual component parts - required to make up this Kit - must have been previously defined as Inventory Items
✓Inactive - Never Check the Inactive box unless this Kit is no longer used.
▪If you will no longer order or sell the Kit, then mark it as Inactive.
•Proposal Description - Click the Proposal Description Icon at the top of the Form to create a longer and more detailed Description of this Kit Designation using the Rich Text Editor provided.

✓This Proposal Description is automatically added to the Note field when this Kit is entered in a Proposal and on an Invoice when that Proposal is Converted to an Invoice.
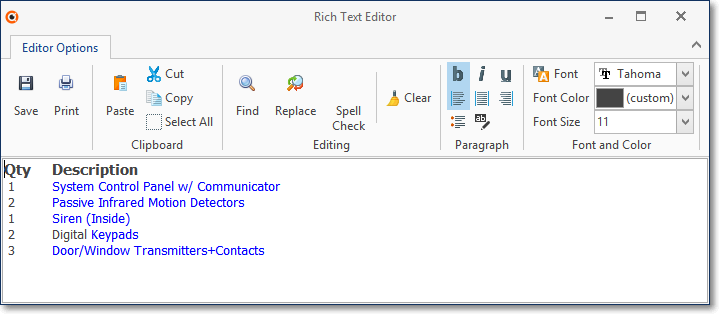
✓This expanded description will be printed, in addition to the Description information you enter, on all Proposals containing this Kit Designation.
•Commission related fields:
✓Commission Activation Fee - Do not Check this box if this entry is defining a Kit.
✓Commission Points - Enter a Point Value (representing its approximate cost) if the sale of this Sale-Purchase Item earns Commissions Points for the Salesperson when it is sold.
▪The Commission Points assigned to a Sale-Purchase Item should represent an approximate Cost for the acquisition and installation of the Inventory Item.
▪Commission Points are assigned a Point Value - on an Employee by Employee basis - in the Personal tab of the Employee Form.
•Inventory Info - The Inventory Info box on the Sale Purchase Items Form:
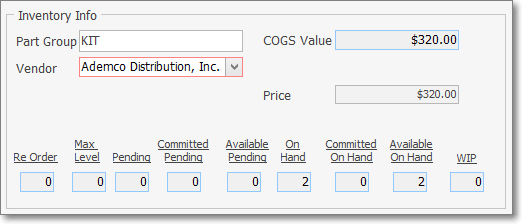
✓Part Group - Enter a Part Group code.
▪This is a user definable code that has no predefined data.
▪It is for your use as you see fit.
▪It can be filtered for, using the Report Builder module.
✓COGS Value - This Value is maintained by the system and is based on the cost of the Components and the Quantity of each that are required to make one Kit.
✓Price - Enter the approximate Cost of the Inventory Items that make up this Kit.
▪Once the Kit Components have been defined, their combined Cost will be inserted automatically in the COGS Value field.
✓Vendor - Enter the Vendor Form whom the Components of this Kit are generally purchased using the Drop-Down Selection List provided.
➢Note: You also must enter at least one Inventory Item - although there should obviously be more - for this Kit.
See the "Defining the Inventory Items that make up the Kit:" section below for instructions on how to do this.
✓Inventory Quantities and Status - The Inventory Quantities and Status information for this Kit is located at the bottom of the Sale Purchase Items Form and is presented for information purposes, but cannot be changed.
✓Based on the Quantities of each Inventory Item that are required for this Kit, the Inventory Quantities and Status will reflect the number of these Kits that could be assembled using the current Inventory available.
✓Based on the Price of the Components that are required for this Kit, the Inventory Quantities and Status will reflect the Cost of the Kit as designed.
•The Job Cost Categories box on the Sale Purchase Items Form:
✓The Job Cost Category field is not available when defining an actual Inventory Item or Kit.

Job Cost Categories section for a Sale-Purchase Item that is a Kit
▪The field is Light Gray because Inventory usage is automatically tracked separately.
✓Labor Hours and Labor Rate data may be entered for this Kit:
▪Labor Hours - ("Lbr. Hours") - This field is used to define the average number of Labor hours generally required to install this Kit.
▪Cost Labor Rate - ("Cost Lbr. Rate") - This field is used to define the average internal Cost for each hour required to install this Kit.
▪Retail Labor Rate - ("Retail Lbr. Rate") - This field is used to define the average Retail Charge for each hour required to install this Kit.
➢Note: If this Kit is included in a Proposal and subsequently converted to a Job, the Retail Labor Rate information is included in the Job Estimate tab.
![]() Click the Save Icon to record your initial Kit entry.
Click the Save Icon to record your initial Kit entry.
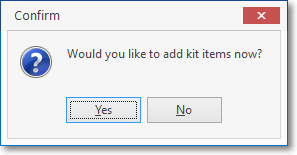
•A message will be displayed to remind the User to define the Components of this Kit.
•If the User attempts to leave this record without doing so, a second reminder will be displayed.
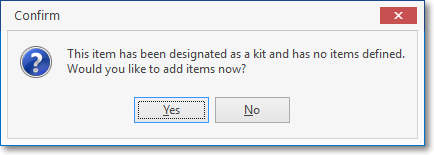
•Answering Yes to either of the Queries will display the Kit Components tab (see below).
❑Defining the Inventory Items that make up a Kit:
•Kit Components - A Kit Components tab is added to the Sale Purchase Items Form when an Inventory Item is designated and the Kit Designation box is Checked.
✓Click the Kit Components tab.
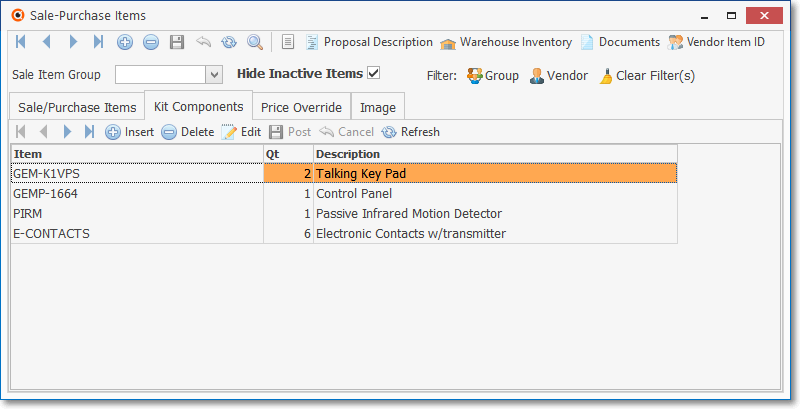
Sale Purchase Item Form - Kit Components tab
✓Click the ![]() Icon on this Kit Components tab's Ribbon Menu to enter a Component of this Kit.
Icon on this Kit Components tab's Ribbon Menu to enter a Component of this Kit.
✓Sale Item ID - Use the Drop-Down Selection List to select the Sale Item ID of the first component of this Kit.
✓Qty - Enter the Quantity of this item that is required to make up this Kit.
✓Description - The Description is inserted automatically but may be modified, if appropriate.
✓Click the ![]() Icon on this Kit Components tab's Ribbon Menu to record your Kit component entry.
Icon on this Kit Components tab's Ribbon Menu to record your Kit component entry.
•Repeat this procedure until you have defined all of the necessary Inventory Items that will make up this Kit.
✓Once they are defined, these User Defined Kits may be:
▪Ordered on a Purchase Order Form using the Order Kit button,
▪Purchased on a Bill Form using the Buy Kit button.
▪Sold on an Invoice by entering the Kit's Item ID as a Detail Line Item.
❑Checking the Status of a Kit:
•The Sale-Purchase Items Form maintains the current status of each Kit.
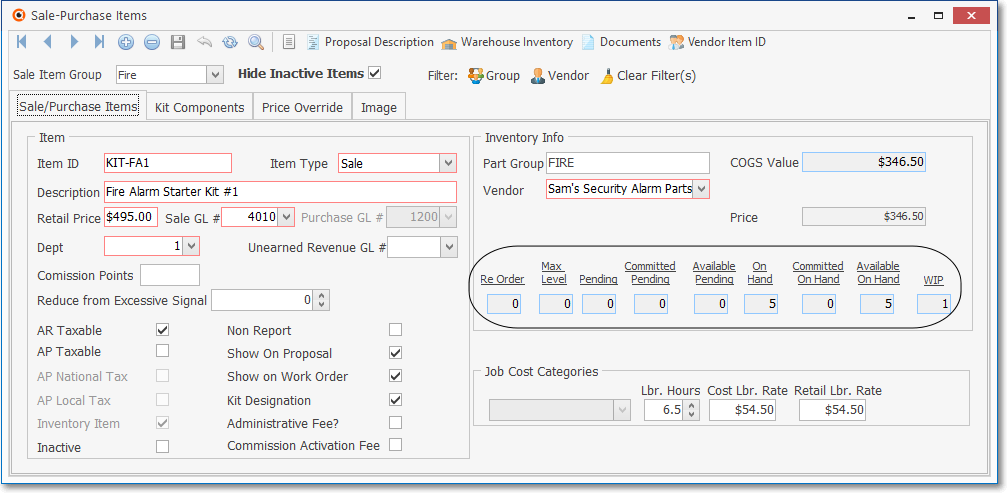
✓Inventory Quantities and Status - The Inventory Quantities and Status information for a Kit is located at the bottom of the Sale Purchase Items Form and is presented for information purposes, but cannot be changed.
▪Based on the Quantities of each Inventory Item that are required for this Kit, the Inventory Quantities and Status will reflect the number of these Kits which could be assembled using the current Quantities of these Inventory Items that are Available On Hand .
▪Based on the individual COGS Value(s) of the Component(s) and the the Quantities that are required for this Kit, the Inventory Quantities and Status will reflect the COGS Value (Cost) of the Kit as designed.
•On the Warehouse Form, Select the appropriate Warehouse Location,
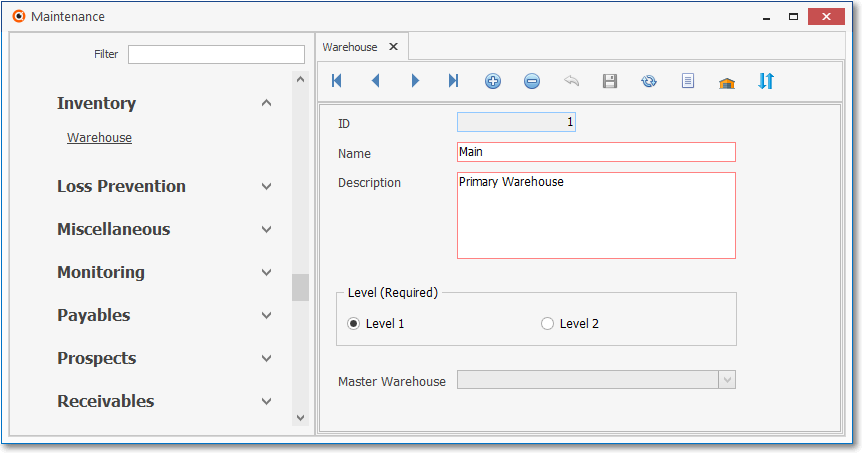
Warehouse information Form
•Click the View Inventory Icon on the top of the Warehouse Form to look up the Status of all Inventory Items (Kits included) for a specific location.
![]()
✓Select a Kit to view it's Inventory Status.
✓A Kit Item message will be displayed at the top of the Warehouse Inventory Form when a predefined Kit is Chosen.
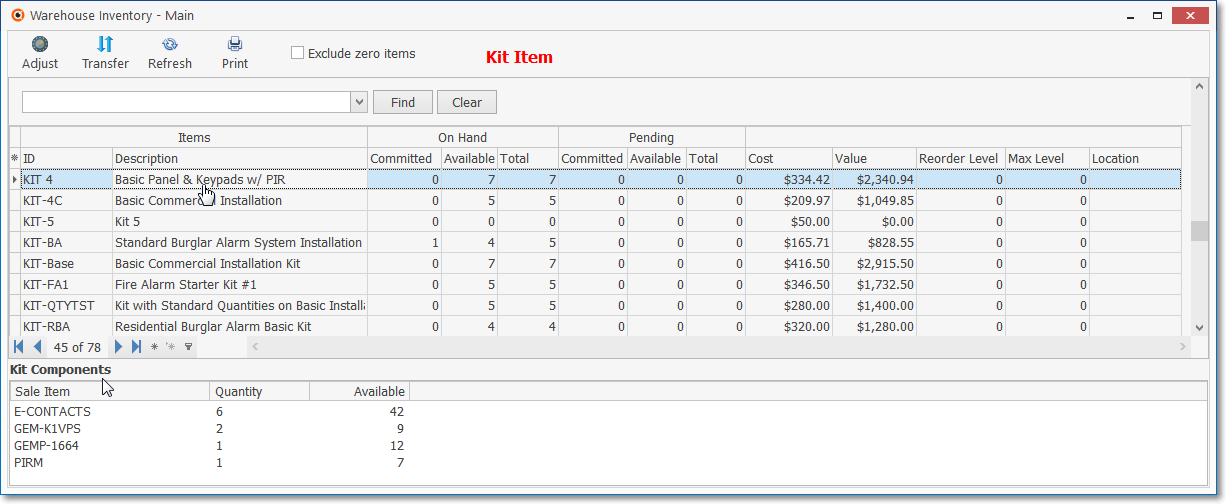
✓Kit Components section - The Inventory Items that make up this Kit, the required Quantity, plus the Quantity of each required Kit Component that is Available is displayed automatically when a Kit Item is selected..

Kit Components list of the Inventory Items that make up the selected Kit