❑The Sale Purchase Items Form allows your Company to create User Defined Kits.
•As an example of an internally designed User Defined Kits,
✓One Kit might include the appropriate Inventory (e.g., Panel, Gel Cell, Keypad, Motion, Sounding device, RJ31X jack) for a specific type of "standard" installation;
✓Another Kit might be for a basic CCTV installation (e.g., 4 cameras, coaxial cable roll, 4 mounting brackets, D.V.R., power supply, monitor).
•The advantage here is that, once you've defined this package of Inventory Items as a User Defined Kit, when you Job Cost an Installation, create a Proposal, and/or an Invoice the Sale of a User Defined Kit, all of the individual Inventory Items that make up that Kit will be accounted for, automatically.
•To see a list of the Kits, and all of the components required to make up those User Defined Kits:
a)From the Backstage Menu System Select Reports then Choose Inventory Reports and Select the Inventory Kits option, or
b)From the Quick Access Menu, Select Reports then Choose Inventory Reports and Select the Inventory Kits option.
❑Kit List with Components report tabs - There are three tabs on the Kit List with Components dialog.
•Options - Initially only the Options tab is shown (until you make your Options selections and Select Print).
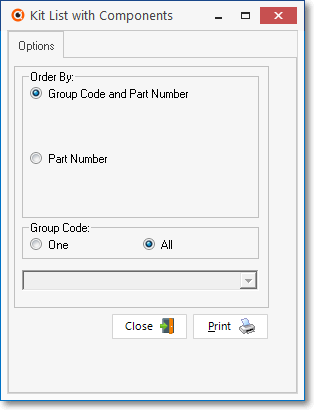
Inventory Kits Report - Options tab
✓Order By - Choose the order in which the Kit List with its Components should be listed.
▪Group Code and Part Number - List by the assigned Part Group Code and then within that Part Group Code set, list the Kits in Kit ID (Sale-Purchased Item ID) order, and then the Kit's Components in the order in which they were originally entered.
➢Note: The Group Code refers to the "Part Group" Code that may be assigned in the Part Group field within the Inventory Info section of the Sale-Purchased Item Form. The Part Group Code may have 1 - 4 characters and letters in the Code should be capitalized.
▪Part Number - List the Kits in Kit ID (Sale-Purchased Item ID) order, and then the Kit's Components in the order in which they were originally entered.
✓Group Code - If Group Code and Part Number was selected, you may include All of these Part Group Codes, or One specific Part Group Code.
▪All - By default, Kits with any (or no) Part Group Code assigned will be included, regardless of Part Group Code or Part Number (Kit ID).
▪One - Click this button to report Kits with a specific Part Group Code assigned.
oUse the Drop-Down Selection List to Choose the appropriate Part Group Code.
oThere is also an Unclassified option available to list Kits that have not yet been assigned a Part Group Code.
✓Part Number - If Part Number order was selected, you may include All Kits, or One specific Kit's Kit ID (Sale-Purchased Item ID).
▪All - Bu default, All Kits will be listed, regardless of the Kit's Kit ID (Sale-Purchased Item ID).
▪One - Click this button to report one Kit's Kit ID (Sale-Purchased Item ID).
oUse the Drop-Down Selection List to Choose the appropriate Kit's Kit ID (Sale-Purchased Item ID).
✓Print - Click the Print button ![]() to Preview and optionally Print (to a File or a Printer) this Inventory Kits Report.
to Preview and optionally Print (to a File or a Printer) this Inventory Kits Report.
✓To Exit this Report dialog, Click the Close button ![]() toward the bottom of the Options tab.
toward the bottom of the Options tab.
•Preview - The Preview tab presents the report which resulted from the Options you've selected.
✓Up Arrow/Down Arrow - hi - Moves the report one line up, or one line down, respectively.
✓Page Up/Page Down - Moves the report to the previous or next page, respectively.
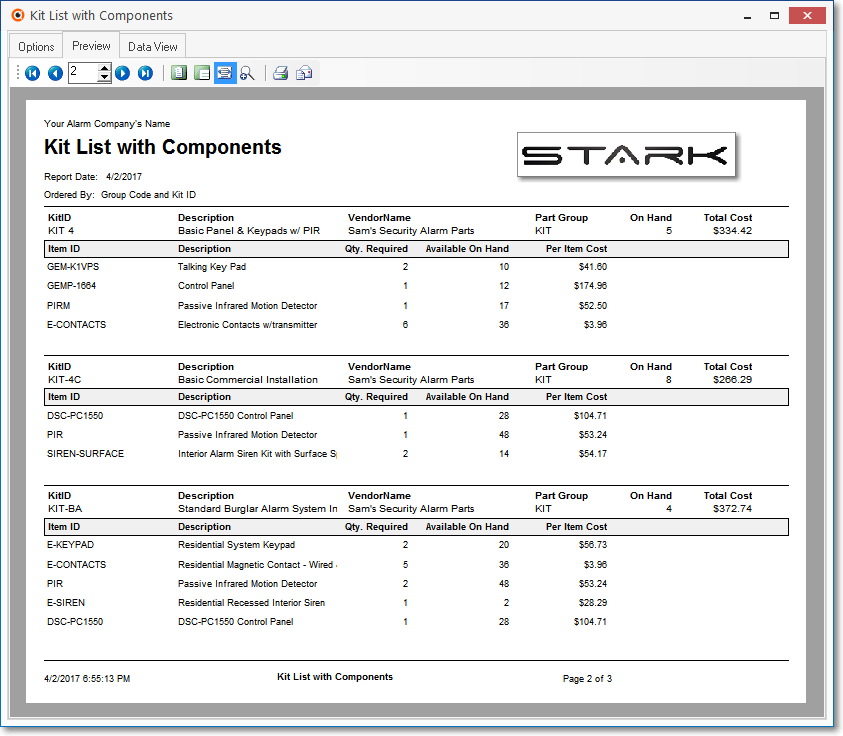
Kit List with Components - Preview tab
✓Home - ![]() - Using either the screen icon or your Keyboard's Home key, moves the report to the top of the first page.
- Using either the screen icon or your Keyboard's Home key, moves the report to the top of the first page.
✓End - ![]() - Using either the screen icon or your Keyboard's End key, moves the report to the bottom of the last page.
- Using either the screen icon or your Keyboard's End key, moves the report to the bottom of the last page.
✓Arrows - The arrows allow you to move back and forth, from page to page.
✓Number - Indicates the page number you are viewing.
▪You may also type in a specific page number, Press 8 Enter and that page will be displayed immediately.
▪If you enter an invalid page number, it will be ignored.
✓Fit To Page - Click the first button after the arrows to size a full page of the report to fit the screen.
✓Zoom To 100% - Click the second button after the arrows to display the page at 100% (of the printed view).
✓Fit To Page Width - Click the third button after the arrows to size the page of the report to fit the full width of the screen.
✓Zoom To Percentage - Click the fourth button after the arrows to re-size the page of the report by percentage.
![]()
▪When you Click the Zoom To Percentage button, the Percentage selector will be displayed.
▪You may then Click the Up or Down ‚ arrows to set the exact amount of Zoom you want.
✓Print - Click the Print button to Print (to a File or a Printer) ![]() the displayed Inventory Kiys Report.
the displayed Inventory Kiys Report.
✓Email - Click the Email button ![]() to send the Report to an Email Address of your choosing.
to send the Report to an Email Address of your choosing.
✓To Exit the Preview tab and Close this Report dialog Form, Click the Close box ![]() on the right at the top of the Preview tab.
on the right at the top of the Preview tab.
•Data View - This view provides a tabular (spreadsheet style) presentation of the selected data.
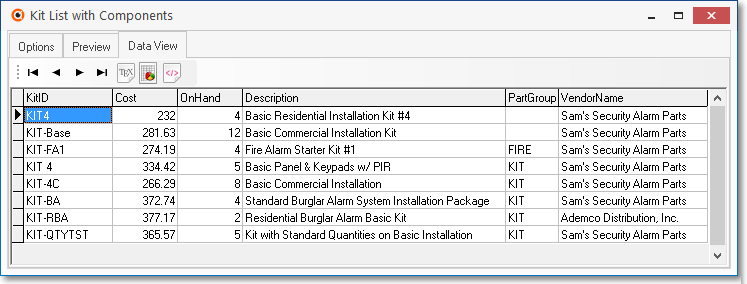
Inventory Adjustment Report - Data View tab
✓Arrows - Click the arrows to move through the record.
✓Export - Exporting the data from this Data View Form (note the "fly-over" help available on these buttons):
▪Export to CSV - Click the first button after the arrows to export the data to a Comma Separated Values (CSV) file format.
▪Export To Excel - Click the second button after the arrows to export the data to an Excel (.xls) file format.
▪Export To Html - Click the third button after the arrows to export the data to an HTML formatted file.
✓To Exit the Data View tab and Close this Report dialog Form, Click the Close box ![]() on the right at the top of the Data View tab.
on the right at the top of the Data View tab.