Defining, Billing, Tracking and Reporting Recurring Revenues
❑Why Automate the Recurring Revenue Billing Process? Because it is one of the most important tasks performed (and powerful features provided) by this Accounts Receivable Module.
•Setting up the Recurring Revenue Billing Process:
✓There are three general types of services that need to be periodically Invoiced:
1.Central Station Monitoring and monitoring related Service services (e.g., Monitoring, Open and Close Reports, Freeze and Carbon Monoxide warning systems, etc.)
2.Service Department provided periodic charges for contracted services (e.g., Service Contracts for regularly scheduled Alarm System and/or File Alarm Inspections)
3.Fixed Term Installment Sales (Leases, Equipment Purchases)
✓Identify the various types of Recurring Services which are periodically Invoiced to the Subscribers who are receiving those services (which are defined as Recurring Revenue Sales Items
▪Those Recurring Revenue Sales Items represent the Descriptions and default Pricing for the Sale of those Recurring Services which your Company is providing.
▪Recurring Revenue Sales Items will then be used to define the Recurring Billing rule(s) for each Subscriber.
✓Identify any Payment Gateway(s) that your Company may be using.
✓Define the Billing Cycles which will identify when the Recurring Services should be Invoiced. and the Payment Gateway that will process their Payments, if appropriate.
✓Enter the required Pay Groups that will be used to properly Price your Recurring Service entries.
✓After entering your Subscribers, define their Recurring Revenue Billing rule(s).
✓Identify the Payment Methods for Subscribers who want to have their Recurring Services' (Recurring Revenue) Invoices Paid Automatically when due (via Credit Card or Bank Draft).
✓If your Company provides Central Station Monitoring (Contract Monitoring Services) for other Alarm Companies, Implement Billing the Alarm Dealer's Accounts using Division Codes .
❑Automatic Billing Features:
•Subscribers may be automatically billed for 1, 2, 3, 6, 12 and/or 24 months of service at one time.
✓The Amount actually Billed to a Subscriber is based on a Monthly Rate multiplied by the number of Months of Service being billed.
•Any number of Subscriber Service Locations may be billed to a specific Billing Address with an itemized Invoice - sub-divided on that Invoice by each specific Service Location.
✓Each of these Subscriber's Service Locations may be billed for the same or different services, on the same or different billing cycles, with different explanations for each of those service(s) being provided, and even individual Purchase Order numbers for each subordinate location and/or each individual Recurring Revenue item.
•To bill Recurring Revenue using multiple Recurring Billing Cycles feature (where different groups of Subscribers may be billed at different times throughout the Month):
✓The Bill Recurring Revenue In Cycles box must be Checked (as shown in the illustration below) on the Invoice/Proposal sub-tab on the Company Options tab of the User Options Form
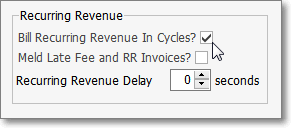
✓For smaller Companies, billing all of your Recurring Revenues for a month will usually be done in one day as a single process.
▪However, larger Alarm Companies may find that generating a huge number of Invoices all at once is unmanageable.
▪To resolve this problem, MKMS allows you to define any number of Recurring Billing Cycles, and then assign one of those cycles to each Subscriber's Recurring Billing rule(s) information to identify when (in what Billing Cycle) that Subscriber will be billed.
▪Later, as you enter the Recurring Revenue rules for each Subscriber, you will be able to select the specific billing cycle in which that Subscriber is to be billed.
✓Alternately, when the above process becomes impractical, use the Fully Automated Recurring Billing method where those Subscribers who should be billed for Recurring Services that day are automatically Invoiced on that day, the cost is charged to their Credit Card (or Bank Account) and the Receipt record is created and Posted to the Subscribers account and the payment is recorded as deposited - all automatically..
▪Recurring Billing Cycles may be used to identify:
oA specific Billing Day within the month when a set of Recurring Revenue charges will be created (e.g., week 1, 2, 3 and 4; or day 11, day 26, etc.)
oA special set of Accounts (e.g., those Subscribers automatically paying Recurring Revenue charges with Credit Cards, those Subscribers who represent Multi-location Accounts, those Subscribers paying by E.F.T.) or use an Automatic Payment Gateway (See the InnoEpay, the Authorize.net, and the Forte.net chapters) for that purpose.
oAny other designated group of Subscribers - as identified by you - who are to be billed for their Recurring Revenue charges at the same time.
✓Meld Late Fee and RR Invoices? If you plan to bill your Company's Recurring Revenues and Post Late Fees on the same day as most of our Users do, AND you would like both of these (Recurring Revenue and Late Fee) charges to appear on the same Invoice, Check this box.
➢Important: If you did Check this box to have Late Fees included on their Recurring Billing Invoices, be certain to Run the Automatic Recurring Billing process BEFORE you Assess Late Fees.
❑Once those Auto Billing rules are defined properly for each Subscriber, to actually Bill the Recurring Revenue:
•A User will simply execute a manually chosen Automatic Billing process for a specific Billing Cycles, and/or make it even easier by using the Fully Automated Recurring Billing method!
✓The Fully Automated Recurring Billing feature also provides an additional process for automatically charging Credit Cards and/or executing Bank Drafts on or about each Invoice's Due date (as set by your Company).
✓See the discussion below on the Auto Draft field for more information.
•Recurring Revenue Reports are available that provide reporting for virtually anything your Company would need to know about those Recurring Revenues.
•Once billed, see the Accounts Receivable module's Reports Menu for a complete listing of Recurring Revenue related Reports.
❑What's Next?
•Now that you have a basic understanding of the Automatic Billing process, and prior to setting up any Automatic Billing rule(s) for your Subscribers, you must define the Recurring Revenue Sales Items in the Sale-Purchase Items Form.
a)From the Backstage Menu System Select Maintenance and Choose General and Click the Sale-Purchase Items option, or
b)From the Quick Access Menu, Select Maintenance and Choose the Sale-Purchase Items option.
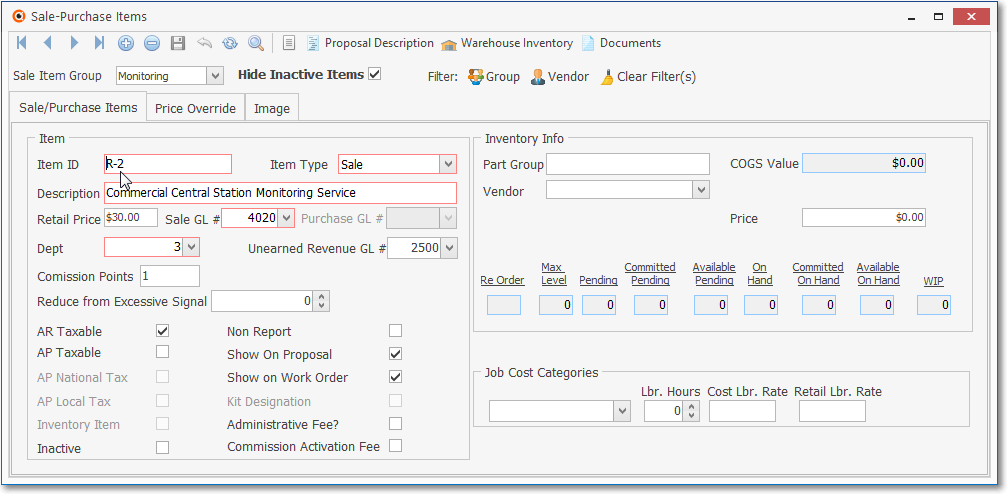
Sale-Purchase Items Form - Recurring Revenue Item
✓Each Recurring Revenue Sales Items must begin with a capital "R", followed by a Dash ("-"), and then followed by at least one number, or upper case letter, or any combination of these.
▪The end result is that you will be able to define - and therefore bill automatically for - an almost unlimited number Recurring Revenue types!
▪The Recurring Revenue Sales Items will also require that you enter a Retail Price - which will become the default price inserted if you must manually enter a Sale for a Recurring Revenue item.
✓But, when an Automatic Recurring Billing rule is defined for a Subscriber, the selected Recurring Revenue Sales Item's Retail Price is not the rate the Subscriber will pay for the Recurring Revenue item.
▪This is because the Automatic Billing Price for Recurring Revenue Sales Items is based on the Amount entered for the Pay Group code that is assigned to each Auto Billing entry.
•So, the next step is to define the Pay Groups that will be used to properly Price your Company's Automatic Billing Rates.
a)From the Backstage Menu System Select Maintenance and Choose General and Click the General Maintenance option which displays the Maintenance Menu, or
b)From the Quick Access Menu, Select Maintenance and Choose General Maintenance to display the Maintenance Menu.
✓Once the Maintenance Menu is displayed, Select Receivables and Choose Pay Groups.
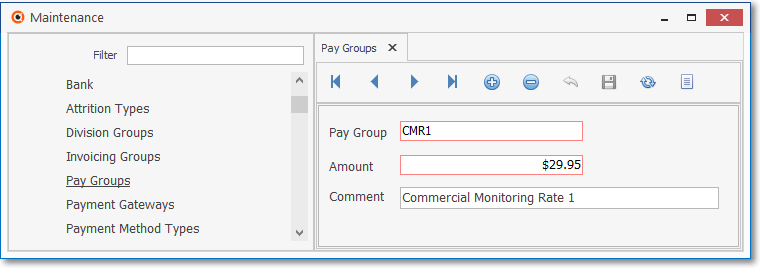
Recurring Revenue - Pay Groups Form
▪Any number of Pay Groups may be defined, as needed.
▪However, a Pay Group code Price (Amount) may easily be overridden for an individual Subscriber.
oTo do so, Check the Custom Pay Amount box on the Recurring Revenue Form and then enter the preferred Price for that specific Subscriber in the Amount field that will be provided.
•Next, create the Billing Cycles to identify when the Recurring Revenue items will be billed and what type (or period with the month) will be billed.
➢Important Information - See the "Understanding How and Why the Auto Draft and Auto Bill options are used on the Billing Cycles Form" discussion below!
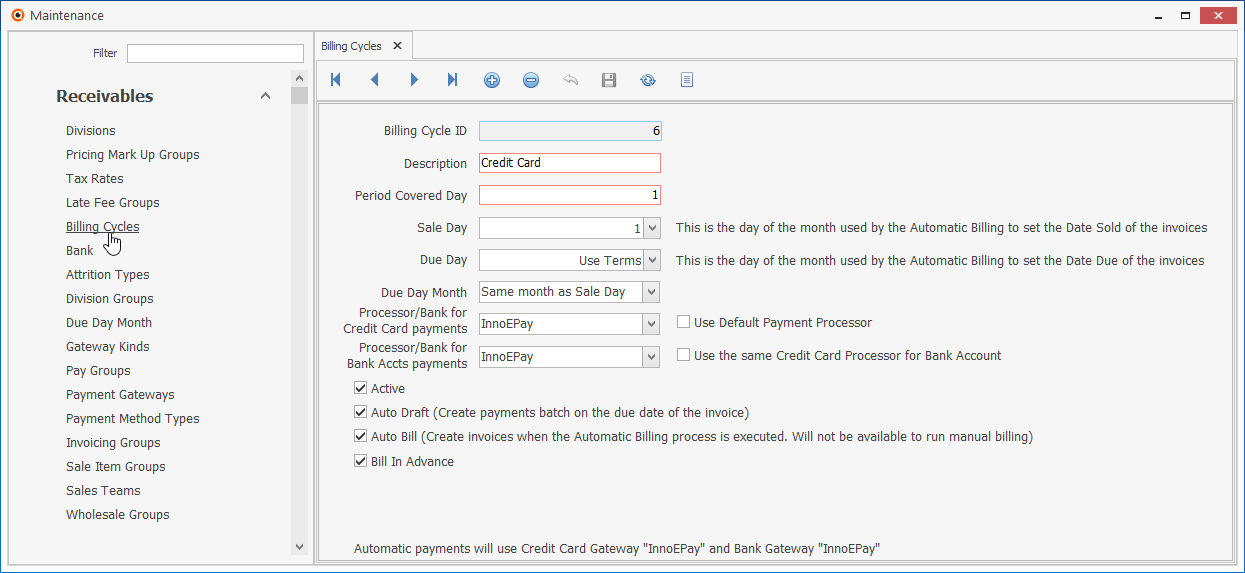
Billing Cycles Form - specialized Recurring Billing Cycle definition
•Finally, once you have entered your Subscribers,
1)Identify any Payment Methods they may want to use
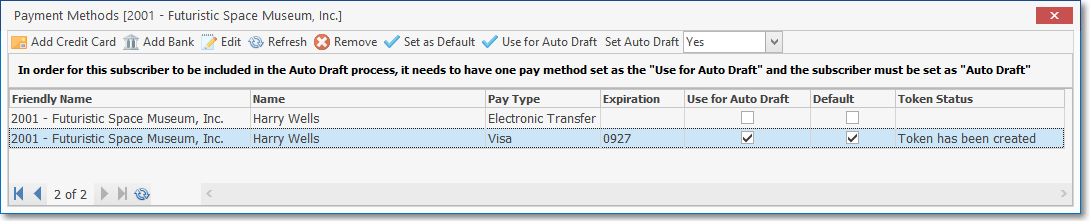
Subscriber Edit View, Payment Methods option - Payment Methods dialog
2)Create the required Automatic Billing entries
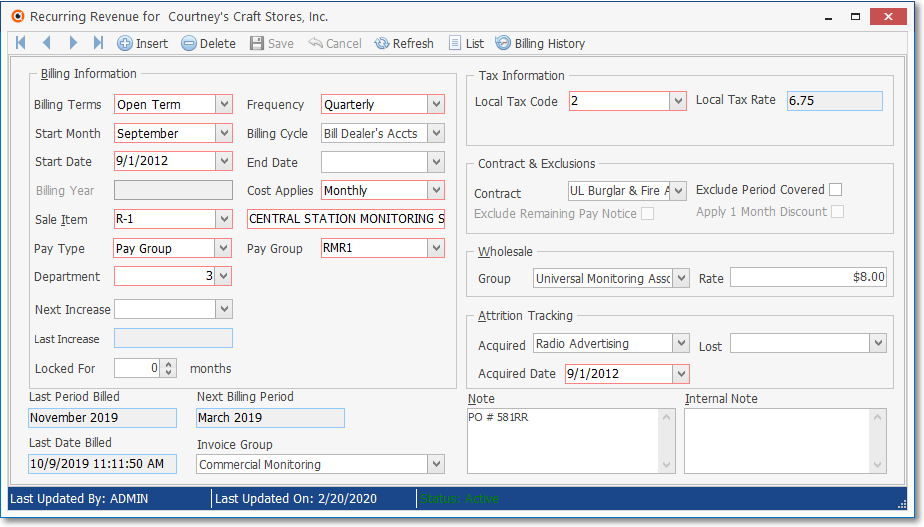
Recurring Information tab on the Recurring Revenue Form