❑Subscribers - there would be no need for a Service Tracking System without Subscribers.
•Whether MKMS was started for Monitoring or to better manage the Company's Accounts Receivable, most likely your Company's basic Subscriber data is already entered.
✓In either case, to fully benefit from the power and versatility of this Service Tracking System, some additional information must be entered in the Service Info Section on the Edit Tab of the Subscribers Form,
➢Note: Read the Subscriber Information chapter in the Accounts Receivable System section, and/or the Subscriber Entries chapter in the Central Station Monitoring section of these Help Files for more information about entering your Company's Subscribers.
✓Also this additional information must also be entered:
a.Employees who will actually use the Service Tracking System must be identified and and their Security Access Rights granted:
i.The needed Access Rights are granted by assigning each Employee to the appropriate Employee Group, and/or customizing their Access Rights using the User Access Rights Form .
ii.The Employees who are Technicians must also have their Technician Skills and Work Schedule defined
b.Service Tracking Maintenance Codes and Rules must be created.
c.Service Info Section on the Edit Tab of the Subscribers Form including any Service Contract to which each Account has subscribed, their Sale and Warranty Expiration Dates, etc. must be identified.
•A more detailed outline below lists each required step that must be completed to fully realize the power of the tools, processes, and reports available in the Service Tracking System.
✓The items listed below which are marked with an asterisk (Ü) must be completed before you can start using the Service Tracking System.
✓The Links to those chapters - which explain the functionality and reporting capabilities that are available in this Service Tracking System - are also provided.
➢Important: Within these Help Files, the terms "Work Order" and "Service Request" mean the same thing and so either may be used to reference a record of (or the printed document stating) what task(s) are to be performed at a Subscriber's premises - whether requested by the Subscribers themselves, or created by the system as part of an automatic Work Order (i.e., Service Request) creation process.
A. Service Tracking Maintenance Entries
1.Service Options - Ü Defines Work Order formats, completion information, legal phrases and certain Appointment Status color codes and descriptions, and the default Appointment Description - must be defined as the first step in using your Service Tracking System.
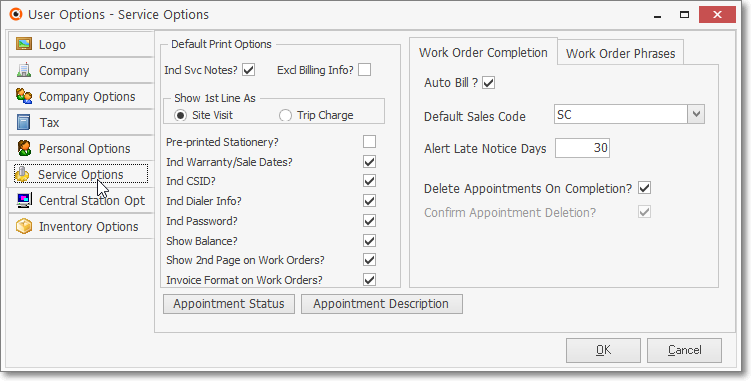
User Options Form - Service Options tab
2.Installed Equipment Codes - Ü Enter the codes that identify the major components that are generally installed.
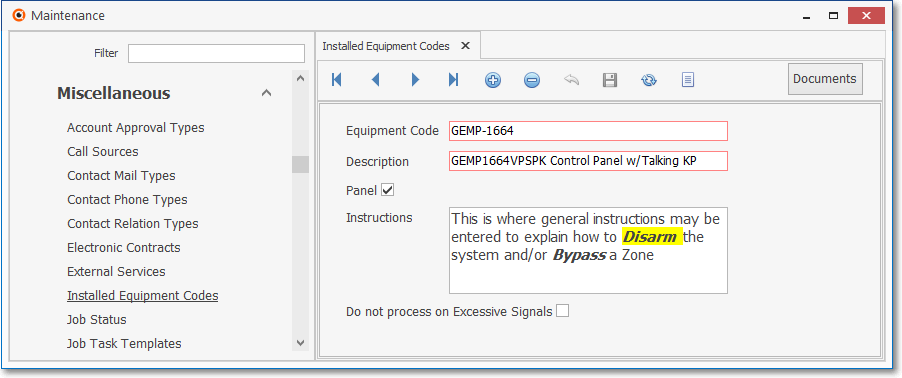
Installed Equipment Codes Form - with Documents button
3.Maintenance Menu - Service Tracking options - Provides a menu with options for entering and using critical service related information and processes.
![]()
Maintenance Menu - Service Tracking Menu
a.Quick Work Orders - Provides a simplified Work Order entry dialog (also available from the Service Tab on the MKMS Desktop).
b.Service Group Maintenance - Assign one or more Subscribers to a Technician Group.
c.Tech Schedule - Accesses a comprehensive Technician scheduling tool (also available from the Service Tab on the MKMS Desktop).
d.Technician Status (F5) - Allows any User (Scheduler, Service Manager, Central Station Manager, etc.) to maintain an up-to-the-minute view of the work status of each of the Technicians on duty, by allowing the appropriate User to make - in real time - updates to each Technician's work status (also available from the Service Tab on the MKMS Desktop).
e.Time Sheet - Allows you to make Time Sheet entries for Service Technicians (also available from the Service Tab on the MKMS Desktop).
f.Transfer Service History - Allows you to transfer the Service History from one Subscriber to another (also available from the Service Tab on the MKMS Desktop) which is used when your current Subscriber vacates a home or business and then a new Subscriber takes over that existing system - thereby preserving that system's maintenance history.
g.Work Order Fields - For Web Tech Service Users only, this Work Order Fields option allows you to define up to 40 Custom Work Order Fields which, once defined, would appear in the Work Order Completion section of the Web Tech Work Order Form.
h.Purge Appointments - Allows the User to set Work Order and other types of appointments only for those Employees who have been designated as Technicians.
B. Edit View on the Subscribers Form - Ü This is where all the basic Subscriber Information is entered and, if you have previously used the Accounts Receivable System or the Central Station Monitoring module(s), that basic Service Tracking System address and contact information is already entered.
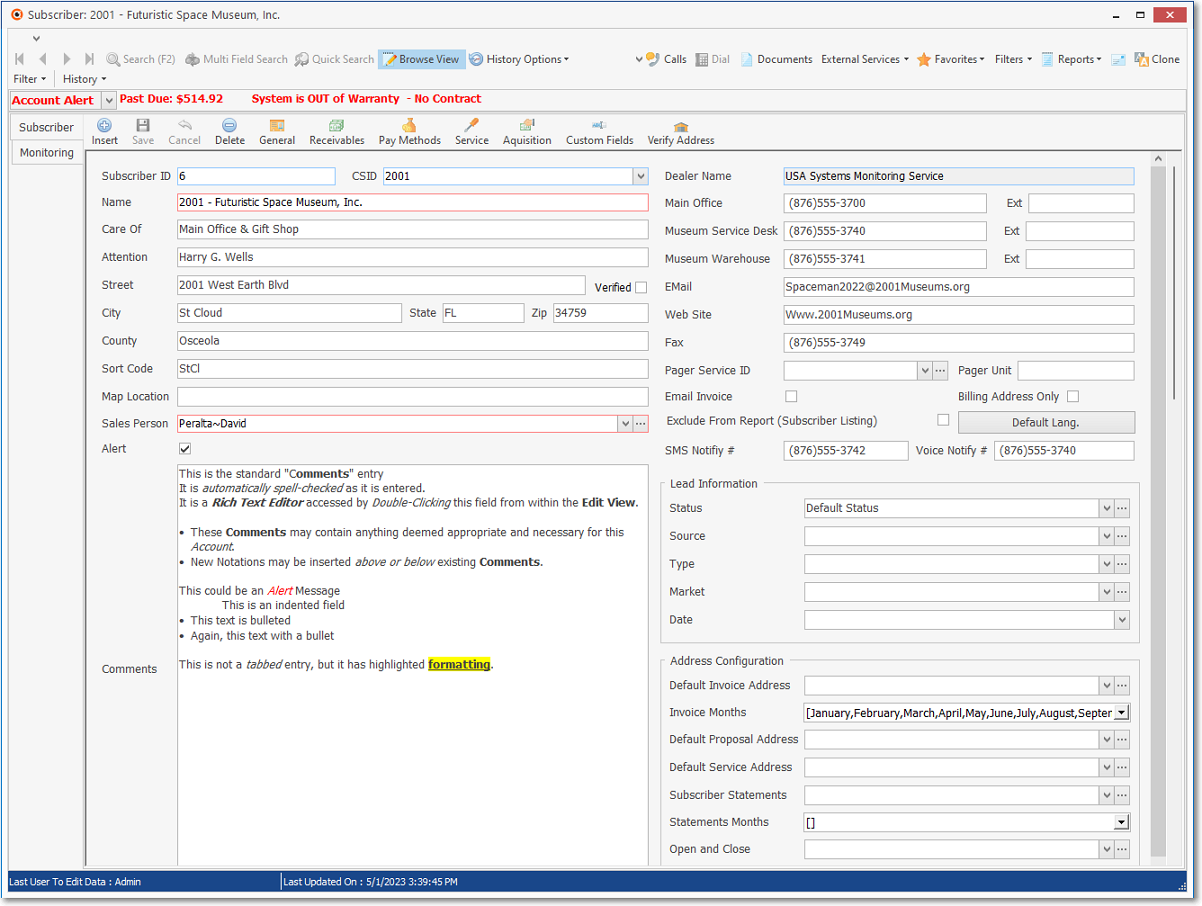
Subscribers Form - Edit View - Subscriber tab - General Subscriber Information Section
1.Service Info Section - Ü Used to Activate a Service Account for each of your Subscribers.
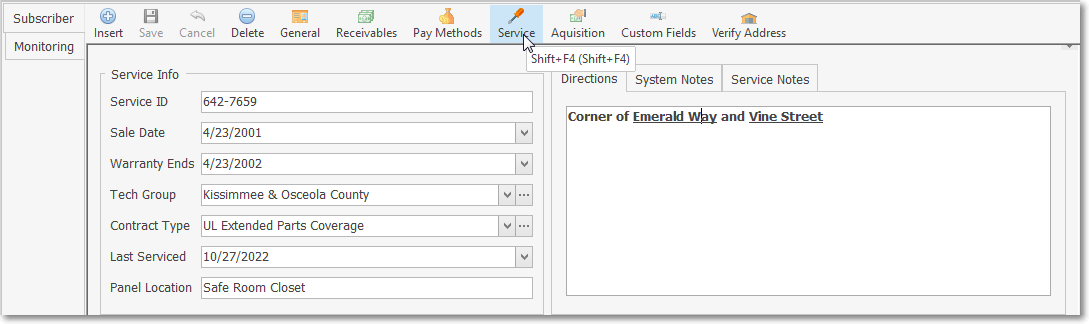
Subscribers Form - Edit View - Subscriber tab - Service Information Section
a.To properly complete the Service Tracking System start-up procedures, you may choose either to Activate a Service Account on an "as needed" basis, or as a full data entry project to update all Subscriber's Service Information records at once.
b.When making this decision, consider how many Service Contracts are in force, and whether the Company has a Recurring Service Requirement as part of those Service Contracts' obligations.
C. Employee Form - All of the Employees who will be working as a Technician must be defined.
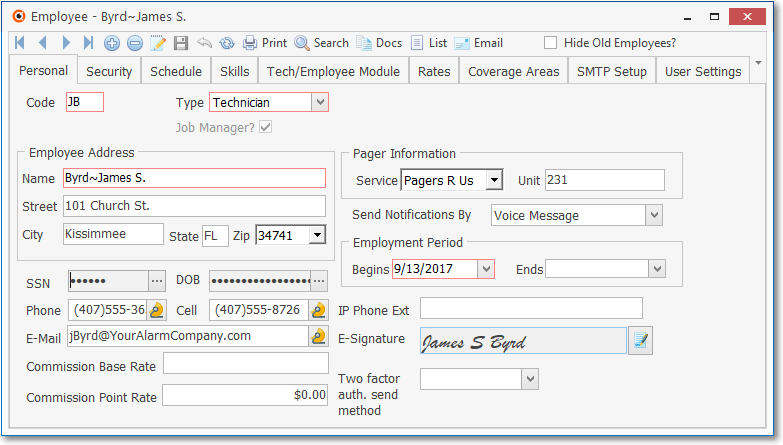
Employee Form's Personal tab for a Technician
•Identify the Employees who are Technicians (i.e., any Employee assigned the Type of Employee as either Technician or All which indicates that they may be assigned to complete Jobs and/or perform Service Requests) and then:
✓Assign those Technicians the appropriate Technician Skills
✓Set up their Work Schedule .
✓Enter the Pay Rate information on the Rates tab on the Employee Form
•Complete these Employee Form tabs as outlined below:
a.Personal tab - Ü This is where the Technicians are identified, and if the Commissions Tracking System is being used, each Technicians Commission Base and Point Rates.
b.Security tab - Ü This is used to establish specific function related Access Rights for the Employee.
c.Schedule tab - Ü Enter each Technician's normal Work Schedule in the Schedule tab of the Employees Form.
i.By doing so, when Scheduling Technicians for Service Requests, the system will ensure the selected Technician is actually scheduled to work within the proposed Time Slot and Day.
ii.In the Web Tech Service, this Work Schedule information is used to validate whether that Technician should be accessing the Web Tech Service.
d.Skills tab - Ü One or more Technician Skills should be assigned to each Technician using the Employee Form Skills tab on the Employees Form.
e.Rates tab - Ü This must be completed when starting either the Service Tracking System or the Inventory Tracking & Job Costing System modules.
f.The Employee must be assigned the Type of Technician (or All) before the Rates tab can be accessed.
g.Coverage Areas tab - Ü This identifies one or more Regional Work Order Coverage Areas based on specified Zip Codes where this Technician is generally assigned and so will make it is easier for the Service Manager (or Scheduler) to make Service Request assignments.
h.Optionally, the Tech/Sale Module tab - This information is entered as part of the preparation required for using the Web Tech Service.
D. Service Tab on the MKMS Desktop

Service Tab on the MKMS Desktop
1.Quick Access Menu - Opens the Quick Access Menu
2.Auto Service - Automatically create the required Work Orders for each of the Recurring Services defined for a selected Period.
3.Tech Schedule - Accesses a comprehensive Technician scheduling tool
4.Technician Status - Allows any User (Scheduler, Service Manager, Central Station Manager, etc.) to maintain an up-to-the-minute view of the work status of each of the Technicians on duty, by allowing the appropriate User to make - in real time - updates to each Technician's work status
5.Quick Work Order - Provides a Work Order entry Form to initiate a Service Request from the Selected Subscriber.
6.Transfer Service History - Allows you to transfer the Service History from one Subscriber to another
7.Time Sheet - Allows you to make Time Sheet entries for Service Technicians
8.Help - Opens a sub-menu with Help File access options, and provides access to the About box.
9.Search by Work Order - Opens a Fast Work Order Search dialog that allows a User to enter a Work Order Number and instantly view the standard, full length Work Order information.
E. Serviced Related Subscriber Options on Subscribers Form
1.Addresses - (Alternate Mailing Addresses) - Sometimes Subscribers - particularly those having multiple service locations - will required that Work Orders have a special Alternate Mailing Address which is not entered as the Subscriber's Premises Address in the Subscribers Form. The Addresses Form is used to define that Address.
2.Installed Equipment - (Alarm System Components Installed at the Premises) - Provides a Form to identify detailed, item by item, descriptions of the Subscriber's installation
3.Insurance (Policy Information) - Provides a place to record the Subscriber's coverage and Insurance Agent and Carrier information, and for the production of an Alarm Certificate.
4.Recurring Service - (Setup) - This Form is used to defined the rules for the automatic generation of Work Orders for periodically mandated Recurring Service Requirements
5.Work Orders - Opens the full detail version (Long Format) of the Work Order Form.
F. File Menu's Service options Forms and Processes
1.Run Automatic Service - Automatically create the required Work Orders for each of the Recurring Services defined for a selected Period.
2.Subscriber Search by Work Order - A Fast Work Order Search that allows you to enter a Work Order Number and instantly view the full standard Work Order information.
3.Work Order Invoicing/Review - Review, close out, document and bill those Work Orders that have been completed.
G. Service Tracking Reports - Data is the lifeblood of a complex business.
1.Clearly reporting that information - in a context that is usable, helpful from both the service department and marketing oriented view - is critical to achieving better management and higher profits.
2.Each report outlined below will be explained in that dual-context.
![]()
Service Tracking Reports Menu
❑Service Tracking System Reports - An Overview
1.Determine Excessive Services - Based on User defined parameters, this Determine Excessive Services report lists those Subscribers who have had an excessive number of Service Calls in a specified time period. This is extremely useful information when contemplating the Sale and/or Renewal of a Service Contract.
2.Eligible for Service Contract - This Eligible for Service Contract report may include only those Subscribers whose Warranty is about to expire, or all Subscribers without an extended Warranty/Service Agreement.
3.No Service Since - Lists all Subscribers, or only those Subscribers with an extended Warranty/Service Agreement which have had No Service Since a User specified Date (usually one year ago). You may also specify a specific Service Type, and/or whether to print the List or print Mailing Labels.
4.Open Service Requests - Lists all Work Orders that have been entered, but not yet Completed.
5.Recurring Service Preview - This Recurring Service Preview report will print a preview (listing) of the Work Orders which will be generated for a specific month based on the specified Auto Service information and Work Order Type.
6.Service Calls By Resolution - Provides an analysis of the Work Order Resolution Codes assigned to Work Orders that have been Completed
7.Service Request Forms - This powerful Work Order printing function can print blank Work Order forms, all Un-Printed Work Orders, all Work Orders for a specific Day (or set of days): based on when they were originally requested or for when they are actually scheduled, and selected for a specific Technician (or all of them), and/or based on their assigned work order Type (Standard Work Orders (the default), Fire Alarm Test, or Extinguisher Inspection, Installation Order, or All of These).
8.Services Performed - Listed by Service Type - based on a User defined Date Range - a List of Work Orders which includes the W.O. #, servicing Technician, Labor Hours used, Charges Invoiced, Subscriber, CSID and optionally, a brief explanation of the work performed. Various Sub-Totals include Hours, Charges and Trips, and Grand Totals that include Hours and Charges.
9.Subscriber Service Labels - Prints labels for upcoming, for the User specified Recurring Service Work Orders that will be generated for that specified Period.
10.Technician Activity - Provides a list of One or All Technician's Service Activity (Technician Status changes) for a specified Date Range.
11.Technician Performance - Provides a list of One or All Technician's Service Performance for a specified period including Hours worked, Charges billed and sorted by Technician and/or Service Type performed.
12.Technician Performance (New Grid) - Provides a data grid with a list of Work Orders within a specified Date Range (based on the designated type of Date field) and includes the Labor Hours, the Labor Cost, and related explanatory information (e.g., Subscriber, Technician, Service Type, Services Performed, Resolution description, etc.) for each Work Order with Totals, and Print and Export capabilities.
13.Technician Schedules - Provides a list of one, or all, of your Technicians Appointments within a selected Date Range. and is accessible from within the Technician Scheduling Form which is displayed when this option is chosen.
14.Time Sheets - All Time Sheet Entries should be made as they occur and/or soon thereafter. The Time Sheets report provides a "pay-week" style report for each Technician for a specified Date Range including Hours, Work Orders completed, W.O. # and Daily Totals.
15.Unassigned Service Requests - Before a Technician may be dispatched for a Work Order, it must be assigned to a Technician. The Open Work Orders that have not been assigned to a Technician are listed in this Unassigned Service Requests report.
16.Work Order Detail - This report provides a detailed Technician Activity History for Work Orders that have been Completed within the Date Range specified.
17.Work Orders Not Invoiced - This report will list Work Orders that have been Completed within the Date Range specified but have not yet been Invoiced.
➢Note: No Charge (e.g., Friends, In Warranty, Service Contract, good will) services should still be Invoiced but with no Amount specified for tracking Technician Time (Labor) and the Warranty related Inventory Items that were used..
18.Work Order Profit - This is actually presented as a fully functioning functioning Grid dialog which may be populated based on the Requested On Date entered for Work Orders created within a specified Date Range and includes the (Retail) Charges and (Wholesale) Costs that were recorded with Totals for those Charges and Costs, and a calculated Profit (or Loss) resulting from them, plus Grand Totals for those Charges and Costs.
19.Installed Equipment Grid - This Installed Equipment Grid dialog which is a fully functioning Grid dialog that provides a list of the Equipment previously identified as Installed Equipment for each Subscriber which may then be viewed by a specific Date Range based on the 1) Installation Date, 2) Warranty Expiration Date, or 3) Last Record Update, and then sorted, filtered, reconfigured, printed, emailed, and/or exported.
•Also, Subscribers with No Contract - Creates a list of those Subscribers with No Service Agreement, or with No Monitoring Agreement, or with neither a Service or Monitoring Agreement. In preparation:
a.The types of Service Contracts that you offer must be defined and then the information as to which Subscribers are covered by one of these Service Agreements is entered on the Service tab of the Subscribers Form .
b.Monitoring related Contract Types must also be defined and the information as to which Subscribers are covered by one of these Monitoring Agreements is entered in the Contracts Form
H. Other Options that are useful to know about and use within the Service Tracking System.
•Monitoring - The Monitoring Sections on the Edit Tab of the Subscribers Form provides for the entry of each Subscriber's Central Station Monitoring related information.
•Contracts - If this is a Monitored System, you should identify all of the types of Monitoring Contracts associated with each Subscriber.
❑What's Next?
•Go to Service Options and enter the required information.
•Then, complete the required Service Tracking Maintenance Entries