❑Identify the Technicians who will be servicing the Alarm Systems tracked within the Service Tracking System.
•These are the specific tabs on the Employee Form which must be updated for each Employee who will be assigned the duties of a Technician.
•A links providing complete information about each of these tabs appears above and a description of the Service Tracking System related setup requirements appears below.
❑The Employee Form's Personal information tab requires the identification of what Type of Employee the record represents.
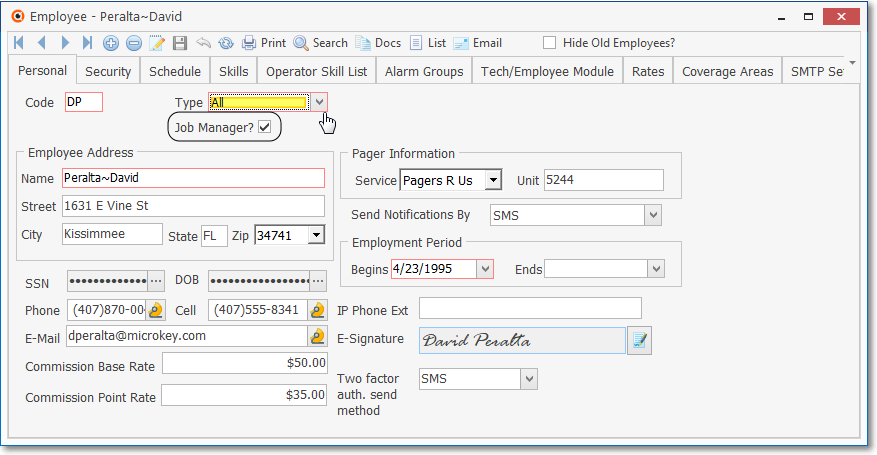
Employee Form - Personal tab
•Type - To be identified as an Employee who may be Scheduled by the Service Department, that Employee must be assigned the Type of Technician, or as someone who is responsible for All phases of the business.
✓Using the Drop-Down Selection List provided, Select the appropriate Type classification.
▪All - For persons who may be involved in all phases of the business including Service Calls.
▪Technician - For those persons who are specifically Service Technicians.
▪The other options are :
oAdministration - For persons who are responsible for Accounting Operations, are a Job Manager (see below), and/or perform other management level functions
oOperator - For persons who primarily perform Central Station Monitoring functions
oSales - For persons who are classified as Salespersons.
•Job Manager? - Check this box if the Employee has been assigned the Type classification of All or Administration, and is an individual who may be assigned the duties of a Job Manager within the Inventory Tracking & Job Costing System,
✓The Lead Technician assigned to Service Requests in the Service Tracking System is identified as such by being the first Technician assigned to that Work Order.
▪However, the Lead Technician is not by definition a Job Manager,
▪Therefore, a Technician Employee Type may not be identified as a Job Manager for use within the Inventory Tracking & Job Costing System,
✓A Job Manager must be assigned a Type of either All or Administration.
▪Employees should only be identified as a Job Manager if they actually Manage a Job in the Inventory Tracking & Job Costing System,
❑The Employee Form's Security tab requires the identification of certain Administrator Rights:
•Understanding the Accounting Administrator field as it relates to the Service Tracking System.
✓If the RestrictServiceCreation option is set to False ("F") in the Company Settings dialog accessed from the Company tab on the Users Options Form, no authorization entry is required to create a Service Request.
✓However, when the RestrictServiceCreation option is set to True ("T") in the Company Settings dialog accessed from the Company tab on the Users Options Form an additional authorization related entry may be required, based on this Employee's Job Responsibilities.
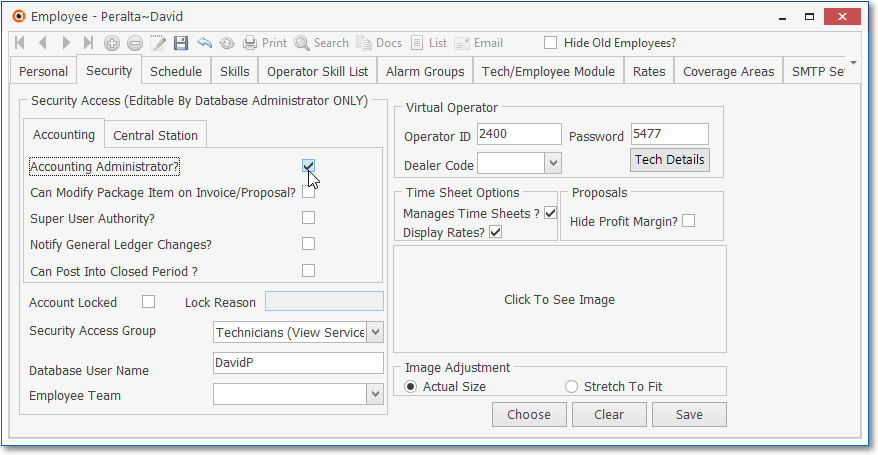
Employee Form - Security tab
•Accounting Administrator? - Assuming that the RestrictServiceCreation option is set to True ("T"), Check this box to give an Employee the right to create a Work Order:
✓When adding a new Work Order or entering a Quick Work Order, the User must have the Accounting Administrator Rights assigned to her/him, or have an Employee who has Accounting Administrator Rights assigned, authorize the creation of that Work Order.
✓See the Authorizing a Work Order chapter for more information.
❑The Employee Form's Schedule tab is completed for each Technician (identified by assigning an Employee Type of Technician or All).
•This Technician's Schedule should be entered when first starting the Service Tracking module.
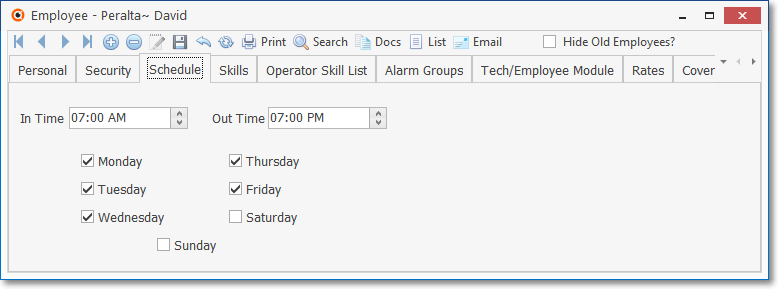
Employee Form - Schedule tab
•The Employee must be assigned the Type of Technician (or All) before entering their Schedule.
•Enter each Technician's usual Work Schedule.
✓Thereafter, when Scheduling Technicians for Service Requests, the system will ensure the Technician is actually scheduled to work within the proposed Time Slot and Day.
✓This Schedule information may be overridden, if necessary.
•Enter the normal Schedule for this Technician (Employee).
✓In Time - Enter their normal Starting Time.
✓Out Time - Enter their normal Quitting Time.
✓Days - Check the Days of the Week they normally work.
•Click Save ![]() to record this Schedule information.
to record this Schedule information.
❑The Employee Form's Skills tab should be completed for all Technicians.
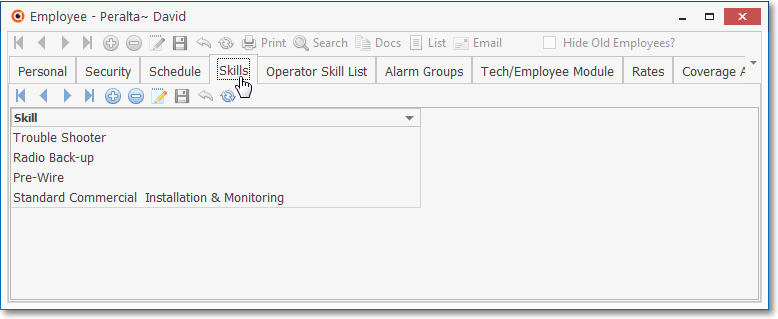
Employee Form - Technician's Skills tab
•Click on the Technician's Skills tab
•Add - Click the Add ![]() Icon beneath the Skills tab
Icon beneath the Skills tab
•Click on the Skill field to activate the Drop-Down Selection List
•Select the (additional) Technician Skill this Employee has attained
•Save - Click the Save ![]() Icon beneath the Skills tab to record this entry.
Icon beneath the Skills tab to record this entry.
✓Repeat as appropriate.
✓You may assign any number of (appropriate) Skills to an Employee.
❑Complete this Tech/Employee Module tab on the Employee Form as part of the preparation required for using the Web Tech Service.
•The Web Tech Service module is a Cloud based Micro Key Solutions™ provided Service which:
✓Offers anywhere/anytime access by a Technician to his/her assigned Work Orders
✓Provides the ability to put an Account on Test, Look up Alarm History and Service History, record Time Sheet information, identify Inventory and Materials used on a Work Order, and Complete their Work Orders
✓Requires that a Technician has access to the Internet and has the use of (almost any type of) a Computer or Mobile Device with a standard Web Browser installed.
•This Tech/Employee Module tab allows you to identify the Access Information required for each Technician who will have permission to use the Web Tech Service.
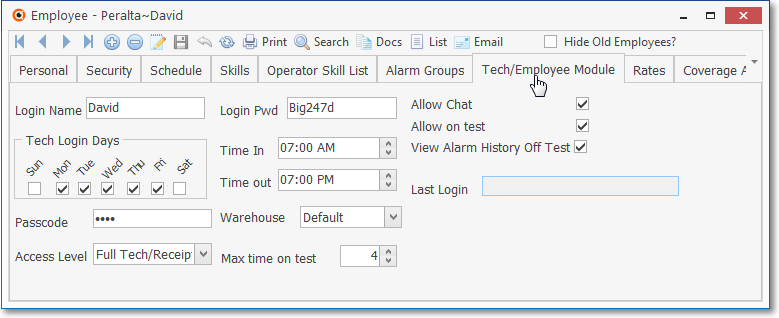
Employee Form - Tech/Employee Module tab
•Click Save ![]() to record this Tech/Employee Module information.
to record this Tech/Employee Module information.
❑The Employee Form's Rates tab is used to define the Pay Rate(s) and Bill Rate(s), and their related Description(s) for any Employee who is a Technician.
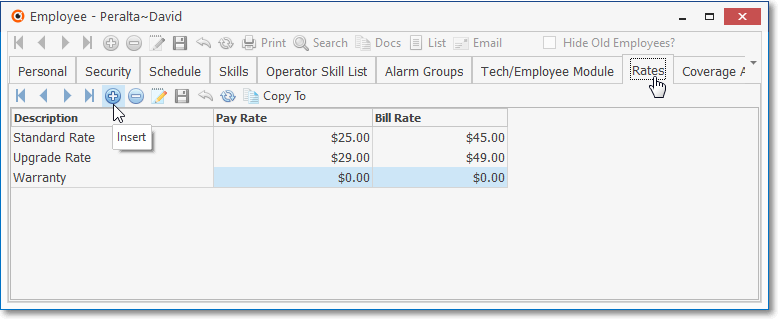
Employee Form - Rates tab
•Add - Click the Add ![]() Icon beneath the Rates tab
Icon beneath the Rates tab
•Description - Enter a Description (of Work) for this Rate.
•Pay Rate - Enter the Employee's actual Pay Rate.
•Bill Rate - Enter the Employee's normal Billing Rate related to this Description of Work.
•Save - Click the Save ![]() Icon beneath the Rates tab to record this entry.
Icon beneath the Rates tab to record this entry.
•Define as many as needed.
•Also, consider defining a "Warranty" Pay Rate for the Technician which would be assigned an appropriate Internal Pay Rate but not a Bill Rate (it would be entered as $0.00).
✓In this manner, when Completing a Work Order, the "Cost" and "Hours" of the Labor required may be properly tracked and a No Charge Invoice could be sent to the Subscriber indicating what was done, but that there would be no charge to them.
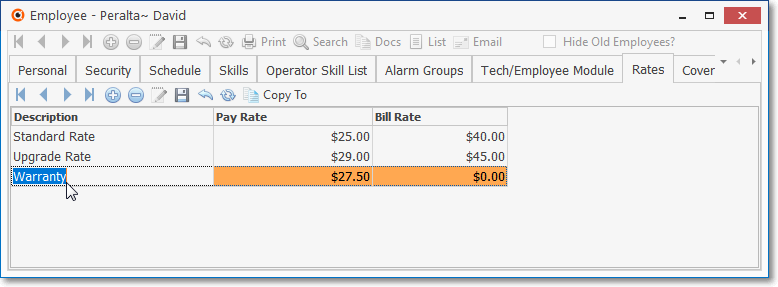
❑The Employee Form's Coverage Areas tab should be completed for each Technician.
•The Employee must be assigned the Type of Technician (or All) before the Coverage Areas tab can be accessed.
•Assigning an Employee - who is identified as a Technician - a Regional Work Order Coverage Area based on specified Zip Codes will make it is easier for the Service Manager (or Scheduler) to make Service Request assignments.
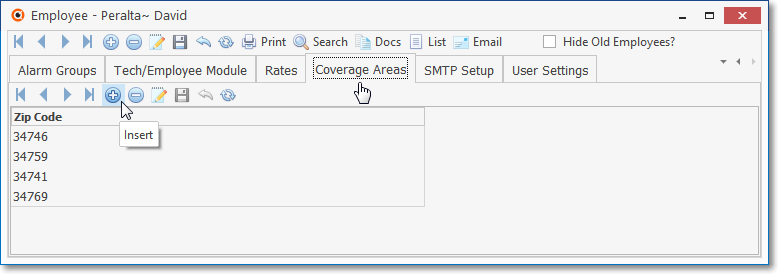
Employee Form - Coverage Areas tab
•To identify the Coverage Areas for a Technician,
✓Locate the appropriate Employee.
✓Select the Coverage Areas tab on the Employee Form.
✓Add - Click the Add ![]() Icon beneath the Coverage Areas tab
Icon beneath the Coverage Areas tab
✓Zip Code - Enter a Zip Code
✓Save - Click the Save ![]() Icon beneath the Coverage Areas tab to record this entry.
Icon beneath the Coverage Areas tab to record this entry.
✓Repeat as appropriate.
❑The SMTP Setup tab on the Employee Form must be completed when your Company is using an Email protocol not associated with Microsoft® Outlook® (or Outlook Express).
•This SMTP Setup tab contains the fields representing the data required by most Email protocols that may be implemented.
✓Complete the fields required by the Email protocol being implemented for this Technician:
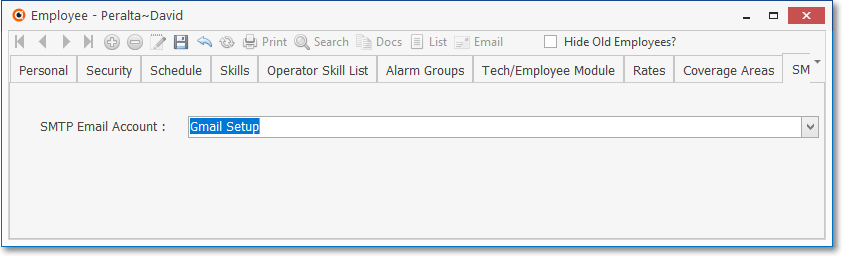
Employee Form - SMTP Setup tab