❑Who - among your Company's Subscribers - has requested service, had a Work Order created, but that requested repair/inspection/installation has not been Completed?
•Things happen, it gets busy, the phone rings for the eleventh time, so you need an easy way to see the big picture - and get the answer to this question whenever you need it.
•The Open Service Requests report provides a clear, comprehensive and selective method to view all of your Company's pending Work Orders.
•To select, view and/or print the Open Service Requests Report:
a)From the Backstage Menu System Select Reports and Choose Service Tracking and Select the Open Service Requests option, or
b)From the Quick Access Menu, Select Reports and Choose Service Tracking and Select the Open Service Requests option
❑Open Service Requests tabs - There are three tabs on the Open Service Requests dialog.
•Options - Initially only the Options tab is shown until you make your Options selections (see the "Making the Selections" section below) and Select Print.
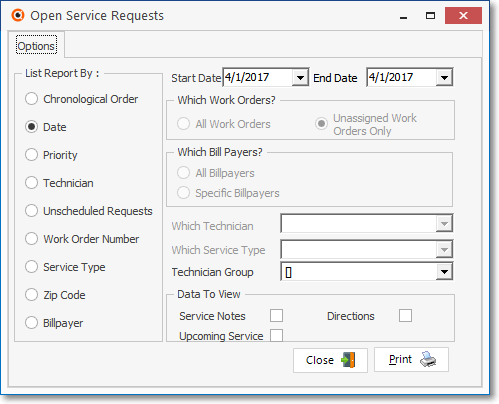
Open Service Requests Report - Options tab
❑Making the Selections - To specify the contents of the Open Service Requests report:
•Start Date / End Date - By default, it the Date Range will be set as Tomorrow.
✓Use the Drop-Down Calendar/Date Entry fields to re-set the Date Range - these Starting and Ending Dates (when permitted), as needed.
•List Report By (In all "List Report By" cases explained below, Work Orders that have been assigned a Service On Date, but have not been marked as Completed, will be included in this report if the other specified selection conditions are met):
✓Chronological Order - Lists all Scheduled Work Orders in Date Order, from oldest to newest, then within each of these Dates, by the Time Scheduled, from oldest to newest.
▪A Date Range may not be specified as all Scheduled Work Orders will be listed.
▪The Technician or Service Type cannot be specified (see below) because they all will be included automatically.
✓Date - By default, the List Report By selection will be the (Scheduled) Date, and that default Date Range will be Tomorrow - which is then the actual date you are requesting this report - (see Start Date / End Date above).
▪It is assumed that most of the time you will produce this report to see what needs to be dealt with Tomorrow.
▪If necessary, you may change either of the Dates as needed.
▪Work Orders will be listed by Schedule Date, and within each included Date, by the Scheduled Time of the Work Orders.
▪The Technician or Service Type cannot be specified (see below) because they all will be included automatically.
✓Priority - Click Priority to list the Open Service Requests in their assigned Priority Level Order.
▪By default, each Work Order - whether created using the standard, full length Work Orders Form, or Quick Work Order Form- is given a Priority of "3".
oThe Priority Level may be changed, as appropriate, in the Work Orders Form.
▪Work Orders are then scheduled and, if not already done so, assigned to a Technician using the New Appointment Form available through the Technician Scheduling Form.
▪If the Priority button is Chosen:
oYou may also choose Which Work Orders? are to be included (see "Which Work Orders?" below) on the Open Service Requests report.
oThis list of Work Orders will be printed in Priority Order, and within each Priority level, by its Work Order Number.
oThe Technician or Service Type cannot be specified (see below) because they all will be included automatically.
▪Which Work Orders? - When the Priority option is Chosen, the Which Work Orders? section is activated.
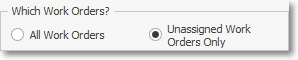
oAll Work Orders - When this choice is available and it is Selected, All Open Service Requests will be listed, whether scheduled, unscheduled, assigned or unassigned.
oUnassigned Work - When Date is the List By selection, it will be Unassigned Work Orders based on the assumption that you want to see what needs to be scheduled, and therefore assigned to a Technician Tomorrow.
✓Technician - You may Choose to list the Open Service Requests in Technician order, then by Schedule Dates (within the specified Date Range).
▪The listed Open Service Requests will have been Scheduled and therefore assigned to a Technician.
▪Which Technician - When the Technician button is Chosen the Which Technician field is activated.
oThe Which Technician field automatically selects [All].
oAs needed, you may use the Drop-Down Selection List provided to Choose a specific Technician, so this Open Service Requests report will only list the Scheduled Work Orders for that one specific Technician.
▪The Start and End Dates - The Date Range by default is set for Tomorrow - but may be reset as needed, also.
▪The Service Type cannot be specified (see below) because all Service Types will be included automatically.
✓Un-Scheduled Requests - Click this option to see all Open Service Requests that have not been scheduled.
▪Even though Work Orders are unscheduled, they may still have been assigned to a Technician when the original Work Order or Quick Work Order was entered.
▪The Technician or Service Type cannot be specified (see below) because they all will be included automatically.
✓Work Order Number - All Open Service Requests - whether scheduled or not, will be listed by Work Order Number, from oldest to newest.
▪The Technician or Service Type cannot be specified (see below) because they all will be included automatically.
✓Service Type - By default, all Service Types will be included.
▪The listed Open Service Requests will have been assigned a Schedule Date and therefore were also be assigned to a Technician. .
▪All Open Service Requests scheduled within the Date Range specified above, will be listed by Service Type, and within each Service Type by Schedule Date.
▪The Which Service Type field will be activated and will be set for [All]
oYou may use that Drop-Down Selection List to Choose one specific Service Type, if needed.
oYou cannot specify Which Technician (see above) will be included, they will all be included.
✓ZIP Code - This Open Service Requests report is ordered by Schedule Date, then within each Schedule Date, by ZIP Code.
▪The default Dates will be Tomorrow - the actual Date Range you are requesting for this report may be reset - (see Start Date / End Date above).
▪The Technician or Service Type cannot be specified (see above) because they all will be included automatically.
✓Bill Payer - This Open Service Requests report may be limited to the Subscribers with Open Service Requests that have a separate Bill Payer defined for them.
▪Click the Bill Payer option to filter the report based on Open Service Requests for Subscribers who have a separate Bill Payer defined for them.
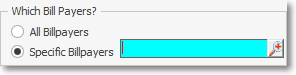
▪Which Bill Payers? - When the Bill Payer option is chosen, the Which Bill Payers? section is activated.
oAll Bill Payers - Subscribers with one or more Open Service Requests, who also have been assigned a Bill Payer address, will be included in the report.
oSpecific Bill Payer - Only a Selected Subscriber, with one or more Open Service Requests, who has a separate Bill Payer address, will be included in the report.
oSearch - If Specific Bill Payer was chosen, Click the Search Icon to open the Select Bill Payers dialog.
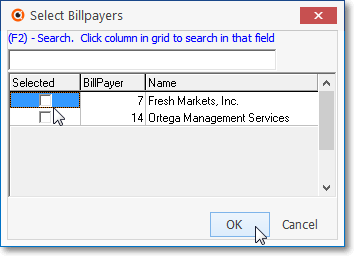
Select Bill payers dialog
oCheck the Bill Payer(s) to be included in the report.
oClick OK to complete the selection.
▪The result is that:
a)Only those Subscribers, which have a specific Bill Payer address defined, will be included in this Open Service Requests report.
b)If more than one Service Location - each billed to the same Bill Payer address - has Open Service Requests, each of those Accounts will all be grouped together on this report
c)Each selected Bill Payer will be listed (in alphabetical order), followed by each of their Service Locations (one at a time):
i.The Open Service Requests for that Service Location (listed beneath that Service Location's Address); then
ii.The next Billing Address is listed, its first Service Location, that Service Location's Open Service Requests,
iii.Then, the next Service Location, etc.
•Technician Group - When this field is activated, Choose the Technician Group(s) whose Subscribers are to be included, if appropriate.
✓About the Use of Technician Groups:
▪Employees (who are Technicians) may be assigned as Members of one or more Technician Groups (sometimes also referred to a Service Groups), based on their Skills, Location, Language, Company Division - or any combination of these.
▪Subscribers may be assigned to only one Technician Group in the Service Info Section on the Edit Tab of the Subscribers Form (shown as the Tech Group field).
▪Therefore, Selecting Technician Groups will limit the Subscribers listed to those in the selected Technician Group who have Open Service Requests available within the specified Date Range and the other Delimiters entered above.
✓Check one or more Technician Groups whose Open Service Requests are to be included based on the Subscriber(s) Membership in the Selected Technician Group(s).
•Data To View: Regardless of what List Report By method has been Chosen, you may specify that certain additional information be included on the report, as needed.
✓Service Notes - To include a brief description of the protection provided, Check this box.
▪The System Notes entered on the Service Info Section on the Edit Tab of the Subscribers Form will be included
✓Directions - To include Directions, Check this box..
▪The Directions entered on the Service Info Section on the Edit Tab of the Subscribers Form will be inserted.
▪Any color or text formatting using the Edit Rich Text feature will be included
✓Upcoming Service - To include any Recurring Service Item(s) defined in the Recurring Service Setup Form that are due in upcoming months.
▪The servicing Technician may also be able to perform the upcoming service(s) when completing the listed Open Service Request.
•Print - Click the Print button ![]() to Preview and optionally Print (to a File or a Printer) this Open Service Requests report.
to Preview and optionally Print (to a File or a Printer) this Open Service Requests report.
•To Exit this Report dialog, Click the Close button ![]() toward the bottom of the Options tab.
toward the bottom of the Options tab.
❑Preview - The Preview tab presents the report which resulted from the Options you've selected.
▪Up Arrow/Down Arrow - hi - Moves the report one line up, or one line down, respectively.
▪Page Up/Page Down - Moves the report to the previous or next page, respectively.
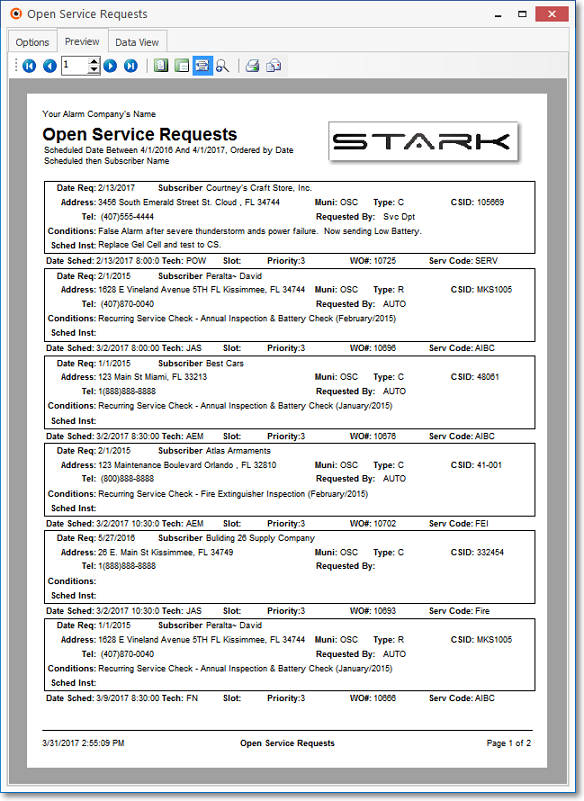
Open Service Request - Preview tab - Ordered by Date, Unassigned Work Orders Only
•Home - ![]() - Using either the screen Icon or your Keyboard's Home key, moves the report to the top of the first page.
- Using either the screen Icon or your Keyboard's Home key, moves the report to the top of the first page.
•End - ![]() - Using either the screen Icon or your Keyboard's End key, moves the report to the bottom of the last page.
- Using either the screen Icon or your Keyboard's End key, moves the report to the bottom of the last page.
•Arrows - The arrows allow you to move back and forth, from page to page.
•Number - Indicates the page number you are viewing.
✓You may also type in a specific page number, Press 8 Enter and that page will be displayed immediately.
✓If you enter an invalid page number, it will be ignored.
•Fit To Page - Click the first button after the arrows to size a full page of the report to fit the screen.
•Zoom To 100% - Click the second button after the arrows to display the page at 100% (of the printed view).
•Fit To Page Width - Click the third button after the arrows to size the page of the report to fit the full width of the screen.
•Zoom To Percentage - Click the fourth button after the arrows to re-size the page of the report by percentage.
![]()
✓When you Click the Zoom To Percentage button, the Percentage selector will be displayed.
✓You may then Click the Up or Down ‚ arrow to set the exact amount of Zoom you want.
•Print - Click the Print button to Print (to a File or a Printer) ![]() the displayed Open Service Requests.
the displayed Open Service Requests.
•Email - Click the Email button to open Outlook® and email this report to an address you specify.
•To Exit the Preview tab and Close this Report dialog Form, Click the Close box ![]() on the right at the top of the Preview tab.
on the right at the top of the Preview tab.
❑Data View - This view provides a tabular (spreadsheet style) presentation of the selected data.

Open Service Request - Data View tab
•Arrows - Click the arrows to move through the record.
•Export - Exporting the data from this Data View Form (note the "fly-over" help available on these buttons):
✓Export to CSV - Click the first button after the arrows to export the data to a Comma Separated Values (CSV) file format.
✓Export To Excel - Click the second button after the arrows to export the data to an Excel (.xls) file format.
✓Export To Html - Click the third button after the arrows to export the data to an HTML formatted file.
✓To Exit the Data View tab and Close this Report dialog Form, Click the Close box ![]() on the right at the top of the Data View tab.
on the right at the top of the Data View tab.