❑The Technician Status Form allows any User (Scheduler, Service Manager, Central Station Manager, etc.) to maintain an up-to-the-minute view of the working status of each Technician who is on duty, by allowing the appropriate User to make - in real time - updates to each Technician's work status.
❑There are four methods, any of which may be used to open the Technician Status Form:
a)On the Service Tab on the MKMS Desktop Click the Tech Status Icon, or
b)From the Backstage Menu System Select Maintenance and Choose Service Tracking then Select the Technician Status option, or
c)From the Quick Access Menu, Select Maintenance and Choose Service Tracking then Select the Technician Status option.
d)Press the F5 Function Key
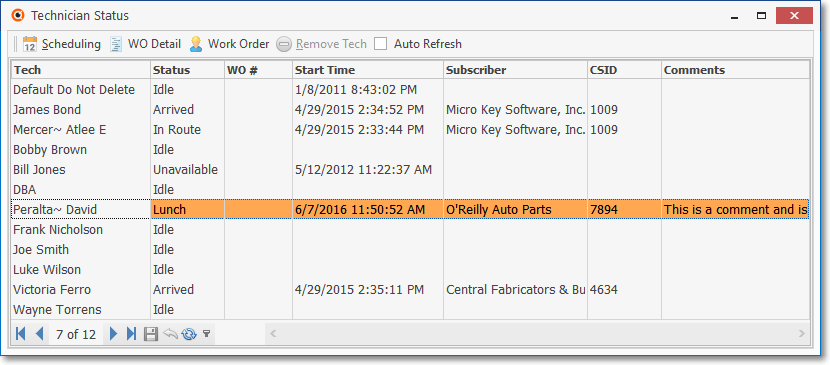
Technician Status Form
•Ribbon Menu at the bottom of the Technician Status Grid:
![]()
✓Record Movement - First, Previous, Current Record & Record Count, Next, Last
✓Save - Save the most recently made edits
✓Cancel - Cancel the most recently made edits
✓Refresh - Pull the latest data from the Server
✓Filter - Open the Filter Builder dialog.
❑Understanding the Technician Status Menu Icons and Options:
![]()
•Scheduling - Open the currently selected Technician's Schedule in the Technician Scheduling Form
✓Click to open the Technician Scheduling Form displayed for the Current Date and the selected Technician.
✓No other Technician's schedule may be accessed using this button.
✓If required, use the Calendar to select a different Date to be viewed for this Technician.
•WO Detail - Open the Tech Status Detail dialog for the currently selected Technician and lists all Status entries made prior to the currently set Technician Status for that selected Work Order
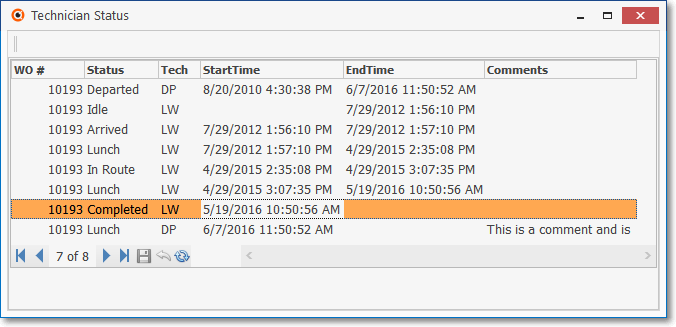
Display Work Order Detail for a selected Technician
✓This Technician Status history information will be sent to and will therefore match the Technician Activity tab on the Work Order Form
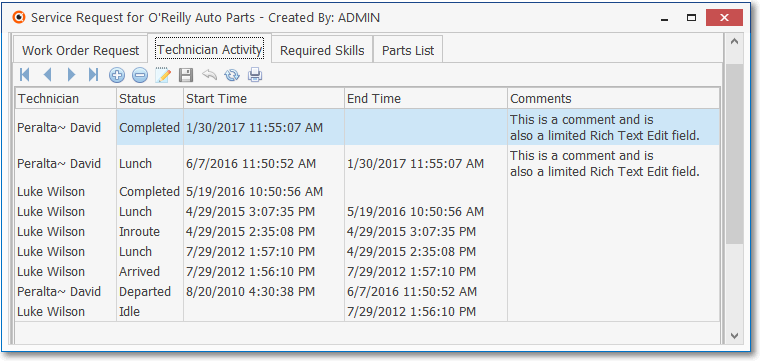
Technician Activity tab on the Work Order Form
✓Back - Click the Back button to return to the Technician Status Form.
•Work Order - Click the Work Order button to open the Work Order Form for the selected Work Order.
✓Click the Close ![]() box to Close the Work Order Form to return to the Technician Status Form.
box to Close the Work Order Form to return to the Technician Status Form.
•Remove Technician - Do not remove a Technician from the Technician Status list until she/he is permanently terminated.
❖Should a Technician be removed in error, to re-enter that Technician:
▪Have an Administrator open the Employee Form.
▪On the Personal tab, reset the Employee's Type from Technician (or All) to a different Type.
▪Save the Employee record.
▪Next, reset the Employee's Type to Technician (or All) as it originally was set.
▪Save the Employee record, again.
•Auto Refresh - If a Change of Status is to be immediately posted to the Service Request Detail tab, Check this box.
✓As a practical matter, this Technician Status Form may be kept open most of the time and simply moved (Click) back and forth between other tasks and this Form, as needed.
✓The alternate method is to use the quick access method of Pressing the the F5 function key when the Technician Status Form is actually needed.
•Column Headings on the Technician Status Form:
✓Tech - The Technician's full Name.
✓Status - Technician's current Status.
▪As their Technician Status changes, the information on the previous Status (that was just changed) is automatically posted to the Service Request Detail tab of the Service Request Form.
✓WO # - Work Order number actively assigned to the Technician.
✓Start Time - The starting time of the last Status Change.
✓Subscriber - Full name of the Subscriber (inserted by the system based on the WO#).
✓CSID - Primary CSID of the Subscriber (inserted by the system based on the information in the WO#).
✓Comments - Click on this field, then Click the Down-Arrow to enter any Note that is appropriate for this Tech Status record.
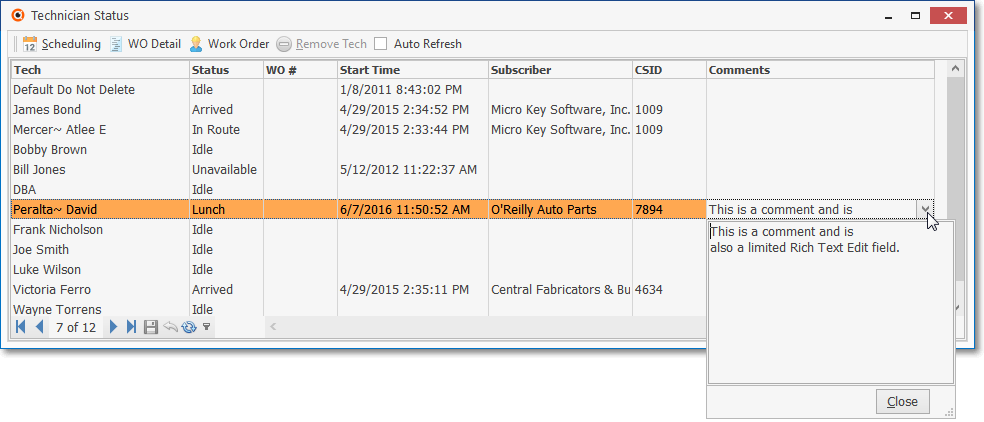
❑Updating the (Work) Status of a Technician:
•There are seven (7) Column Header Names on the Technician Status Form which may be updated as needed:
1. Tech - Locate the Technician whose Status is to updated thereby indicating their progress in servicing a Work Order Number entered using the Work Order and/or the Quick Work Order Form, the Automatic Recurring Service procedure, or the Technician Scheduling Form.
▪A Technician may be assigned to a Work Order on the Technician Status Form, even if they have not been assigned to that Work Order using one of those methods listed above.
2. WO# - Assigning a Technician to a Work Order:
▪The Selected Technician's current Status should be set as Idle.
▪To assign an Idle Technician to a Work Order, using the Drop-Down Selection List provided, Choose the appropriate WO# (Work Order Number)
▪All Open Work Orders will be included in the Drop-Down Selection List.
3. Subscriber - The Subscriber information will be inserted automatically when the Work Order Number is Selected.
4. CSID - The CSID information will be inserted automatically when the Work Order Number is Selected.
5. Status - Using the Drop-Down Selection List, Choose the Technician's current Status (perhaps In Route or Arrived).
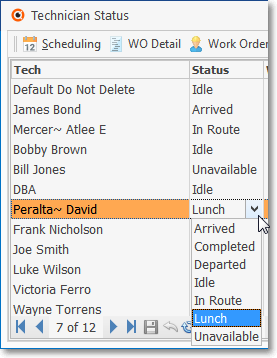
Technician Status Form - Status Options
▪See the "Results from an Updated Status Change" section below for more information.
6. Start Time - When the Status is changed, the Start Time field will display the Current Date and Time.
▪These entries may be changed, if appropriate.
7. Comments - Initially, or at any time this Technician is working on the selected Work Order, a relevant note or comment may be entered.
•Always Click the Save ![]() Icon to record each Status Change or Comment update.
Icon to record each Status Change or Comment update.
➢Note: To track the Status of multiple Technicians assigned to the same Work Order:
▪Enter those additional Technicians on the Labor tab of the Work Order Form.
▪Identify each Technician's Labor Rate, but enter Zero (0) in the Hours field until the work is completed.
▪Once the Technician has completed his/her tasks, return and update the Hours based on how long they actually worked.
❑Results from an Updated Status Change:
•Arrived - The Technician has Arrived at the Subscriber's premises.
✓The Start Time is recorded based on the Current Date and Time.
•Completed - The Technician has Completed the Work Order.
▪If Completed is selected, the User must indicate whether or not the requirements for this Work Order have been completed.
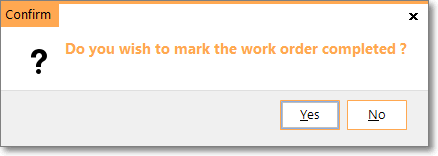
Do you wish to mark the work order as completed?
✓If the Technician did not complete the Work Order, Click No,.
▪No time or cost information will be requested.
▪Reset the Technician Status to Departed (see Departed below).
▪The system automatically converts the Technician's Status to Idle.
✓If so, Click Yes and complete the remaining information as requested.
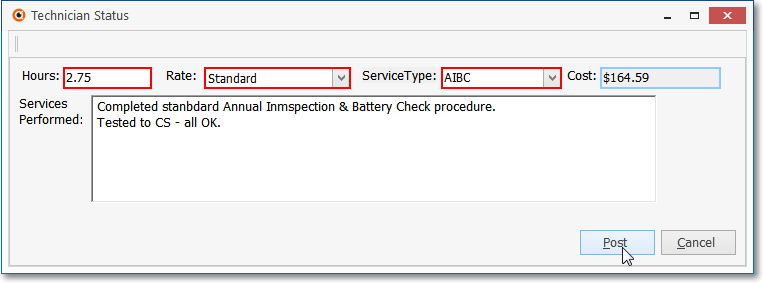
Technician Status Form for Completion information
▪Hours - Enter the Hours the Technician spent on this Work Order.
▪Rate - Use the Drop-Down Selection List to Choose the appropriate Bill Rate from among those entered for this Technician in the Employee Form's Employee Pay Rates tab.
▪Service Type - Use the Drop-Down Selection List to Choose the Service Type for this Work Order.
▪Cost - The Charges to be billed to the Subscriber for providing these Labor hours of Service is calculated automatically.
▪Services Performed - Enter a description of all of the work that was done to complete the Work Order.
▪Post - Click Post to record the entry.
▪A Reminder to create an Invoice for this Completed Work Order will be displayed
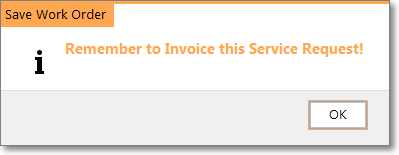
▪The system will automatically convert the Technician's Status to Idle.
•Departed - The Technician has Departed from the Subscriber's premises.
✓It is assumed that - because you did not select Completed (see Completed above), some additional service will be required at this location to complete the selected Work Order.
✓The system automatically converts the Technician's Status to Idle.
•Idle - Technician is currently Idle and has no new assignment.
•In Route - Technician is In Route to the Subscriber's premises.
•Lunch - Technician is on their Lunch break.
✓They will return to the current Work Order
✓Once they do, their Status should be reset to Arrived.
•Unavailable - Technician is Unavailable for work at this time.
•Always Click the Save ![]() Icon to record a Status Change.
Icon to record a Status Change.
❑Status Changes posted to the Technician Activity tab on the Service Request Form:
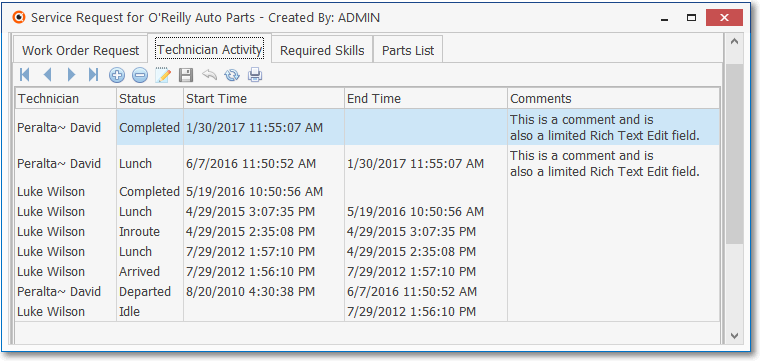
Work Order Form - Technician Activity tab
•When a Technician is assigned to a Work Order on the Technician Status Form, the assigned Technician, all Status Changes made, and the Start (Date and) Time information is posted to the Technician Activity tab on the Service Request Form.
•These Status Changes are inserted into the top of the list in the order they are posted, so the most current Status is always displayed at the top of the list.