❑When starting theService Tracking System, the Employee Form - Skills tab must be completed for each Employee who has been designated as a Technician.
•To be recognized as a Technician, an Employee must be assigned the Employee Type of Technician (or All) in the Employee Form before their Skills may be entered.
•Before identifying an Employee's Skills, those Technician Skills categories must be predefined in the Tech Skills Form.
❑Fully qualified Technicians do better installations and take less time doing them.
•Proper Training and Testing, to ensure competency, is invaluable in determining the Skill Set(s) learned by each Technician, and therefore know which Technician can (should) be assigned to a particular Work Order.
•Once a reliable method is developed to instill and qualify these Skills, use this Tech Skills Form to define the Skill Types that are most important to your Company.
•The Skills tab on the Employees Form is used to identify the Skills attained by each Technician for the Service Tracking module (see example below).
•One or more of these Technician Skill categories will then be assigned to each Technician within that Skills tab on the Employees Form.
❑Once it is determined what Skill Sets should be defined, use the Tech Skills Form to identify them and assign them a code.
•To open a Tech Skills Form:
a)From the Backstage Menu System Select Maintenance and Choose General Maintenance then Select the Service sub-menu, or
b)From the Quick Access Menu, Select Maintenance and Choose General Maintenance then Select the Service sub-menu
✓From within the Service sub-menu, Choose the Tech Skills option to view the From shown below.
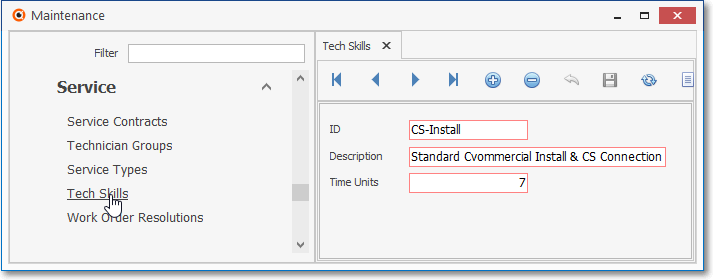
Technician Skills Form
✓This Technician Skills Form may be Re-sized by Dragging the Top and/or Bottom up or down, and/or the Right side in or out.
•Navigation Menu - The Navigation Menu is located at the top of the Tech Skills Form.
![]()
Navigation Menu shown with the Grid Icon & Grid Options for Export and Print
✓This Navigation Menu provides the normal Record Movement, New, Delete, Cancel, Save, and List Icons (with the List option providing an Export and Print option, if selected).
•Record Editing section - The details of the currently selected record are displayed below the Navigation Menu at the center (Main Body) of the Technician Skills Form.
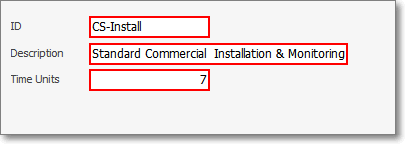
•To define Technician Skills:
✓Click the Add ![]() Icon to start a Technician Skill entry in the Record Editing View.
Icon to start a Technician Skill entry in the Record Editing View.
✓Code - Enter up to10 alphanumeric characters (0-9, a-z or A-Z and normal punctuation) for this Technician Skill.
✓Description - Enter a brief Description (up to 50 characters including upper & lower case letters, numbers and standard punctuation) of this skill type.
✓Time Units - Enter the approximate amount of time - based on the hours (or Company defined Units of Time) generally required to perform the Task associated with this Skill.
✓Click the Save ![]() Icon to record this Technician Skills.
Icon to record this Technician Skills.
•Any number of additional Technician Skills may be created.
![]() List Icon - The Navigation Menu also has a List option which provides a tabular view of these Technician Skills records.
List Icon - The Navigation Menu also has a List option which provides a tabular view of these Technician Skills records.
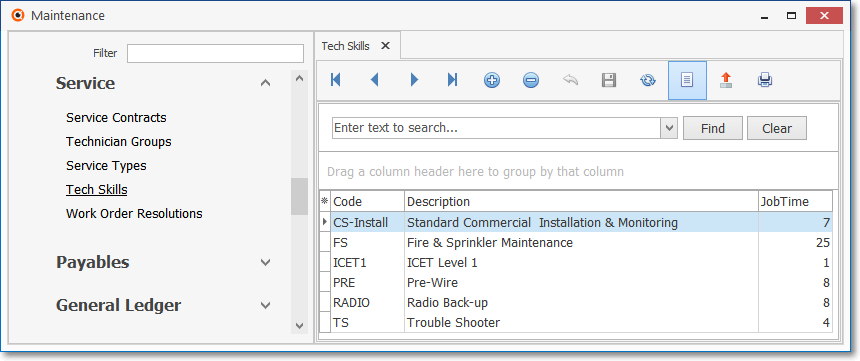
Tech Skills Form - List View
✓Click the List Icon to display the associated Grid Data.
✓The columns of Grid Data may be rearranged, filtered, sorted, and exported as a PDF file and/or an Excel formatted file.

✓Find - Enter text to search for a specific record, then Click the Find option.
✓Clear - To remove the text to search for entry, Click the Clear option
![]()
Navigation Menu shown with the List Options for Export & Print
✓Click the List Icon again to Close the List View and return to the Record Editing View.
❖See the Grids - Print Preview - Export Data chapter for complete information on using the List View, including its Export & Print options.
❑Once the Technician Skills have been entered, assign one or more of these Skills to each Technician using the Employees Form - Skills tab.
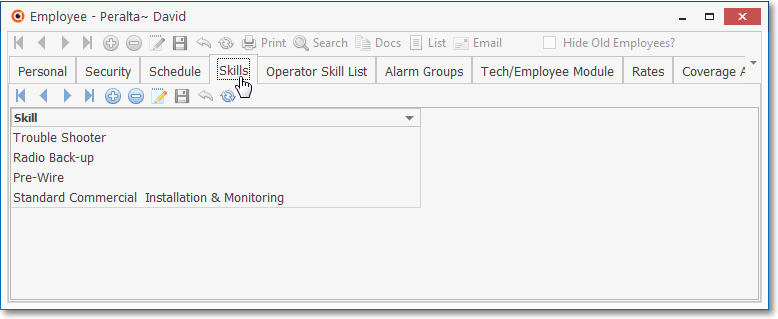
Employee Form - Technician Skills tab
•Click the Add ![]() Icon to start the entry.
Icon to start the entry.
•Click the Drop-Down Selection List provided.
•Choose the Technician Skill to be added to the Employee's Skills list.
•Click the Save ![]() Icon to record the Technician Skill
Icon to record the Technician Skill