❑There are two types of Contracts tracked by MKMS:
1.Contracts which are Monitoring Contracts used by the Central Station Monitoring module:
a.To assign the Subscriber's Monitoring Related Contract information, you must first create the Codes and Descriptions representing these Monitoring Related Contract Types currently being offered by your Company.
a)From the Backstage Menu System Select Maintenance and Choose General Maintenance then Select the Monitoring sub-menu, or
b)From the Quick Access Menu, Select Maintenance and Choose General Maintenance then Select the Monitoring sub-menu
▪From within the Monitoring sub-menu, Choose the Contracts Type option to view the Form shown below.
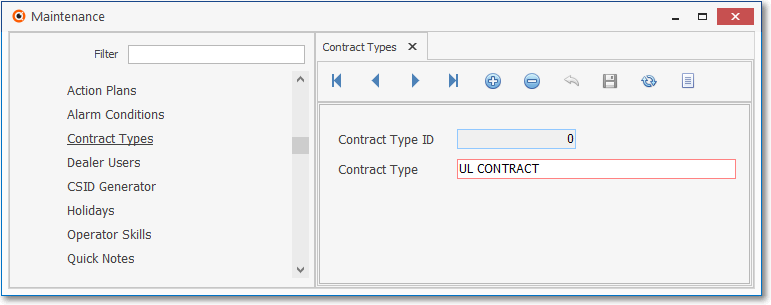
(Monitoring) Contract Types Form
b.These User-Defined Monitoring Contract types are used to identify the type of Monitoring Related Services that are being provided to each Subscriber.
c.The Monitoring Contract is assigned to a Subscriber using the Contracts Form (documented in "Entering a Subscriber's Monitoring Related Contract information" below).
d.A Subscriber may have more than one Monitoring Contract type in force (and a Subscriber may have more than one CSID assigned, as well).
❖See the Contracts Tracking System chapter for important information
2.Contracts which are Service Contracts used by the Service Tracking System module:
e.In order to assign your Subscriber's Service Related Contract information, you must first create the Codes and Descriptions representing the Service Contracts being offered by your Company.
f.The Service Contracts Form may be accessed:
c)From the Backstage Menu System Select Maintenance and Choose General Maintenance then Select the Service sub-menu, or
d)From the Quick Access Menu, Select Maintenance and Choose General Maintenance then Select the Service sub-menu
▪From within the Service sub-menu, Choose the Service Contracts option to view the Form shown below.
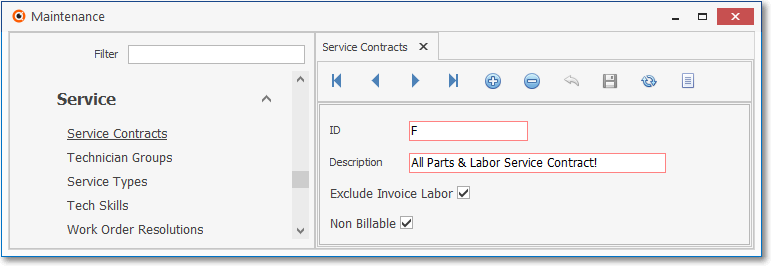
Service Contracts Form
g.These User-Defined Service Contract types are used for identifying a Subscriber's Extended Warranty and/or Service Agreement
h.The Service Contract is assigned within the Service Info tab of the Subscribers Form.
i.Only one Service Contract may be assigned to each Subscriber.
➢Note: Before assigning your Subscriber's Monitoring Related Contract information, you must first create the Codes and Descriptions representing the Monitoring Related Contract Types being offered by your Company.
❑To identify the Contract Type(s) which have been purchased by a specific Subscriber (the Subscriber's Monitoring Related Contract information):
•Use the Search Icon on the Navigation section of the the Subscribers Form to locate the appropriate Subscriber record.
•Open the Subscriber Options Menu on the Navigation section of the Subscribers Form, Select the General sub-menu, then Choose the Contracts option.
✓Subscribers may have more than one Monitoring Related Contract Type(s) assigned to the same Account.
✓Each Contract is specifically associated with the Type of Central Station Monitoring being provided.
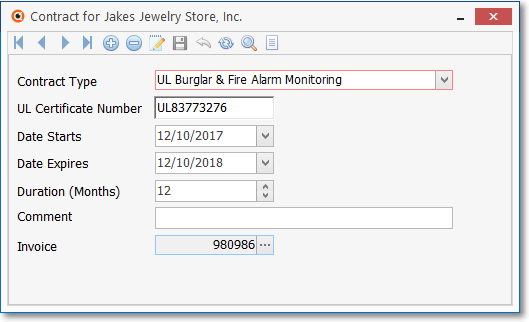
Contract (information) Form
✓This Contract Form may be Re-sized by Dragging the Top and/or Bottom up or down, and/or the Right side in or out.
•The Navigation Menu is located at the top of the Contract Form.
![]()
✓This Navigation Menu provides Record Movement, Add, Modify, Delete,Cancel, Save, Refresh, and the Search and Grid buttons.
•Record Editing View - The details of the currently selected record are displayed below the Navigation Menu at the center (Main Body) of the Contract Form.
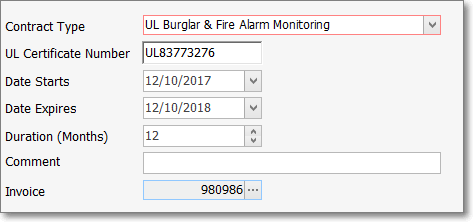
Contract Form - Record Editing View
•To define a Contract:
✓Click the Insert ![]() Icon to start the Contract entry in the Record Editing section.
Icon to start the Contract entry in the Record Editing section.
▪Contract Type - Using the Drop-Down Selection List provided, Choose one of the predefined Monitoring Contract Types.
▪UL Certificate Number - If this is a UL® installation, enter their certificate number (up to 10 alpha-numeric characters).
▪Date Starts - Using the Drop-Down Calendar/Date Entry field provided, Choose the Starting Date of this Contract.
a)Click on the Date field and type the desired Date using a MM/DD/YYYY format; or
b)Use the Drop-Down Calendar/Date Entry field provided to Choose the desired Date
▪Date Expires - Using the Drop-Down Calendar/Date Entry field, enter the expiration date for this Contract.
▪Duration (Months) - This number is calculated automatically and inserted in this field but may be modified, if required.
▪Comment - Provide information/note/comment that could better clarify this Contract entry, if appropriate.
▪Invoice - Click the Ellipse to display the Select Invoice dialog.
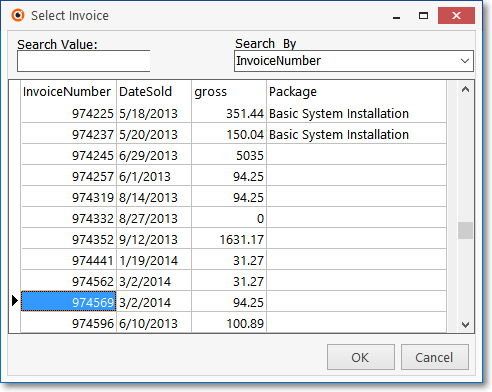
Contracts From - Invoice field - Select Invoice dialog
oSelect the appropriate Invoice Number (representing the initial billing for this Contract).
oClick the OK button to Close the Select Invoice dialog.
oThe elected Invoice Number will be inserted into the Invoice field.
✓Click the Save ![]() Icon to record this entry.
Icon to record this entry.
✓Any number of additional Contracts may be identified.
➢Note: Once the Contract for Monitoring has been identified, the Recurring Revenue entry which will be funding this Contract should be specifically identified in that Recurring Revenue record.
❑Using the Search and the Grid buttons on Navigation Menu of the Contract Form.
•Search - Click the Search button to open the Search Contracts dialog to Locate and Select a previously defined Contracts.
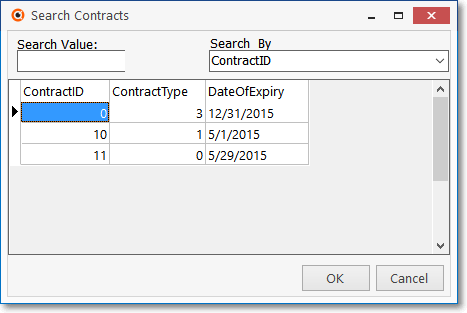
Search Contracts dialog
✓See the "Using the Generic Search dialog" section in the Advanced Search Dialog chapter for more information about this Search dialog.
•List - Click the List Icon to open the Data View which is a tabular display of the currently defined Contracts for this Subscriber.
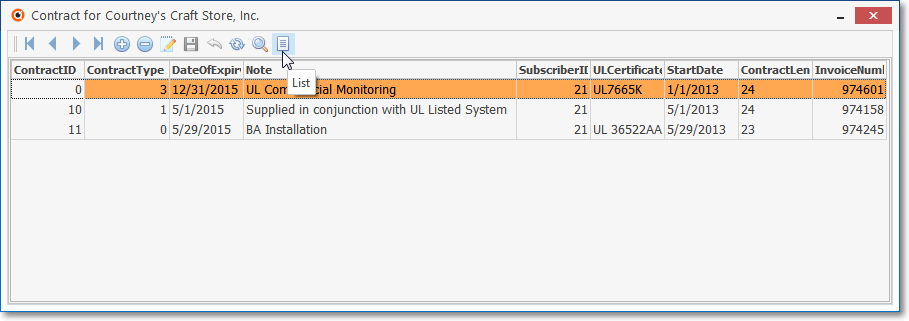
Contracts Form - List View
✓Click the List Icon to display the associated Grid Data View.
✓The columns of Grid Data may be rearranged, filtered, sorted, and exported as a PDF file and/or an Excel formatted file.
![]()
Contracts Form - List Icon
▪Click the List Icon again to Close the List View and return to the Record Editing View.