❑The Installed Equipment Grid - which is a fully functioning Grid dialog that may then be viewed, sorted, filtered, reconfigured, printed, emailed, and/or exported.
•It provides a list of the Equipment previously identified as Installed Equipment for each Subscriber
•To access the Installed Equipment dialog:
a)From the Backstage Menu System Select Reports and Choose Installed Equipment Grid, or
b)From the Quick Access Menu, Select Reports and Choose Installed Equipment Grid
✓The Installed Equipment dialog will be displayed as shown below.
❑Understanding & Using the Installed Equipment Grid:
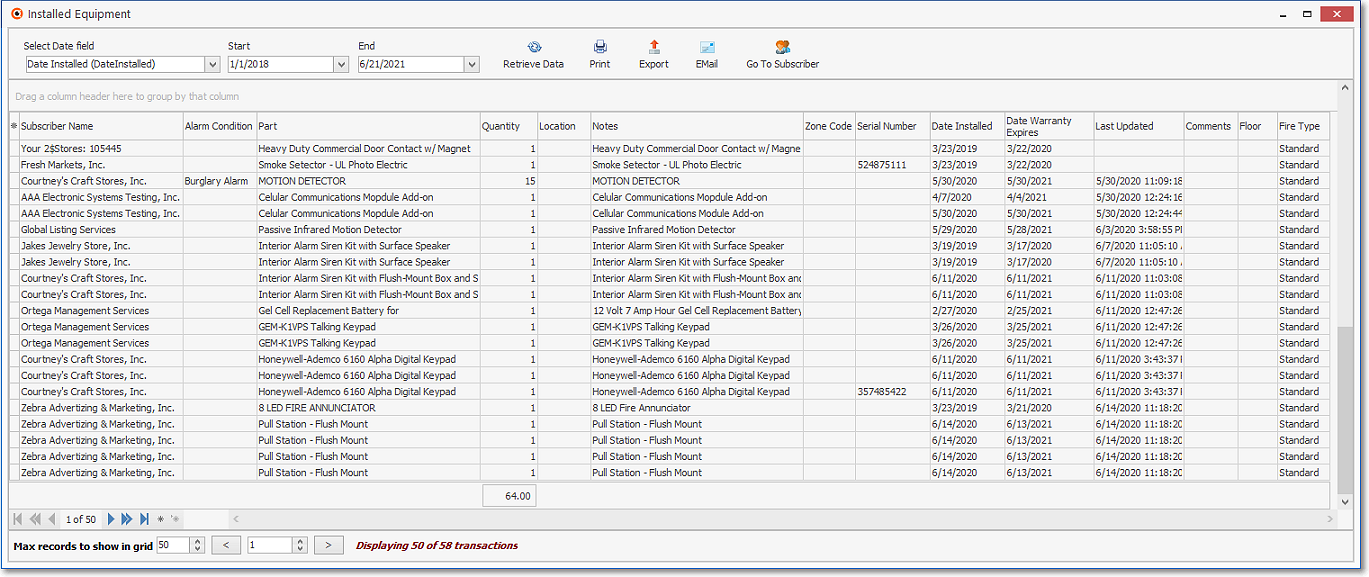
Installed Equipment Grid
•Options - Use the options to specify the rules for how, and what the data will be included:
✓Select Date field - Use the Drop-Down Selection List provided to Choose which Date field will be used to compare the Start and End Dates specified below.
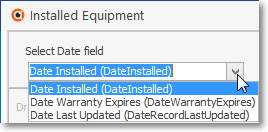
Installed Equipment Grid
Installed Date field options
✓Set the Date Range to be included:
▪Start - Using the Drop-Down Calendar/Date Entry field provided, Select the Starting Date - based on the Date field identified above - of the data to be listed
▪End - Using the Drop-Down Calendar/Date Entry field provided, Select the Ending Date - based on the Date field identified above - of the data to be listed
✓Retrieve - Once the Date field and Date Range is chosen, Click the Retrieve Icon to populate the Installed Equipment Grid with that data.
✓Print - Once the data has been selected, columns specified, sorted, filtered, and/or reconfigured as needed, if required, the data - as currently presented - may be printed as a Report. by Clicking the Print Icon.
▪See the Print Preview chapter for more information.
✓Email - A copy of this Installed Equipment Grid data may be Emailed, if required.
✓Export - A copy of this Installed Equipment Grid data may also be Exported, if required.
•Go To Options - Right-Click on any line item within the Grid to open the Radial Right-Click Menu to access the Go To Subscriber(which will open the associated Subscriber Form), and Installed Equipment option (which will open the associated Installed Equipment Form).
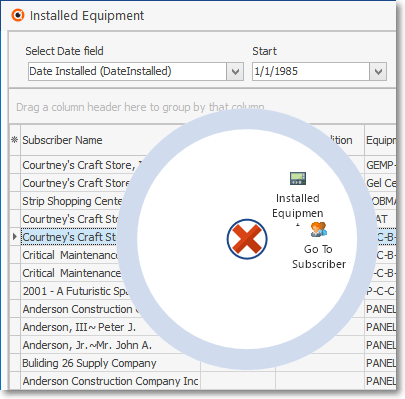
Installed Equipment - data-grid - Radial Right-Click menu
✓Go To Subscriber - To view the Subscriber Form associated with a specific Installed Equipment item:
▪Select that Installed Equipment data line
▪Click the Go To Subscriber Icon.
✓To view the Installed Equipment record for an item listed on the Installed Equipment Grid:
▪Select that Installed Equipment data line
▪Double-Click on that data line.
✓Max records to show in grid - This option - which is located at the bottom of the Installed Equipment Grid is set to 50 by default.

▪Provided for those Companies with a large number of Subscribers
▪This setting allows a User to restrict the number of Subscriber Installed Equipment records - that will be retrieved from the database at one time - to the Maximum number set here.
▪A pair of left and right arrow buttons provides movement from Grid page to Grid page.
▪The number of records (transactions) being displayed, and the total number of applicable records (transactions), is also shown.
❑Choosing, Arranging and Filtering the Data Columns in the Installed Equipment Grid:
•Columns - Select which columns of data are to be displayed:
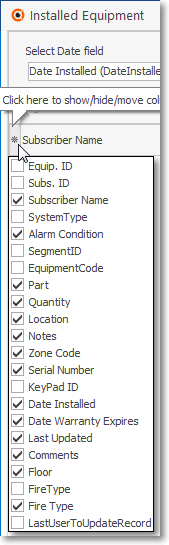
Available Columns
✓Click the asterisk (¬) at the left of the data grid's Header row (see the mouse pointer in the illustration above) to display a list of all of the column names - and associated data - which may be displayed.
✓By default, all Column Names will be Checked.
✓Remove the Check mark (Click on the Check to remove it) to hide that column of data from the data grid.
•Setting the Order in which the data in the grid is Listed within the Installed Equipment Grid (Report):
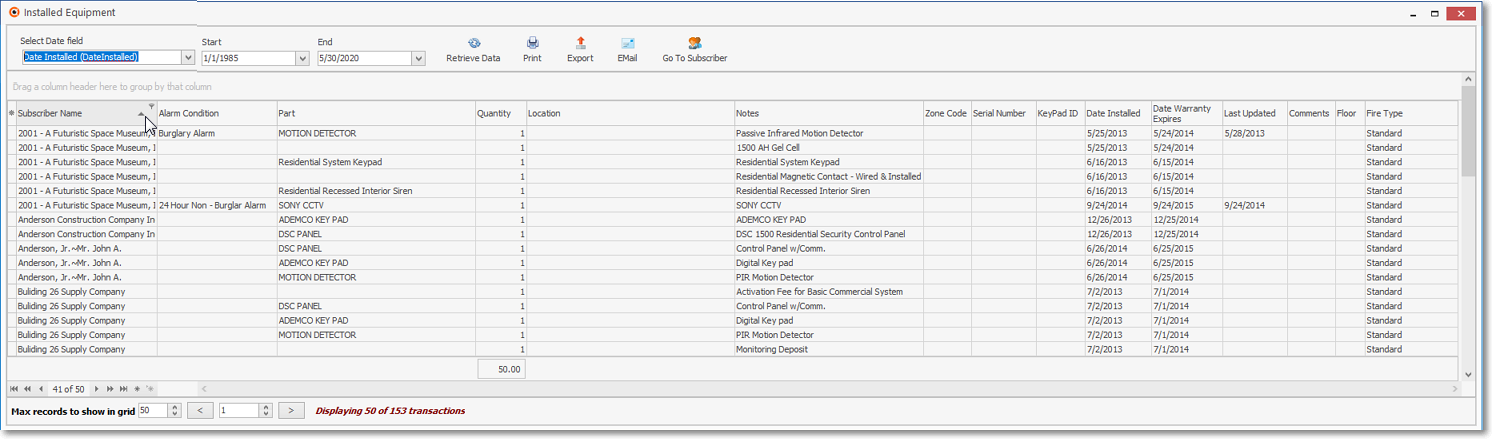
✓The default sorted order of the Installed Equipment Grid List is based on the Subscriber's Name - which is ordered from lowest to highest (1 - 9, a-z, then A - Z).
✓Thereafter, the column that determines the sorted order of the List may be easily changed, whenever needed.
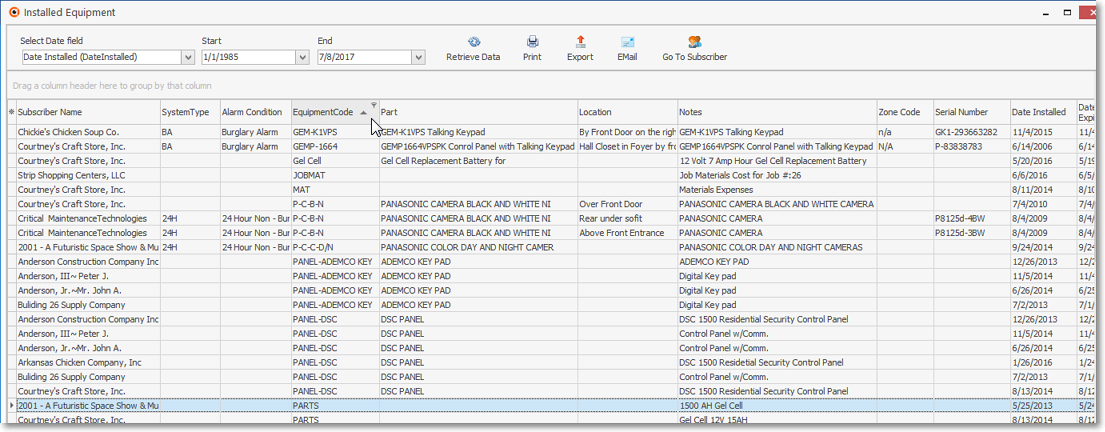
Installed Equipment Grid Form - Data Grid sorted by Equipment Code - lowest to highest
✓To do so:
▪Click another column's Header Name (the mouse points to the sorting arrow within the Equipment Code Header Name in the illustration above) to change the sorted order to by on that column of data, with the sorted order automatically set from lowest to highest (a-z or 1 - 9).
▪To change this newly selected column's sorted order from highest to lowest, Click that column's Header Name again.
▪An Arrow next to the Header Name indicates the column that is determining the sorted order of the Grid Data.
o~ indicates lowest to highest (a-z or 1 - 9)
o€ indicates highest to lowest (z-a or 9-1).
•Grouping and Filtering the Grid Data:
✓The list of records in this Data Grid may be Grouped based on a specified Header Name.
✓The list of records that are to include may be further refined by using the normal Grid Filtering capabilities of a Data Grid.
❑Using the Installed Equipment dialog
•Set Up the data as needed (e.g., establish a Date Type and Date Range; select the columns to be included, choose the sorting order, set filters, etc.)
•Once the desired Set Up is defined, there are four choices:
1.Print - View the Print Preview dialog which will display - as currently formatted - the Installed Equipment dialog's data grid in a printable format
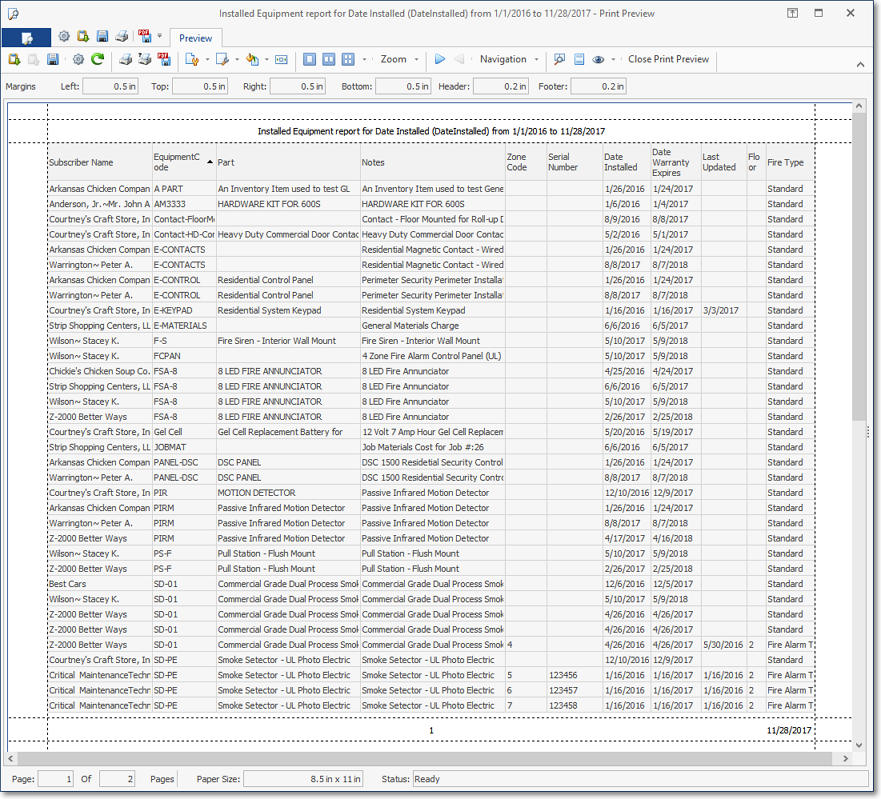
Installed Equipment report - Print Preview
2.Export - Save the the Installed Equipment dialog's data grid - as currently formatted - in a Spreadsheet file (XLS), text file (txt), or CSV file format
✓The Windows® Save As dialog will be presented, within which you may choose the location, file name and file type you want to be Exported (saved).
3.Email - Once the data has been formatted, filtered, sorted and configured as needed, Click the EMail Icon to send this data as a PDF attachment to an Email address of your choosing.
4.Go To Subscriber - To view the Subscriber Form associated with a specific Installed Equipment item:
▪Select that Installed Equipment data line
▪Click the Go To Subscriber Icon.