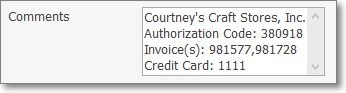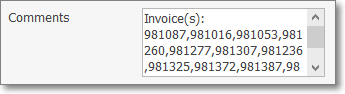❑Welcome to the Summary Page with the New Features in the MKMS Version 5.1.35.8254 and 5.1.35.8255 Release.
•Several "bug fixes" have been completed during this series of updates.
•The major changes and enhancements are included in the Features List below.

❑Understanding the Features List:
•All of the Program Module(s) that are Affected are listed.
•The Chapter Links are provided for finding the instructions, illustrations, and details on the operation and usage of the new feature(s).
•A brief Description of the Enhancement is shown, sometimes with additional Chapter Links.
Program Module(s) Affected |
Chapter Links |
Description of the Enhancement |
|
|
|
MKMS STARK |
The Contacts Form has been substantially improved with ▪Search On - Additional Search On option which offers many new Search capabilities the selection of which is provided by a Drop-Down Selection List ▪By default, when the Contacts Form is opened from the Receivables tab, all Active Contacts are listed. ▪The number of Contact records displayed in the Contact List's Grid is now User definable. ▪Max records to show in grid - This new option - which is located at the bottom of the Contacts List (Grid) is set to 50 by default. oProvided for those Companies with a large number of Contacts oThis setting allows a User to restrict the number of Contact records that will be retrieved from the database at one time to the Maximum set here. oA pair of left and right arrow buttons provides movement from Grid page to Grid page. |
|
|
|
|
Bill In Advance - By default, the BillInAdvance option is set to False ("F") in the Company Settings Form. ▪Those Companies using the Version 5.1.8254 or later will have the BillInAdvance option set to False ("F") and should not change it!
Auto Billing Notification Email - By default, this new AutoBillingNotificationEmail option in Company Settings is blank. ▪This option stores the Email address of the Employee who is to be notified if (when) the Fully Automated Recurring Billing process has failed. ▪If no AutoBillingNorificationEmail Email address is entered, no Failure Notification will occur.
Email_invoice_notification - By default, the new email_invoice_notification option is set to False ("F"). ▪The emailing of the Invoice notification - using the MKS Connect Service - during the Fully Automated Recurring Billing process is activated in Company Setting by setting the "email_invoice_notification" to True ("T") and the Subscriber must have a valid Email address.
Email_receipt_notification - By default, the new email_receipt_notification option is set to False ("F"). The emailing of the Receipt notification - using the MKS Connect Service - during the Fully Automated Recurring Billing process and/or when using the Receipt Posting dialog is activated in Company Settings by setting the "email_receipt_notification" to True ("T"). ▪To take effect, the Subscriber must have a valid Email address entered prior to the next running the Fully Automated Recurring Billing process, but may manually enter a valid Email address anytime when using the Receipt Posting dialog. |
||
Any E-Payments created from a Work Order, Subscriber and/or an Invoice Form were always listed in the ePay Review report with a Description in the format: "Transaction Type+Subscriber+Invoice #:nnnnnn" regardless of the actual Form from which the transaction originated. ▪Now this Description's format specifically lists the "Work Order #: nnnnnn" or "Invoice #: nnnnnn" or the "Subscriber Name" as appropriate. |
||
The E-Payments Form has been enhanced to include new options: ▪Save Current Method of Payment - If new Credit Card or Bank information was entered and this information should be saved as another Payment Method for this Subscriber, the User may now Click the "Save Current Method of Payment" bar ▪Make this Payment Method the default for Subscriber - If the currently selected (or newly defined) Payment Method should be identified as this Subscribers's Default Payment Method, the User may now Check this box. ▪When the Payment Method selected is a Credit Card, the system will now re-validate the Credit Card Number. |
||
1.If a Receipt was paid by Credit Card, that information including the last four digits of that Credit Card's Account Number will now be inserted into the Comments section.
2.If a Receipt paid for multiple Invoices and those Invoices were selected for payment using the Receipts Form's Open Invoices Drop-Down Selections Check Box List, those Invoice Numbers will now be inserted into the Comments section.
|
||
Email Notification - When the new Email Notification box at the bottom of the Receipt Posting Form is Checked, and an Email address is inserted in the Email field, the system will now create an Email Receipt Notification. ▪For this Email Notification feature to function properly: a.The "email_receipt_notification" option in Company Settings must be set to True ("T"). b.The default Email address is the one entered in the General section within the Edit View of the Subscribers Form c.This default Email address may be changed (or added), as needed.
▪Once the Receipt is Posted, and the conditions above are in place, a This receipt has been queued to be emailed message will be presented. |
||
A new Bill in Advance Check box now permits your Company to individually identify those Billing Cycles which are to be Billed in Advance, and those that are not. When this 5.1.35.8254 Upgrade is initially installed, this field will be populated based on how your Company's Bill In Advance option ("BillInAdvance") was previously set in Company Settings |
||
When using Subscriber as the Search By option, the Date Received (defaulted to Today), Batch Number (defaulted to the Day number of Today), Method of Payment (defaulted to Check) and Bank Account (defaulted to the Default Bank Account) will be inserted automatically. |
||
The Enter/Edit Credit Card Form has been updated and will provide automatic insertion of certain key field (which may be modified if required) and credit card number validation. |
||
The Enter/Edit Bank Account Form has been updated and will provide automatic insertion of certain key field (which may be modified if required) |
||
The E-Pay Form has been updated and will now provide credit card number validation. |
||
The Export option in the Subscriber Statements dialog now offers a "Note to include on statement" option and the allowable length of the Statement's Note field has been increased. |
||
There is a new Auto Draft Accounts Report dialog which provides a fully functioning Grid listing: a)All previously defined Payment Methods, or b)Only the previously defined Credit Cards, or c)Only the previously defined Bank Account |
||
|
|
|
The Proposal Conversion Information dialog has been updated to include a new Installed Equipment dialog which will only be displayed if the Add Inventory To Installed Equipment? box has been Checked when Converting a Proposal to an Invoice ▪In this new Installed Equipment dialog the User can identify which Proposal Items will be added to the Subscriber's Installed Equipment table using the Qty and optional the How Many? column fields. a.Qty - By default, this Qty (Quantity) represents what was entered on the Proposal, but may be changed if needed. b.How Many? - This column will only be displayed when the Insert_Multiple_Equipment_Items option in Company Settings is set to ("T") True i.Therefore, when the Qty (Quantity) value is greater than One ("1"), Multiple Installed Equipment entries will be created in the Subscriber's Installed Equipment table - based on the How Many? Quantity entered - with each of those Subscriber's Installed Equipment table Quantity entries set to "1". ii.However, when the Insert_Multiple_Equipment_Items option in Company Settings is set to set to ("F") False, this How Many? field is not displayed and only one Installed Equipment entry will be created with the Installed Equipment dialog's Qty (Quantity) inserted into the Quantity field on that one Subscriber's Installed Equipment record. |
||
|
|
|
An E-Payment option has been added to the Quick Work Order Form which may be used to "collect" the balance for a Past Due Work Order (or Invoice) prior to accepting a new service request. |
||
Default Sales Code - The Drop-Down Selection List on the Service Options tab on the User Options Form that is used to Choose the default Sales Category Code for the invoicing of a Service Request will no longer include: 1)Inactive Sales Category Codes, 2)any Sales Category Code beginning with "R-", 3)any Sales Category Codes identified as Inventory Items. |
||
The process of using the Complete button when the Non Billable? field was Checked on a Work Order has changed. Now, if one or more of the Same Inventory Items were identified as being Used, and the Non Billable? field was Checked, the Installed Equipment dialog will now be displayed. ▪Install - Check all of the items that where installed from Inventory and should be added to the Installed Equipment table for this Subscriber), then Save the entries. |
||
There is a new Quantity field on the Subscriber's Installed Equipment Form ▪During the update to MKMS Version 5.1.8235, this field will be set to one ("1") but may be modified as needed. |
||
A Subscriber's Installed Equipment Form's List may now be Grouped by a User selected column name to be able to easily see how many of a particular type of Equipment has been installed at this premises. |
||
The load time for the Technician Scheduling Form has is now substantially faster. The Pending Work Order Grid will be displayed immediately upon opening the Technician Scheduling Form |
||
|
|
A.While Completing a Work Order, and using the Generate Invoice option in the Itemized Invoice Form (see the Automatic Invoice Generation discussion in the Completing a Work Order chapter), when selecting the Inventory Items which are to be added to the Subscriber's Installed Equipment table (the Install box was Checked), the How Many? field must be filled in: ▪When this How Many? Quantity entered is greater than One ("1") - based on the new Insert_Multiple_Equipment_Items option's True/False entry in Company Settings - there are now two possibilities: 1.False - One Installed Equipment entry will be created with the Itemized Invoicing dialog's How Many? Quantity inserted into the Quantity field on that Subscriber's Installed Equipment record. 2.True - Multiple Installed Equipment entries will be created in the Subscriber's Installed Equipment table - based on the How Many? Quantity entered - with each of those Quantity entries set to "1".
B.When using the Work Order Invoicing/Review Form, while Recording Work Order Charges, the Installed Equipment (Shift+F9) tab's How Many? Quantity should be filled in. ▪How Many? - By default, the Quantity in this Installed Equipment (Shift+F9) tab will match the number in the Quantity field in the Inventoryt/Materials tab, but this Quantity may be modified (reduced but not increased), as may be appropriate. oWhen this How Many? Quantity is greater than One ("1") - based on the new Insert_Multiple_Equipment_Items option's True/False entry in Company Settings - there are two possibilities: 1.False - One Installed Equipment entry will be created with the Installed Equipment (Shift+F9) tab's How Many? Quantity inserted into the Quantity field on that new Subscriber's Installed Equipment record. 2.True - Multiple Installed Equipment entries will be created in the Subscriber's Installed Equipment Form - based on the Installed Equipment (Shift+F9) tab's How Many? Quantity - with each of those Quantity entries set to "1". |
|
|
|
There's a new capability added to the Job Invoice Multi Usage dialog: ▪Install - Check the box in the Install column for each Inventory Item that is to be recorded in the Subscriber's Installed Equipment Form (if all listed Inventory Items were installed, Check the Green Install box). 1)If the new Insert_Multiple_Equipment_Items option in Company Settings is set to ("F") False - and the Install box is Checked on the Job Invoice Multi Usage Form, one Installed Equipment record will be inserted in the Subscriber's Installed Equipment Form with the Quantity entered equaling the Quantity field entry on that Job Invoice Multi Usage Form.
▪How Many? - This new field is only displayed on the Job Invoice Multi Usage Form when the new Insert_Multiple_Equipment_Items option in Company Settings is set to ("T") True 1)By default, this number will be the same number as the Job Invoice Multi Usage Form's Quantity column but may be changed as needed. 2)When the Insert_Multiple_Equipment_Items option in Company Settings is set to ("T") True - and the Install box is Checked on the Job Invoice Multi Usage Form, then Multiple Installed Equipment entries will be created in the Subscriber's Installed Equipment table - based on the How Many? Quantity that was entered - with each of the Installed Equipment Form's Quantity entries set to "1". |
|
There is a new Insert Multiple Equipment Items option in Company Setting Depending on the Insert_Multiple_Equipment_Items option's True/False entry, there are two possibilities: 1.False - One Installed Equipment entry will be created with the Itemized Invoicing Form's How Many? Quantity inserted into the Quantity field on that Subscriber's Installed Equipment record. 2.True - Multiple Installed Equipment entries will be created in the Installed Equipment Form, based on the How Many? Quantity , with each Installed Equipment record's Quantity entry set to "1". |
||
There is a new Order Inventory dialog accessible from the Parts List tab of a Work Order Form ▪See the "Understanding the Order Inventory option on the Work Order's Parts tab" discussion in the Parts List tab chapter for more information |
||
|
|
|
The Comments field on the Bills Form be now be included in the List's Grid when it is displayed. |
||
|
|
|
This new Deferred Revenue Setup procedure is used to properly initialize the Deferred Recurring Revenue feature in the MKMS Accounts Receivable module and supported by the General Ledger module.
When the Deferred Revenue Setup process is completed, the User must Click the OK button to acknowledge the successful completion of the Deferred Revenue Setup procedure. ▪The Defer Recurring Revenue ("DeferRecurringRevenue") option in Company Settings will be set to True ("T"). ▪As indicated in a new "Complete! - Deferred Revenue tracking is now active." message, the User is now reminded that they must Logout and then Log In again to fully activate the Deferred Revenue process.
Earned & Deferred Revenues are calculated on a Monthly basis. ▪Sale Day - The Sale Date (Sale Day) of the Invoice being created is not always the "First of the Month" ▪Period Covered Day - The Period Covered Day - which is identified in the Billing Cycle record - is now used to determine when the Recurring Revenue related Services will start being provided (i.e. Earned). ▪Bill in Advance - This means that the Sale Date recorded on the Invoice is within the month before the Period Covered Day on the related Billing Cycle.
See the Automating the calculation of Earned and Deferred Revenue discussion in the Deferred Revenue Setup chapter for additional information. |
||
|
|
|
▪To simplify a Signal Processing procedure, when the Note field is displayed and the Tab F key is pressed, the focus will more to the Save button. ▪The Contacts tab on the Signal Processing Form has a new Comments column which contains the Comments information entered in the People To Call sub-tab on the Subscriber Panels dialog within the Edit View - Monitoring tab |
||
|
|
|