❑The MKS Backup module was designed to automate the basic daily database backup process.
•MKS Backup is a set of applications that will be constantly running on either one (or two) backup servers (or workstations).
✓The backup server will execute only one backup per day but two backups may be made by having a second backup server perform its backup at a different time of the day.
✓These programs will be continuously running, looking forward to determine when to execute their daily Backup at the pre-configured time.
✓If there is a failure within the process, and the User is running the MKSSystemEvents.exe on their computer, the MKS Backup module will notify those Users and reschedule the backup for next day.
•Once the backup is triggered, it will backup the system database (MKMS.DB) and every Company database configured on the system as long as a Connection Manager setting has been established on the machine actually doing the backup.
✓Every database that is backed up will be compressed into a zip file, this zip file will also include the log file for each database (if applicable).
✓Each new day's backup will overwrite the previous day's (zipped) backup file.
✓The Zip file will NOT be password protected.
✓File protection should be end users’ responsibility.
❑The MKS Backup Utility application allows you to create one (or two) Backups of the MKMS program Databases and schedule these to occur one or more times per day.
•This utility allows you to send these Database Backups to a local workstation on your network, and/or to a remote web based backup service, as needed.
•If you are using the Multi-Company feature, all databases will be backed up automatically as part of the process as long as a Connection Manager setting has been established on the machine actually doing the backup.
•The program is usually located at C:\Program Files\MKS\MKMS\ and is named MKSBackup.exe.
➢Note: Although the application may be on your C: drive, it may instead have been installed on a File Server Drive.
If connected to a Network, ask your System Administrator for the proper drive location of the application.
•As recommended in Getting Started, create a shortcut for this application and place it in your MKMS folder on your Desktop for quick access later.
❑System Requirements
a.Sybase 9 (Configure to communicate via TCPIP).
b.Connection Manager (With entries to access the main system database (MKMS.DB) and every Company database).
c.DSN Configuration (ODBC) with entries to access the main system database (MKMS.DB) and every Company database.
d.1 (or 2) workstations to which the software may back up the database(s).
e.Enough hard drive space on each workstation to cover 2 times the combined size of all the databases.
❑The MKS Backup module uses 4 program files: Two for Backup itself, one for connection configuration, and one for event notifications.
1.MKSBackup.exe - This executable will be used to configure time and location for the backup process.
2.MKSBackupSrv.exe - This executable will be setup as a windows service to run continuously.
3.MKSSystemEvents.exe - This program can be executed from any workstation.
✓It will hide in the Tray Icon bar.
✓This program is responsible for notifying the users of events generated by the service program.
4.ConnManager.exe - This application (Connection Manager) is used to configure access to all databases (including the system database (MKMS.DB).
➢Note 1: It is recommended that all 4 program files be installed in the default Micro Key Millennium Series folder (normally c:\program files\mks\mkms), however they may be stored in another folder, if necessary.
➢Note 2: Although the application may be on your C: drive, it may instead have been installed in the \program files\mks\mkms folder on a File Server Drive.
If connected to a Network, ask your System Administrator for the proper drive location of the application.
❑Service Registration
•MKMSBackupSrv.exe should be registered as a service on the workstation configured to run the backup.
•To register the service:
✓Start the Windows® Command prompt (type cmd from Windows® Start Menu's Run option).
✓Navigate to the executable folder (type CD C:\Program Files\MKS\MKMS).
✓Execute the application with the /Install parameter: MKSBackupSrv.Exe /Install.
•Once the service is registered, it will be accessible from the Windows® Services application.
Configuration
❑The MKSBackup.exe contains a single configuration screen.
➢Note: In order to access this application screen, the user must log in as Admin (based on mkmsdefault database).
Once loaded, the software will allow the User to configure to 2 different workstations.
•Setting up the MKS Backup application:
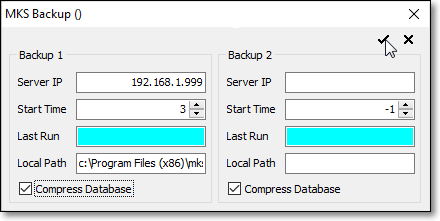
MKS Backup Utility dialog
•Backup 1 - Enter the information that identifies the destination for your primary backup.
✓Server IP - Enter the IP Address of the computer from which the backup application will be run.
✓Start Time - Based on a 24 hour clock (where 24 = Midnight and 12 = Noon), enter the hour in which you want the backup to commence.
✓Last Run - This is the time that the most recent primary backup was started.
✓Local Path - Enter the drive and folder location where this backup will be stored.
✓Compress Database - To compress this backup with a Zip file compression utility, Check this box.
•Backup 2 - Enter the information that identifies the destination for your secondary backup.
✓Server IP - Enter the IP Address of the computer from which the backup application will be run.
✓Start Time - Based on a 24 hour clock (where 24 = Midnight and 12 = Noon), enter the hour in which you want the backup to commence.
✓Last Run - This is the time that the most recent secondary backup was started.
✓Local Path - Enter the drive and folder location where this backup will be stored.
✓Compress Database - To compress this backup with a Zip file compression utility, Check this box.
•Click Save ("ü") to record your MKS Backup setup entry.