❑Temp Notes, properly documented and easily accessible by an Operator (or Supervisor) as a result of a Subscriber call-in, an Alarm Signal or Event, a Verification Response, or some other Subscriber related situation/information that occurred within a Central Station, can help eliminate:
a.A double dispatch,
b.Contacting the wrong (unavailable) person,
c.Run-away Alarm situation,
d.Last minute O/C schedule change,
e.Knowing important information like a family being on vacation,
f.The business closed because of another unusual situation, etc.
❑Because of these types of frequently occurring situations, it is useful to be able to attach a Temporary Note to that Subscriber's record - with a starting and ending date and time within which the Temporary Note will be in effect - so the Operator handling the Signal from that Subscriber will be reminded/notified of this special situation.
•The Operator may view the Temp Notes Form for the selected Subscriber as follows:
✓Open the Sub Info Form (Press F2).
✓Using the Search option, locate the appropriate Subscriber CSID.
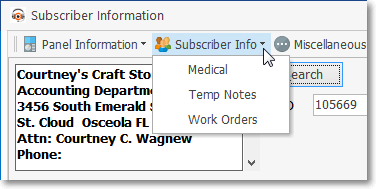
✓Click the Temp Notes option from the Subscriber Info Drop-Down Menu.
•The Temp Notes Form displays and this information may be added to and/or updated, as needed.
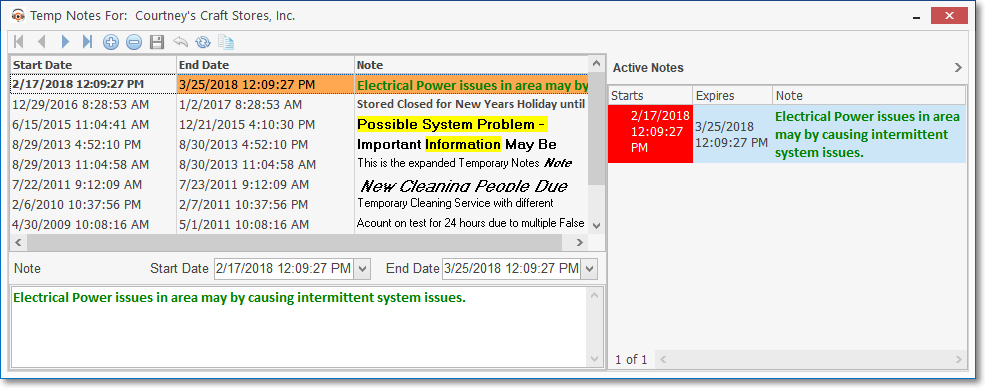
❑To Add a new, or Update an existing Temp Note record:
1.Insert - Click the ![]() Icon to start an new Temp Note entry, or
Icon to start an new Temp Note entry, or
2.Update - Select the Temp Note record to be edited.
•In the Expanded Editing Section:
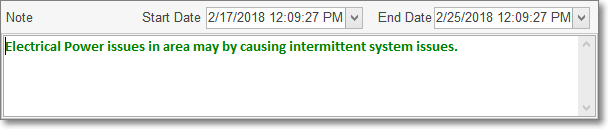
✓Start Date - Use the Drop-Down Calendar/Date Entry field to Choose the starting Date & Time for this Temp Note.
▪By default, it is Today and Now.
✓End Date - Use the Drop-Down Calendar/Date Entry field to Choose the ending Date & Time for this Temp Note.
▪By default, it is Today and Now.
▪You must reset this ending Date & Time to reflect when you want this Temporary Note to expire.
✓Note - Enter the Note to be displayed for the Operator.
▪Type the note or comment that is to be displayed for the User or Operator.
▪This is a Rich Text Edit Form and so to format or color the text, Double-Click this field to open the Rich Text Editor.
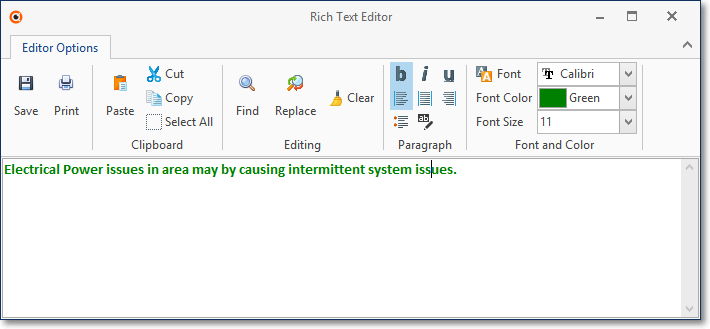
Edit Rich Text Form used when entering Temp Notes
▪Press Ctrl+S to save a Edit Rich Text entry.
✓Click the ![]() Icon at the top of the Temp Notes Form to record the Temp Note entry or update.
Icon at the top of the Temp Notes Form to record the Temp Note entry or update.
•An existing Temp Note may be copied to the Temp Notes tab of another Subscriber Panel (CSID).
✓Select the Temp Note to be copied and
✓Click on the Copy note to another subscriber option on the Temp Notes Form
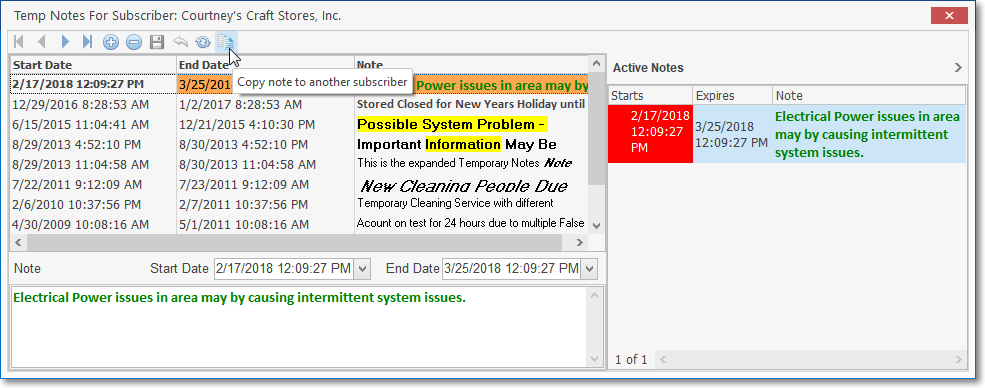
Temp Notes dialog - Copy note to another subscriber option
❖See the "Copying a Temp Note to Another Subscriber Panel" discussing in that Temp Notes chapter for more information.
❑When Processing an Alarm Signal, if the Subscriber has an active Temp Note entry (one or more Temporary Notes which are currently dated within the Date & Time Range it is to be displayed), before the Alarm Signal is acknowledged, the Temp Notes dialog will be displayed automatically.
•All Temp Notes will be listed.
✓The Active Temp Note(s) will displayed in a Bold font.
✓Expired (out of date) Temp Notes, if any exist, are displayed using the normal font.
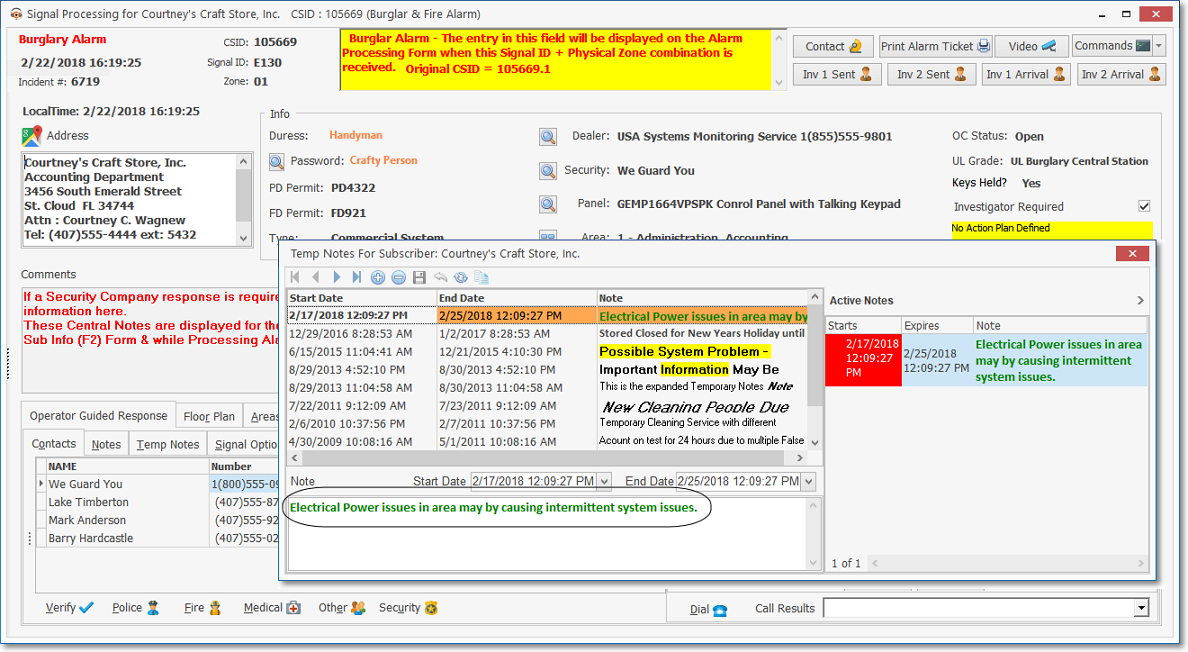
Temp Note(s) display automatically if within the Active Date and Time
✓The Note that is longer than what is displayed in a Temp Notes Grid's row, is also shown at the bottom of the Temp Notes Form.
•Should the Operator need to add to or otherwise modify a Temp Note:
✓Select the desired Temp Note record,
✓The expanded Edit Section (at the bottom of the Temp Notes Form) will contain the information for the currently selected Temp Note record.
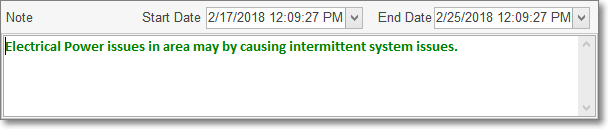
Expanded Edit Section on Temp Notes Form
✓Double-Click the Note field to open the Edit Rich Text Form that allows formatted text entries.
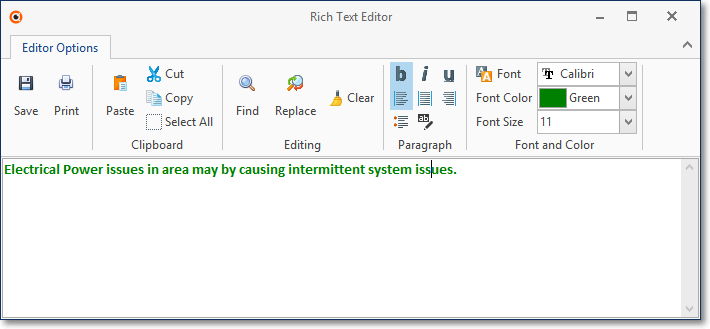
Edit Rich Text Form for entering Temp Notes
✓Press Ctrl+S to save the changes and close the editor.
•Click the Save ("ü") Icon at the top of the Temp Notes Form to record the Temp Note entry or update.
➢Note: You must Click the Close ![]() box to exit the Temp Notes Form before you can access the Signal Processing Form for this Alarm Signal.
box to exit the Temp Notes Form before you can access the Signal Processing Form for this Alarm Signal.
•Temp Notes tab - The Temp Notes tab on the Signal Processing Form is only shown when a Temp Note is Active (it is within the Date & Time Range set for when it is to be displayed) for the currently viewed Subscriber's Alarm Signal.
✓Click the Temp Notes tab on the Signal Processing screen to view the Notes for this Account again.
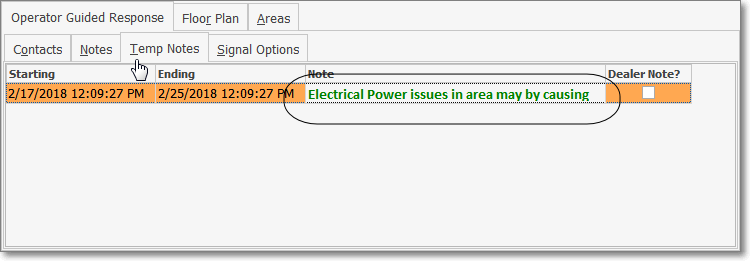
Temp Notes tab on the Signal Processing screen
✓At any other time, Temp Notes are also available to the Operator whenever she/he is viewing the Sub Info (F2) Form.
✓To view the selected Subscriber's Temp Notes, Click the Temp Notes option from the Subscriber Info Icon's Menu on the Sub Info (F2) Form.
✓Also, if an additional signal is transmitted from that Subscriber's premises, that Operator will be informed of this same "issue" through the display of the Temp Notes message.
➢Note: These Temp Notes, when still active - will also be available and highlighted in the Information bar of the Subscribers Form
03/18/2018