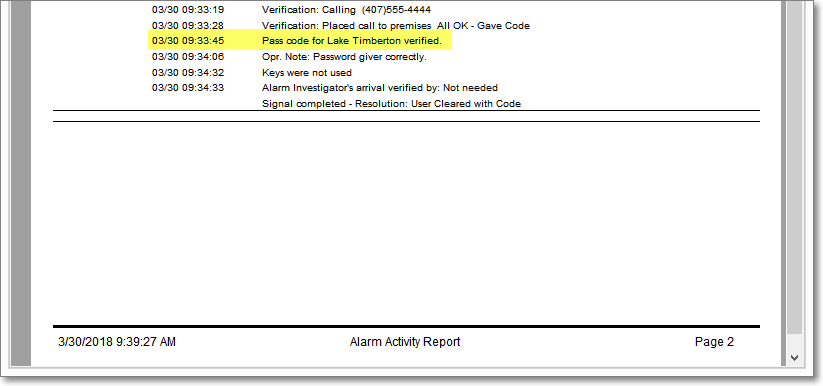❑The Verify Passwords (Pass Codes) function is available tow ways:
1.On the Subscriber Information Form [Sub Info (F2)], Choose the Verify Passwords option, or
verifypasswords-passcodesdialog.png)
2.While Processing an Alarms, by Pressing the F6 function key or Clicking the Verify Passcodes Icon on the left of the Password field..
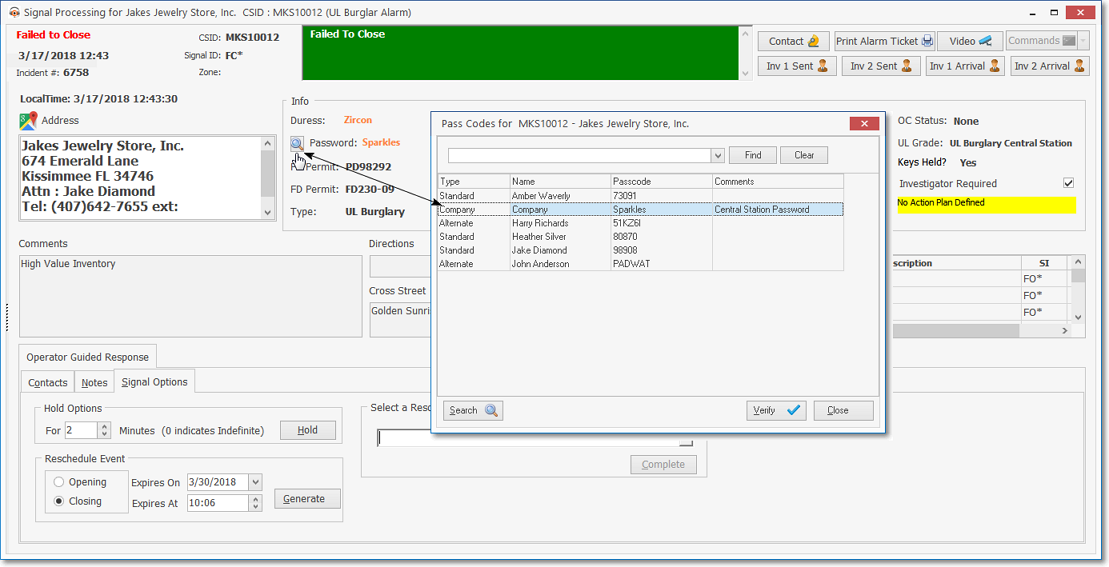
•In either case, the Pass Codes for... dialog will be displayed.
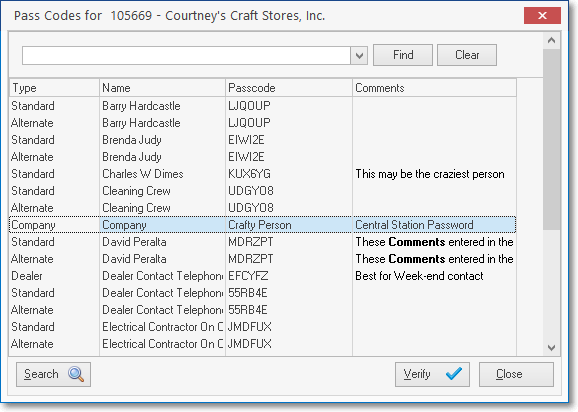
✓Password Types - There are several Types of Passcodes which may be listed
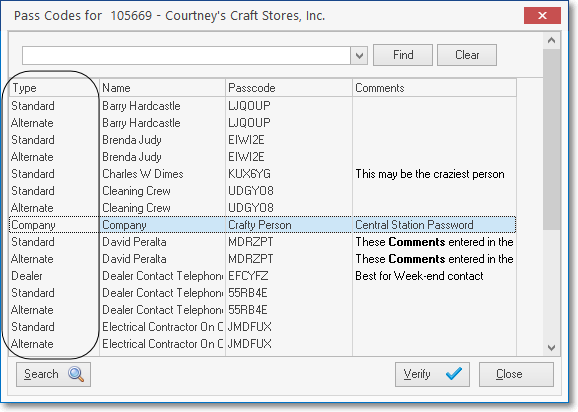
1.Company - The Passcode entered for this Account in the Monitoring tab's Central Station Data section of the Subscriber Form's Edit View.
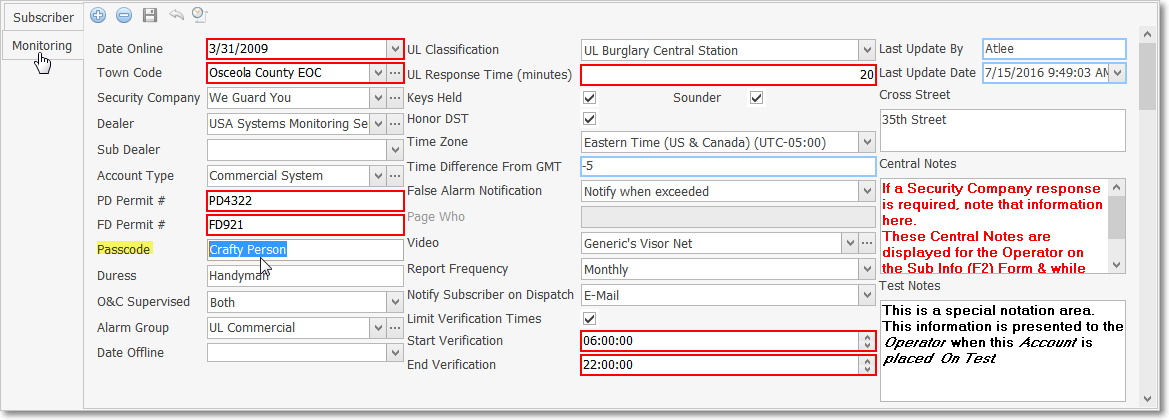
2.Standard - Any Pass Code entered for any Contact identified in the Central Station sub-tab within the Contacts tab of the selected CSID entered in the Subscriber Panels section.
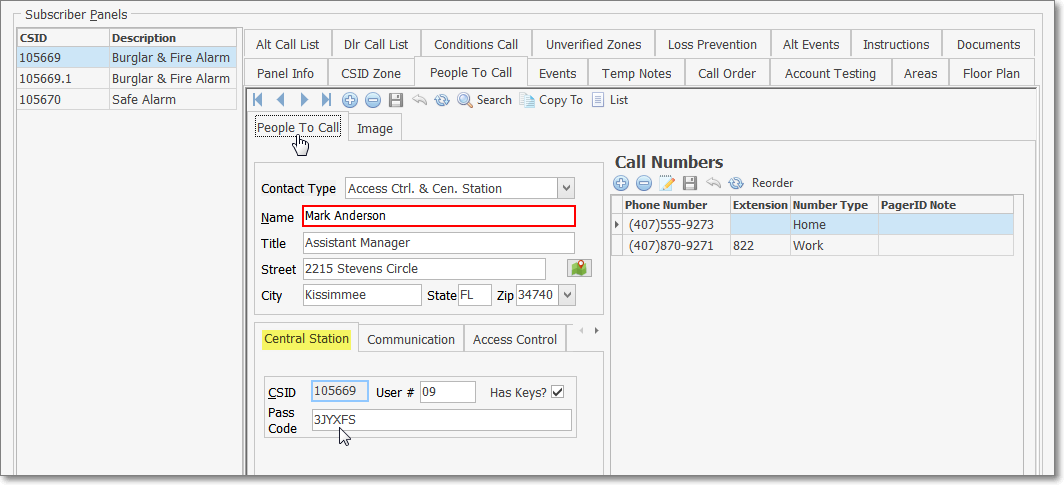
3.Alternate - Any Pass Code entered for any Contact identified within the Monitoring tab in the Panel Info sub-tab of the CSID identified as the source for the Alternate Call List.
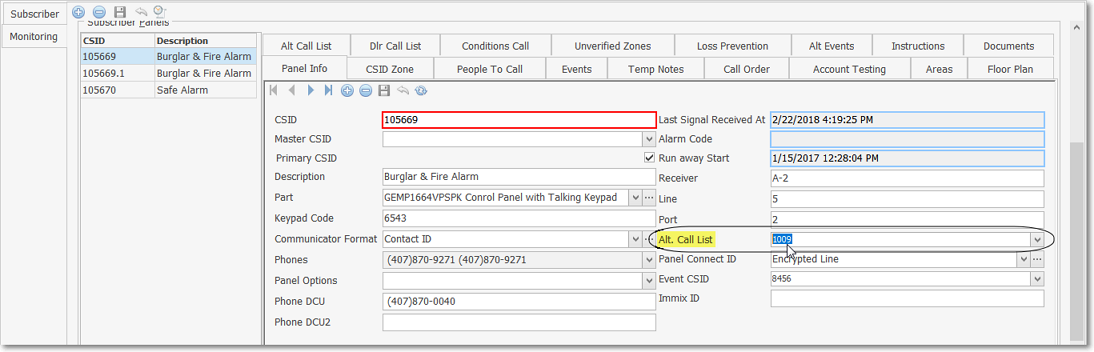
4.Dealer - Any Pass Code entered for any Contact identified in the Monitoring sub-tab within the Contacts (People To Call) tab of the CSID - identified in the Other tab for the Dealer - as the source for the Dealer Call List.
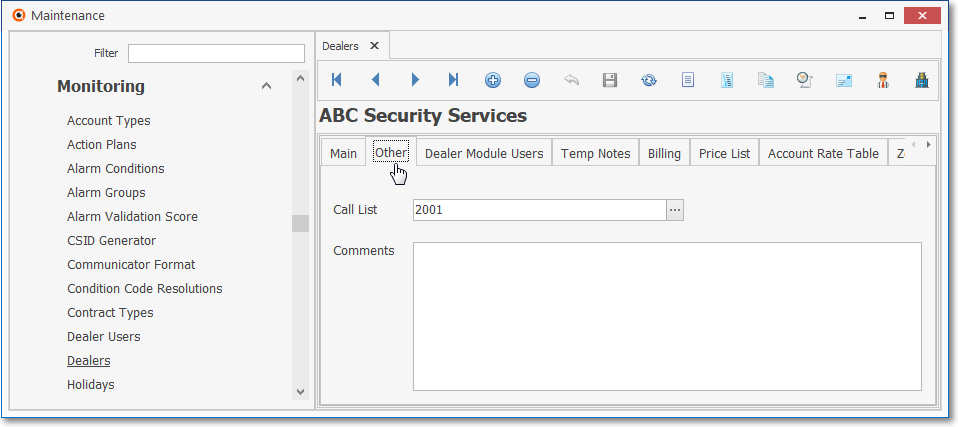
✓Using the Pass Codes for... dialog for locating and verifying a Passcode:
▪The Pass Codes for.. dialog may be sorted by Type, Name or Passcode, or
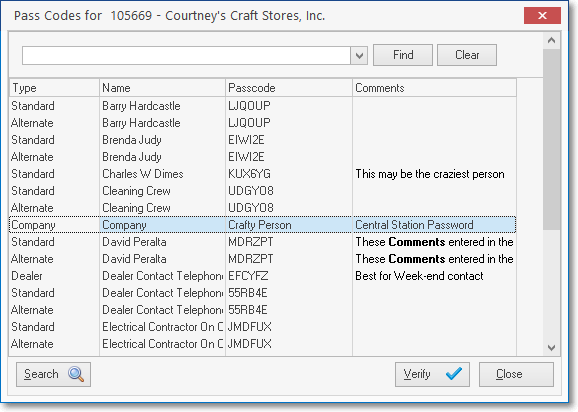
▪When the list of Passcodes to too long to quickly locate the Passcode provided by a person answering a Verification or Notification attempt:
![]()
oUse the Search option on the Passcodes for... dialog to display the Search People To Call dialog
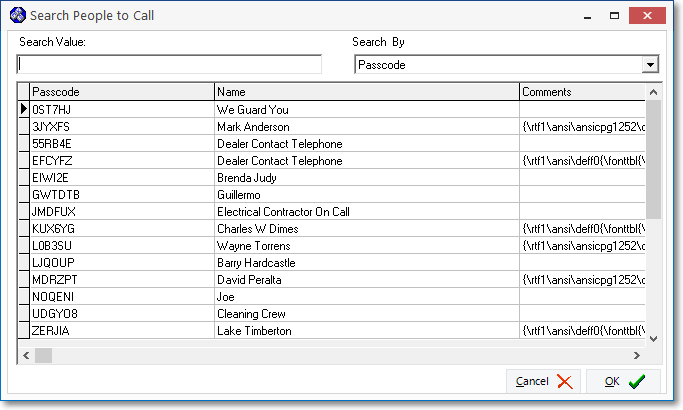
oSearch By - The Passcode option will be selected automatically .
oSearch Value - Enter the Passcode provided by the person answering the Verification or Notification call.
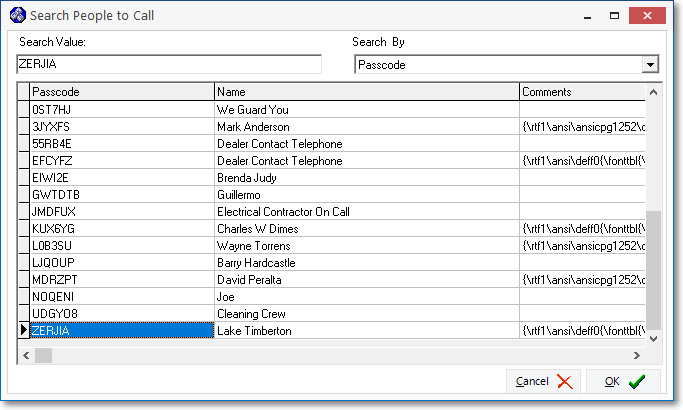
oIf it is a valid Passcode:
a)The record pointer will point to the Person who was assigned that Passcode.
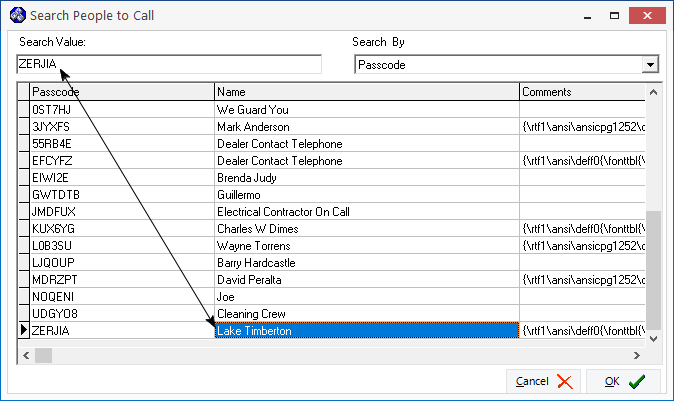
b)Confirm the Name of that Person.
c)Click on that Name.
d)Click the OK button.
e)The Search People To Call dialog will close
▪Verify - The selected Name and Passcode will be selected on the Pass Codes for... dialog.
![]()
oClick the Verify option on the Pass Codes for... dialog
oA confirmation message will be displayed.
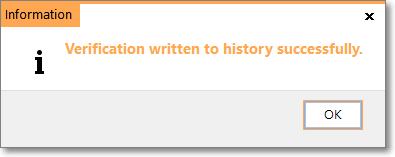
oOK - Click the OK button and the Pass Codes for... dialog will be closed.
oAn Alarm Ticket, if printed or displayed, will contain that Verification confirmation message.

oAn Alarm Activity Report, if printed or displayed, will contain that Verification confirmation message.