Using the AutoBiller Plus Accounts Receivable features
➢Note: It's assumed that the tasks outlined in Accounts Receivable Set-up procedures for AutoBiller Plus have been completed!
❑What should be done Next to use the Accounts Receivable System?
A.Enter the Subscriber Information in the Edit View of the Subscriber Form and the Accounts Receivable section also (these are the key records for this AutoBiller Plus)
B.Enter the Recurring Revenue requirements for each Subscriber.
C.As available, enter the Payment Methods (Bank Draft and/or Credit Card information) each Subscriber may want to use.
D.Enter the Starting Balances for each Subscriber.
E.Define the non-recurring revenue Sales Categories that may be billed (Parts, Labor, Trip Charges, Services, etc.).
❑Start using the AutoBiller Plus Accounts Receivable features
A.Review the Daily Procedures and Periodic Procedures chapters to learn how to get the greatest benefit from the Accounts Receivable module.
1.It is very important to establish a specific schedule for how and when these will be done.
2.There may be multiple ways to accomplish basically the same process (e.g., how you will manage past due Collections, when you will bill Recurring Revenues or if you will use the Fully Automatic Recurring Revenue feature, how detailed you want the Subscriber's Invoices, etc.).
3.So experiment a little as you become more familiar with these processes.
4.Decide what method you will use based on your understanding of your Company's business requirements.
B.Familiarize yourself with the Subscriber Options on the Subscribers Form
1.Contacts - provides a means to enter almost any type of contact information (name, job, phone, email, etc.) for almost any purpose
2.General Options - This Menu provides access to several Forms and Processes that are used throughout MKMS by several different modules including the Accounts Receivable module.
a.Addresses - This Form is used to identity Alternate Mailing Addresses which may be used by the Subscriber for receipt of specific types of system produced documents such as Invoices, Proposals, Service Requests, Account Statements, Opening & Closing Reports, Call List Verification letters and Subscriber Information reports.
b.Contracts - This Form is used to identify a Subscriber's Monitoring Related Contract information.
c.Folders - The Folders function allows you to predefine the FolderPath into which saved Documents, specifically where Scanned Documents for Subscribers, will be stored in a sub-folder named with the Record ID of that Subscriber.
d.Installed Equipment - The Installed Equipment Form is used to identify each of the Subscriber's system components and print, at will, a complete list of the Installed Equipment.
e.Insurance - This Form is used to record the insurance related information required for the issuance of an Alarm Certificate.
f.Referrals - Provides the dialog for identifying the source of a Referral.
g.Reminders - The Reminders system within MKMS provides an effective tool to help keep everyone up-to-date on what they wanted/needed to do.
h.Scheduled Reports - Scheduled Reports relating to Subscribers identified as needing to receive specific Reports about the alarm events that effect them. This Form is only available if the MKS Connect Service is installed.
3.Receivable Options - This Menu provides access to Forms and Processes used in the Accounts Receivable System for Daily Operations, and Periodic Procedures
a.Allocations - Receipts must eventually allocated (i.e.,applied) to one or more Invoices. This option accesses the Allocations Form which provides that process.
b.Bill Payer - This Form is used to identity/assign the Bill Payer for the currently displayed Subscriber.
c.E-Payment - This Form is used to Validate and/or Authorize a one time Credit Card Payment for the currently selected Subscriber or Invoice.
d.Invoices - Offers options to Create an Invoice; and List, Review, and/or Export Invoice Data.
i.Invoices - This the the Invoice (Sales) entry Form.
ii.Invoice Listing - This option provides a basic Invoice information Grid, and (optionally) the detail line items of those Invoices, the ability to print a list - all with the ability to make a selection based on Dates, Paid or Unpaid status, and to Export the resulting data, if needed.
iii.Invoice Line Item Detail - This option displays a list of all Detail Line Items entered for Invoices associated to this Subscriber.
e.Pay Methods - This option displays the Subscriber Payment Methods dialog which is used to identify the various Credit Card and Bank Draft payment methods which this Subscriber has authorized for use when they decide to pay outstanding balances on Recurring Revenue and regular Invoices by using a Credit Card or approved Bank Draft.
f.Proposals - This Form is used to create a Proposal to be submitted to a Subscriber (or Prospect).
g.Recurring Revenue - The Form is where recurring billing requirements are defined for each Subscriber.
h.Receipts - This Form is used for posting Receipts one at a time - such as when you are entering the initial Sale and the associated Receipt from a new Subscriber.
C.Familiarize yourself with the available Reports by viewing the Receivable Reports sub-menu:
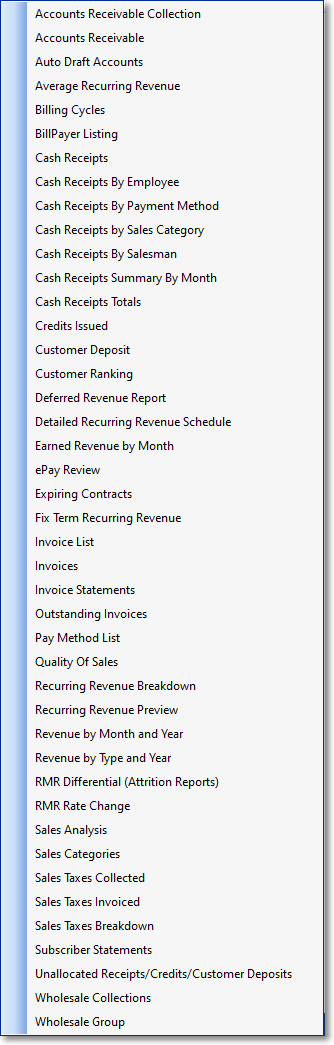
Receivable Reports Menu
D.Read the Credit Card Surcharge Setup chapter if your Company is located (or has Subscribers) within a State that authorizes Credit Card Surcharges
❑Understanding the Recurring Revenue Billing:capabilities
A.You will probably want to Bill Recurring Revenue in Cycles - To implement multiple Billing Cycles, go to the Company Options - Invoice/Proposal sub-tab of the Company Options tab on the User Options Form and:
1.Check the Bill Recurring Revenue in Cycles? box to activate the cyclical billing feature.
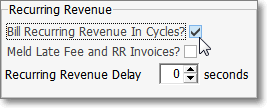
Bill Recurring Revenue in Cycles?
2.Then, as the Recurring Revenue rules for automatically billing each Subscriber are entered, you will be able to select the specific Recurring Billing Cycle in which each Subscriber is to be billed.
3.Those Recurring Billing Cycles may be used to identify:
a.A specific time within the month when a set of Recurring Revenue charges will be created (e.g., week 1, 2, 3 and 4);
b.A special purpose set of Accounts (e.g., those Subscribers automatically paying Recurring Revenue charges with Credit Cards, those Subscribers who represent Multi-location Accounts, those Subscribers paying by E.F.T.);
c.Any other designated group of Subscribers - as identified by you - who are to be billed for their Recurring Revenue charges at the same time.
B.Even with this capability, your Company may still need produce certain types of Recurring Revenue Invoices for one or more specific sets of Subscribers
1.These Subscribers may be assigned a specialized Recurring Billing Cycle
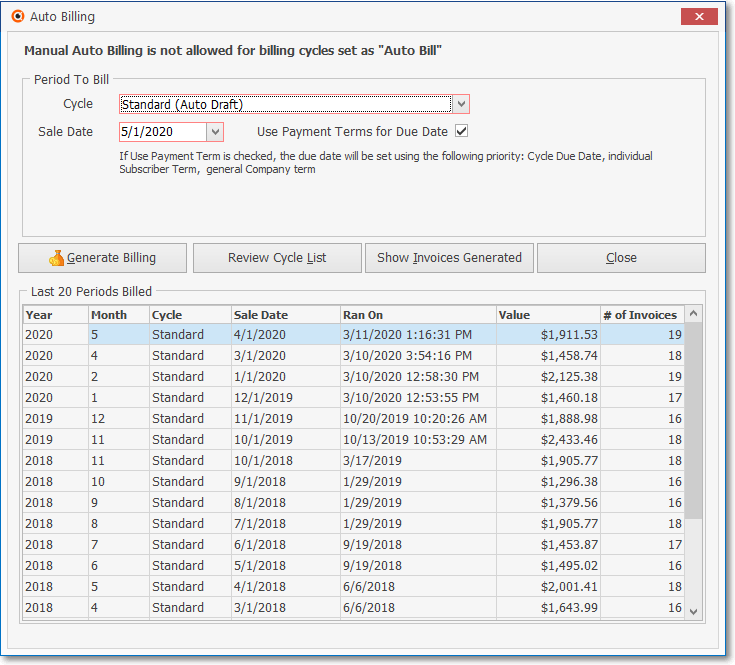
Auto Billing dialog
2.They may then be Invoiced as a group
3.All other Subscribers may be Invoiced by the Fully Automated Recurring Revenue Billing process (see D. Implement the Fully Automatic Recurring Revenue Billing feature below) where those Subscribers who should be billed for Recurring Services that day are automatically Invoiced on that day, the cost is charged to their Credit Card (or Bank Account) and the Receipt record is created and Posted to the Subscribers account and the payment is recorded as deposited - all automatically..
C.Many companies - over time - implement many of these Billing Cycle, for many and varied reasons, all valid.
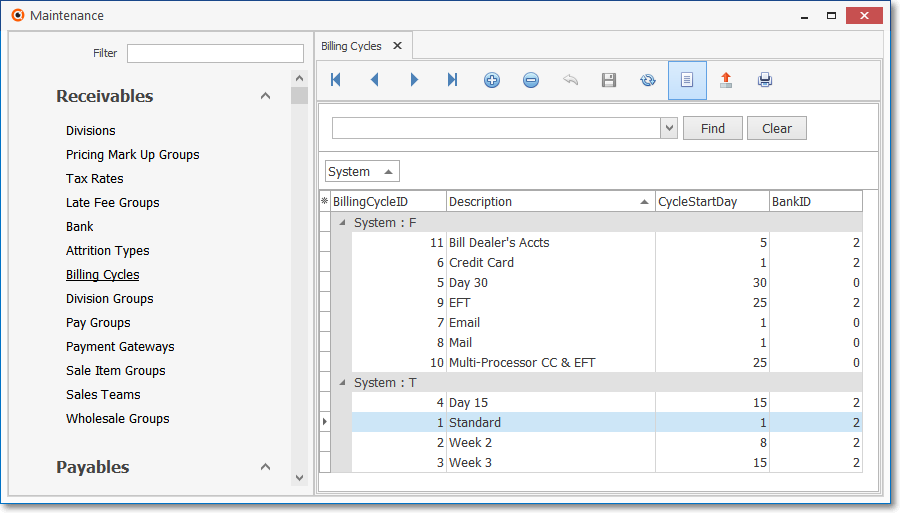
1.So, this one-at-a-time Recurring Billing process can get complicated, and as the number of Billing Cycles needing to be identified and billed grows, the chance that someone will loose track of them (i.e., know when each Cycle must be and/or has been billed), and so the chance increases that Subscribers might not get billed on time, or not be billed at all.
D.Implement the Fully Automatic Recurring Revenue Billing feature
1.Complete the Automatic Billing Setup Wizard
2.Fully Automated Recurring Revenue Billing process will then run automatically each morning at 4:00am