❑Steps to Set-up and Use the Service Tracking System:
A.Set Up new Service Accounts - Initialize any new (and if not done previously, existing) Subscribers for the Service Tracking System by completing - as needed - the items which prepare a Subscriber record for the Service Tracking System module.
1.Service Information - Complete the Service Info Section within the Edit View of the Subscribers Form.
2.Auto Service Requirements - Identify any recurring service requirements for each Subscriber.
3.Service Contracts - Record any Subscriber's newly purchased or existing Service Contract(s).
4.Installed Equipment - Identify the Subscriber's primary system components (e.g., Control Panel, Keypads, Motion Detectors, Smoke Detectors, Sounding Devices)
B.Process Requests for Service - Enter each Subscriber's request for service
1.Use the standard, full length Work Order Form if time allows.
2.Use the Quick Work Order Form for the fastest method to record an initial service request entry.
C.Schedule Service Requests - Schedule the Work Orders as needed.
1.Assign a specific Technician to each unscheduled Work Order and set an Appointment for a specific day and time by using the Technician Scheduling Form.
2.Each Technician's Schedule may be printed for any set of one or more day(s).
D.Confirm/Change Technicians Work Status - The Technician Status Form shows the currently reported status for each Technician.
1.Update the current Status of each Technician whenever it changes.
2.Provides direct access to the Technician Scheduling Form for the currently selected Technician.
3.Display the Technician Activity Tab, as needed, for a related Work Order.
4.Remove a Technician from the Technician Status Form, Only when that Employee has been terminated.
E.Post Time Sheet entries - Enter the Technician's Labor Hours worked and Labor Rate the Subscriber must pay for those Hours:
1.Use the Labor Info Box on the standard Work Order Form, and/or
2.Use the Time Sheets Form, and/or
3.Use the Labor tab on the Work Order Invoicing/Review Form.
F.Complete the Work Orders - Enter the information required for each completed Work Order:
✓Use the standard, full length Work Order Form, and/or
✓Use the Work Order Completion & Review Form
G.Invoice Completed Work Orders - Using the Work Order Form and/or the Work Order Completion & Review Form, finish entering the information pertaining to the charges incurred for each completed Work Order.
1.Create the required Invoices in a virtually automatic way, use the Invoicing Function available on the Work Order Form and/or the Work Order Completion & Review Forms.
2.These Work Order Invoices may also be modified later, if required.
3.Optionally, the Invoices Form may be used to manually Invoice the completed Work Orders.
H.Service Tickets Widget - This Widget provides a real-time overview of seven service related indicators:
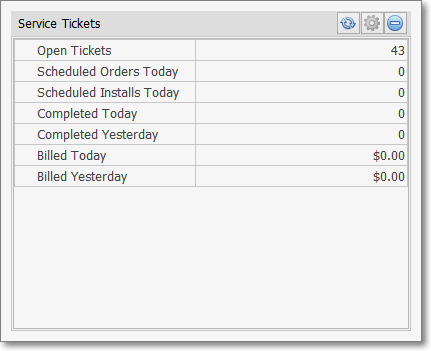
Service Tickets Widget
1.Open Tickets - Number of Work Orders which have been entered in the system but have not been completed.
2.Scheduled Orders Today - Number of non-installation Work Orders (Standard, Fire Alarm Test, Fire Extinguisher Inspection) which have been Scheduled for Today.
3.Scheduled Installs Today - Number of Installation Orders which have been Scheduled for Today.
4.Completed Today - Number of Work Orders (Standard, Fire Alarm Test, Fire Extinguisher Inspection, Installation Order) which have been Completed Today.
5.Completed Yesterday - Number of Work Orders (Standard, Fire Alarm Test, Fire Extinguisher Inspection, Installation Order) which were Completed Yesterday.
6.Billed Today - Number of Work Orders (Standard, Fire Alarm Test, Fire Extinguisher Inspection, Installation Order) which have been Invoiced Today.
7.Billed Yesterday - Number of Work Orders (Standard, Fire Alarm Test, Fire Extinguisher Inspection, Installation Order) which were Invoiced Yesterday.
❑Printing Options - Certain reports and documents may be used to more effectively accomplish the Daily Operations listed above (see B. through G.)
A.Print the Work Orders for Today using the Service Request Forms report which has a print function that provides powerful Work Order printing options that will:
1.Print Blank Work Orders
2.Print all Un-Printed Work Orders
3.Print All Work Orders for a Specific Day (e.g., Today, Tomorrow) based on:
a.When they were originally requested.
b.When they are actually scheduled.
c.For a specific Technician (or all of them).
d.Based on the assigned Work Order Type (Regular Work Order, Fire Alarm Test, Extinguisher Inspection, Installation List, or all of these).
e.Any combination of these options.
B.Print the daily Schedule of work for each Technicians.
1.Each Technician's Schedule may be printed for any required day.
2.View and/or Print the Open Service Requests report to identify what still needs to be completed from previous days.
C.View and/or Print the list of Unassigned Service Requests to identify the Work Orders which must still be assigned to a Technician.
D.View and/or Print the Work Orders Not Invoiced report to determine which should be reviewed and billed.
E.View and/or Print the Review Technician Performance report to analyze the performance and efficiency of each Technician.
❑Subscriber Options - Service sub-menu - This menu provides access to the Forms that are used with the Service Tracking module.
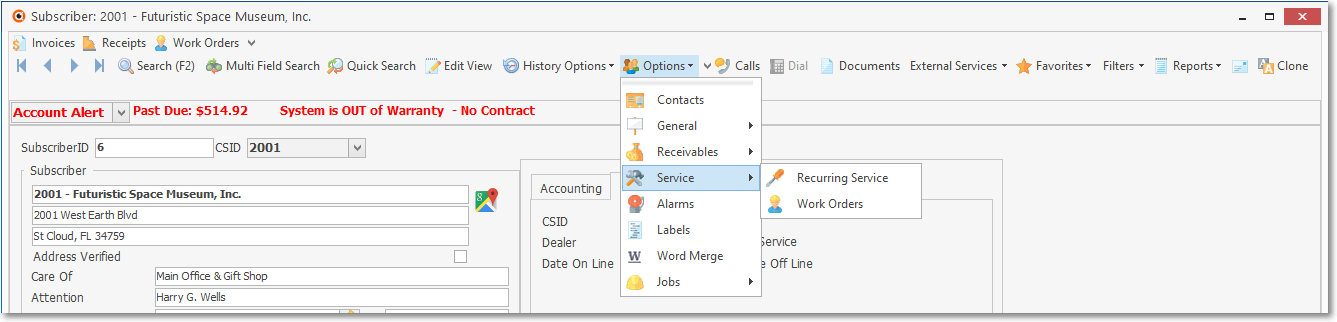
Subscribers Form - Subscriber Options Menu - Service sub-menu
1.Recurring Service Setup - The Recurring Service Form is used to setup the automatic generation of Work Orders for periodically mandated Recurring Service Requirements.
2.Work Orders - This option will open the Work Order Form.