❑General Journal Entries provide the mechanism to enter Financial Transactions directly into your General Ledger's Transaction File and Account Register.
•The General Journal Form allows the User to adjust, modify and redistribute General Ledger Account Values within the General Ledger System, usually at the request of the Company's accountant.
✓These General Journal transactions are generally needed to finalize an Accounting Period.
✓They are usually entered periodically (monthly, quarterly, and/or annually) for posting Depreciation, Prepaid Rent and/or Insurance, Inventory Value Adjustments (Shrink), Earned and Deferred Revenue, etc.
•To expedite these repetitive type of adjustment entries, and to ensure that they are posted in the same manner (to the same set of Accounts) each time, General Journal Templates may be created.
✓When these repetitive adjustment transactions need to be entered each month, in exactly the same way, and for exactly the same amounts, General Journal Templates provide a consistent and reliable way to get this task done.
✓If the actual transaction values for each General Journal Template change whenever the template is used - even though the General Ledger Accounts to which these entries must be made do not change - once the default General Journal Template transaction set is imported into the General Journal Form, you may simply update the Debit and Credit Values, as needed, to reflect the actual value adjustments required for the Accounting Period being adjusted.
❑General Journal Templates provide the means to predefine any number of predefined Debit and Credit entries that may then be imported into the General Journal, at a User's request, to ensure that these repetitive transactions are posted in the same manner, every time.
•There are two types of these General Journal Templates:
1.Transactions that are posted for the same Amounts at the same time each month (quarter, year).
2.Transactions that affect the same General Ledger Accounts, but have a different value each time they are posted.
•In either case, creating the General Journal Template is done in exactly the same manner, except that:
✓The Value of the Debit and Credit entries in #1. are the actual values that will be posted to the General Journal.
✓The Value of the Debit and Credit entries in #2. are just "place holders" that will be modified when that General Journal Template is actually used.
❑Example for why these General Journal Templates are needed::
•An Invoice is created for a new Sale,
✓Sales Tax was charged on that Invoice,
✓The Sales Tax Amount of each Detail Line Item will be:
i.Credited (added) to the Sales Tax Liability Account and
ii.Debited (added) to the Accounts Receivable Asset Account.
•At a later date, in the Accounts Payable module, your Company must Remit that Sales Tax to the appropriate Taxing Authority.
✓However, the Bill that must be created for that Sales Tax Reimbursement - and the ultimate Payment (Check) for that Bill which will be sent to the Taxing Authority - causes a "Sales Tax Expense" to be posted:
i.That Bill - when it is created - will post a Debit (addition) to the Expense Account and a Credit (addition) to the Accounts Payable Account]
ii.That same Billed Amount will be posted as a Debit (subtraction from) the Current Earnings and a Credit (subtraction from) the Earnings Posting Account.
✓The problem that arises here is that no Earning event (profit or loss) has occurred, nor has a real Expense been incurred.
✓That Bill was created simply as mechanism to be able to create a Check for the payment of that Bill for the reimbursement to the Taxing Authority of the previously charged Sales Tax.
•So, because these Bills are not truly recording an Expense, but instead are reimbursing an existing Sales Tax Liability:
✓Once that Sales Tax is reimbursed to the appropriate Taxing Authority:
i.A fictitious Bill is entered from a Vendor - who is actually the Taxing Authority
ii.That Bill is then Paid, so the Taxing Authority now has the money it's owed
✓A set of General Journal Entries must be made to redistribute these "Sales Tax Expense" and "Earnings" Amounts to the proper General Ledger Accounts.
✓This rather complicated posting process will be required every time a Sales Tax Liability is reimbursed to a Taxing Authority,
•Therefore, a General Journal Template should be created (using a temporary $100.00 Debit or Credit value for each line item) to predefined these Financial Transaction adjustments:
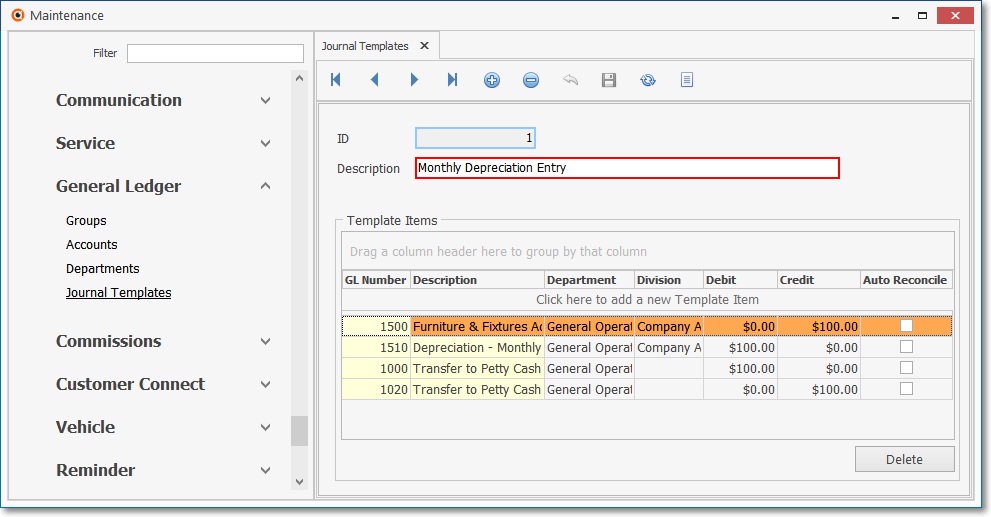
✓In this case, the General Journal Entries that are required to redistribute the erroneous Expense posting and make the Earnings reversal are:
i.A Credit (subtraction from) the Expense Account (eliminating the erroneous Expense posting), and a Debit (subtraction from) the Sales Tax Liability Account (which was what actually occurred).
ii.A Credit (addition to) the Current Earnings and a Debit (addition to) the Earnings Posting Account (this completing the reversal of those Earning entries).
❑Creating a General Journal Template:
•To enter a General Journal Template,
a)From the Backstage Menu System Select Maintenance and Choose General and Click the General Maintenance option which displays that Maintenance Menu, or
b)From the Quick Access Menu, Select Maintenance and Choose General Maintenance to display that Maintenance Menu.
•Once the Maintenance Menu is displayed, Select General Ledger and Choose Journal Template.
✓The Journal Template Form will be displayed.
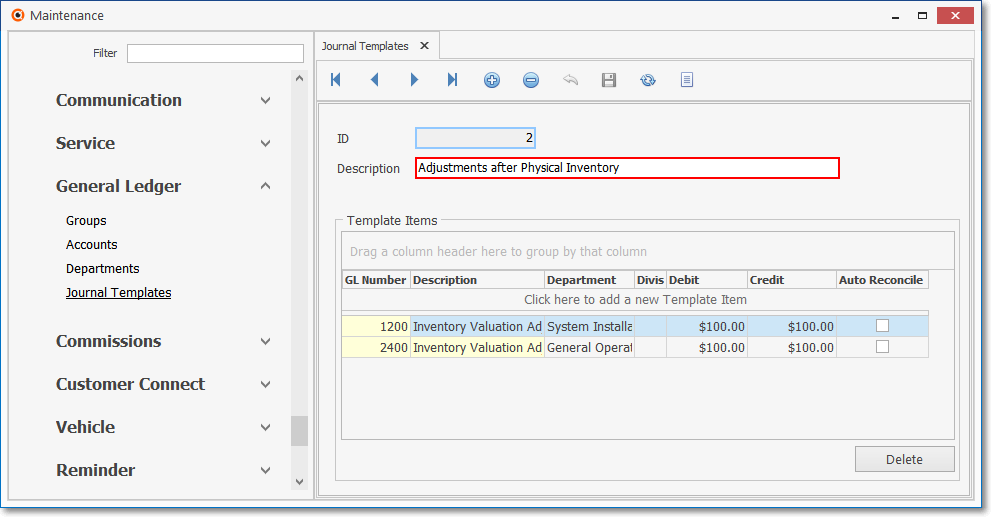
Journal Templates Form
✓This General Journal Templates Form may be Re-sized by Dragging the Top and/or Bottom up or down, and/or the Right side in or out.
•Navigation Menu - The Navigation Menu is located at the top of the General Journal Templates Form.

✓This Navigation Menu provides the normal Record Movement, New, Delete, Cancel, Save, and Search options; as well the special Grid function.
•Record Editing section - The details of the currently selected record are displayed below the Navigation Menu at the center (Main Body) of the Journal Templates Form and has two sub-sections
✓Recording Editing - Used to initialize a new record
✓Template Items - Used to define the specific Transactions Entries that make up this Template.
•To define a General Journal Template:
✓Click the ![]() Icon to start the General Journal Template entry in the Record Editing section.
Icon to start the General Journal Template entry in the Record Editing section.
✓ID - This number is assigned by the system when the General Journal Template is initially saved.
✓Description - Enter an explanation for this General Journal Template definition.
✓Click the ![]() Icon to record this entry.
Icon to record this entry.
✓The system will assign an ID.
❑Template Items - Enter the transactions for this General Journal Template.
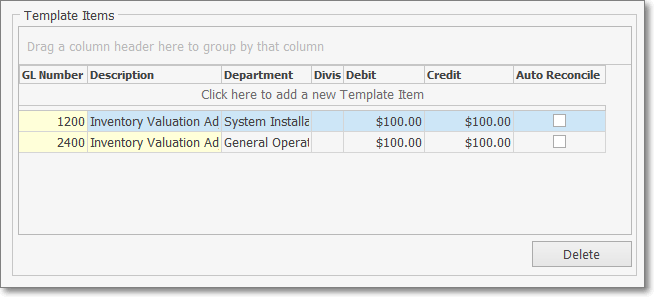
Template Items entries
•Define any number of transaction line items, as needed. (Either a Debit or a Credit value - but not both - must be entered for each GL# transaction line item).
✓Select the Click here to add a new Template Item bar.
✓GL # - Using the Drop-Down Selection List provided, Choose the appropriate General Ledger Account Number.
✓Description - Enter a concise explanation for this GL# transaction line item.
▪The Description will default to what was previously entered, if this is the second or subsequent Template Item added.
✓Department - Optionally, if Multi-Departmental Accounting has been implemented, use the Drop-Down Selection List to Choose the appropriate Department number.
▪By default, Department "0" - General Operations - will be used.
▪If you have implemented Multi-Departmental Accounting, Department numbers should only be assigned to Sale and Expense related transactions.
✓Division - If this is used to for a specific Division, identify the Division Name using the Drop-Down Selection List provided.
✓Debit - If appropriate, enter the amount of the Debit entry:
▪This may be the actual value required.
▪Or this may be a temporary value ($1.00 is fine as a place holder to indicate this will be a Debit entry) thereby indicating that a Debit entry of some value will be required when the template is actually used.
✓Credit -If appropriate, enter the amount of the Credit entry:
▪This may be the actual value required.
▪Or this may be a temporary value ($1.00 is fine as a place holder to indicate this will be a Credit entry) thereby indicating that a Credit entry of some value will be required when the template is actually used.
✓Auto Reconcile - If this will be a Transaction which would have to be included when performing a Bank Reconciliation, and this Transaction should be automatically reconciled, Check this box.
✓Save - Click the Save ![]() button to record this General Journal Template GL# transaction line item.
button to record this General Journal Template GL# transaction line item.
✓Repeat - Press the Tab F key to enter the next Account, Description, and Debit or Credit value for the GL# transaction line item.
▪You may enter as many GL# transaction line item entries as needed.
▪At least two GL# transaction line item entries must be created with a Debit entry for one, and a Credit entry for the other.
✓Click the Save ![]() button to record each General Journal Template GL# transaction line item entered.
button to record each General Journal Template GL# transaction line item entered.
➢Note: These special fields - displayed in the General Journal Form - are not available for designing General Journal Templates.
1)Subscriber
2)Vendor
3)Job ID
4)Job Category
![]() List Icon - The Navigation Menu also has a List option which provides a tabular view of these General Journal Templates records.
List Icon - The Navigation Menu also has a List option which provides a tabular view of these General Journal Templates records.
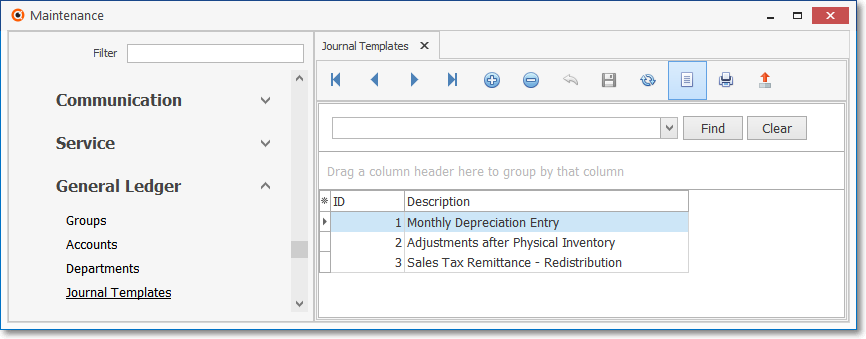
Journal Templates Form - List View
✓Click the List Icon to display the associated Grid Data.
✓The columns of Grid Data may be rearranged, filtered, sorted, and exported as a PDF file and/or an Excel formatted file.

✓Find - Enter text to search for a specific record, then Click the Find option.
✓Clear - To remove the text to search for entry, Click the Clear option
![]()
Navigation Menu shown with the List Options for Export & Print
✓Click the List Icon again to Close the List View and return to the Record Editing View.
❖See the Grid & Lists - Print Preview - Export Data chapter for complete information on using the List View, including its Export & Print options.