❑As part of the prior Start-up Task in the General Ledger New User's Start Up Procedures described in that chapter:
•You should have:
a)Used your Company's old General Ledger program (or manual system) to create a Trial Balance, Income Statement, and Balance Sheet report for the last Closed Month.
b)Saved these three "last Closed Month reports" which were based on that last Closed Month's Ending Date of your Company's old General Ledger program (or manual system).
c)Printed the specific Accounts Receivable and Accounts Payable module reports created to identify what Financial Transactions have been entered in MKMS after the Ending Date of the last Closed Month in your Company's old General.
❑This next set of Start-up Tasks - briefly outlined in the General Ledger Start Up Procedures chapter - describes how the Transaction Summaries are assembled.
1.Create a master form (it will be a spreadsheet file) with all of your General Ledger Accounts listed as follows:
a.Open the General Ledger Accounts Form and use the List option on its Ribbon Menu to view the list of those General Ledger Accounts, including their Titles and related information (see the "Prepare your Company's General Journal Transaction Summaries" discussion below).
b.Export this list of General Ledger Accounts to a spreadsheet file.
c.Name it "GL Accounts" (or whatever name you prefer).
2.Open the "GL Accounts" spreadsheet in Excel® , remove the Inactive column - there should be none), and add two columns on the right, each formatted as Currency with 2 decimal places and using the "($1,234.10)" format for negative numbers:
a)Debit - This column will be used to enter any Debit Value for each Account whose net balance results in a Debit Value.
b)Credit - This column will be used to enter any Credit Value for each Account whose net balance results in a Credit Value.
3.Save this file as "GL Accounts" which will be your master list.
4.Then, as needed, you will make copies of this GL Accounts file naming them accordingly - one for recording each month's Transaction Summaries Reports balances.
❑Prepare your Company's General Journal Transaction Summaries:
•Because you have not yet run the General Ledger Setup Wizard, the standard set of General Ledger Reports are not available.
✓However, you may easily create a spreadsheet containing all of the General Ledger Accounts which you should have already defined for this new General Ledger System.
•To create this General Ledger Accounts spreadsheet, open the General Ledger Accounts Form:
a)From the Backstage Menu System Select Maintenance and Choose General and Click the General Maintenance option which displays that Maintenance Menu, or
b)From the Quick Access Menu, Select Maintenance and Choose General Maintenance to display that Maintenance Menu.
•Once the Maintenance Menu is displayed, Select General Ledger and Choose Accounts.
✓The General Ledger Account Form will be displayed.
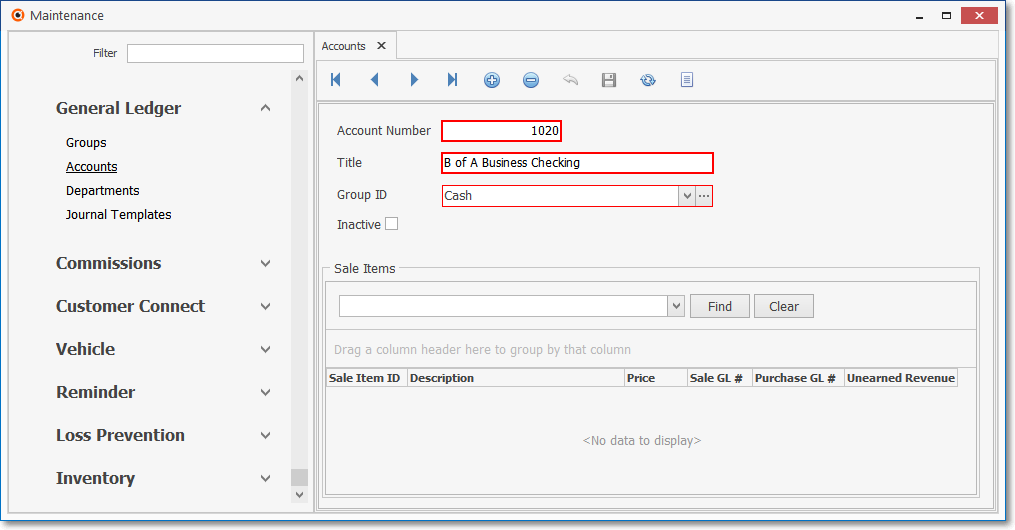
Accounts Form
![]() List Icon - The Navigation Menu also has a List option which provides a tabular view of these General Ledger Account records.
List Icon - The Navigation Menu also has a List option which provides a tabular view of these General Ledger Account records.
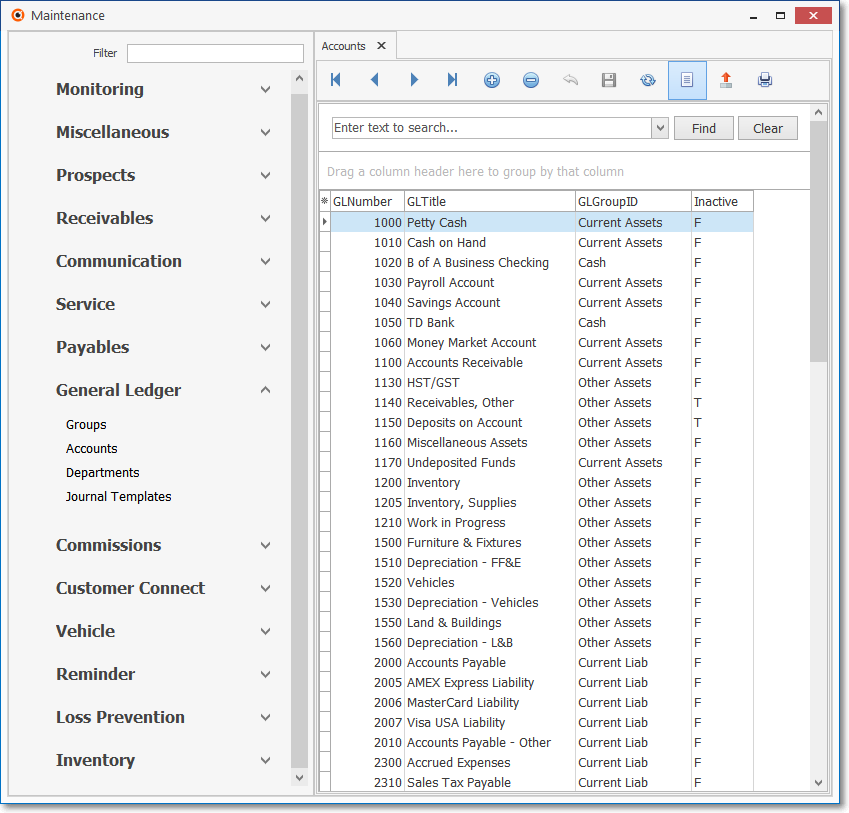
General Ledger Accounts Form - List View
✓Export To Excel - Click the Export Icon to export the data to an Excel (.xls) file format.

▪Use the Windows® Save As... dialog to store this spreadsheet document.
oThis file will become your Transaction Summary spreadsheet document.
▪Name it "GL Accounts" (or use any other name you prefer).
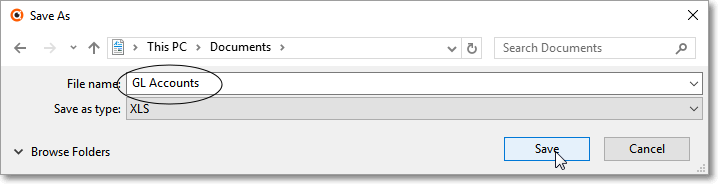
▪Click the Save button to create this document.
•Creating the actual Transaction Summary Worksheets:
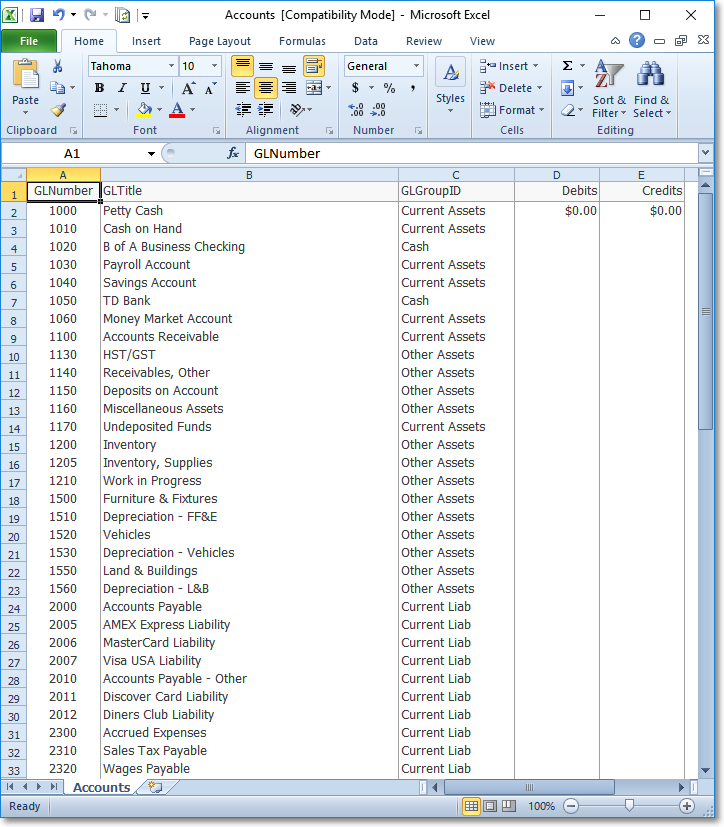
GL Accounts export file saved in the Excel® file format with the additional Debit & Credit columns
✓Open this file in Excel® and add two additional columns labeled Debits and Credits.
▪Using the Save as option, Save an individual copy of this revised Transaction Summary spreadsheet document for every Closed Month (any month that was closed after the Ending Date of the old General Ledger's last closed month), and one final copy for the Open (current) Accounting Period.
▪Use a naming convention that is easy to understand (nnnn-nn Transaction Summary) where the numbers (nnnn-nn) represent the Year and Month to be summarized.
•In the Creating the Transaction Summaries discussion below, there are instructions for identifying, and then entering the appropriate Values into one these two columns labeled Debits and Credits you added to these Transaction Summary Worksheets.
✓These Debits and Credits data entries will be used to build a set of Transaction Summary spreadsheets containing the summarized transaction Amounts that will be required to update the MKMS General Ledger System after executing the Setup Wizard.
✓How these Debits and Credits data entries will be made is explained below in the "Creating the Transaction Summaries" section.
➢Note: Later, you will use the Trial Balance you created during the Start Up Task - explained in "I. Basic Preparation Steps" of the General Ledger New User's Start-up Transactions chapter - to complete the "Initialize GL Balances" dialog presented in the Setup Wizard.
•Receipts Posting related Q & A
1.How should any outstanding Deposits on Account be posted to the General Journal?
A.Deposits on Account are Debited (added) to the appropriate Bank's Asset Account, and Credited (added) to the Customer Deposit (Liab) Liability Account (a Mandatory Account - see that list below)
•Inventory Tracking related Q & A for the first time MKMS General Ledger System Users when the new MKMS STARK 35 Version is installed:
2.How should any Inventory Liability be posted?
A.When Inventory is Received (delivery of Inventory Items that were ordered using the Purchase Order Form), because those Inventory Items have not yet been entered on a Bill (but are in your Company's possession), they must be recorded as both an Inventory Asset (you have them) and an Inventory Liability (you didn't pay for them yet because you've not received/recorded the Bill for them).
B.That Inventory Asset is recorded in the Inventory Asset Account (added as a Debit) and the Inventory Purchases Liability Account (added as a Credit) - and both of these General Ledger Accounts are Mandatory Accounts - a list of which is shown below.
3.How will the Inventory's Asset Value be entered?
A. Remember, once the General Ledger Setup Wizard is completed, the system will use the Inventory Valuation Method previously selected by your Company - which should be Average Inventory Cost.
B.Therefore, it is best - when the Inventory Tracking System was currently in use in your previous version of MKMS - to implement Average Cost of Inventory first, then use your Company's old General Ledger's inventory asset value (as calculated by MKMS) as the starting Value when initializing the General Ledger in the Setup Wizard.
Creating the Transaction Summaries
A.In this section you will find the instructions for extracting the required data from the Transaction Summary spreadsheets files created above (which will ultimately contain the data identified in the Print Transaction Summaries Reports chapter).
B.These instruction will also explain how to enter that data (each summarized Value) into either the Debits or Credits columns you've added to the Transaction Summary spreadsheet documents described above - those two columns that were labeled Debits and Credits.
C.These Debit and Credit data entries will be used to build the set of Transaction Summary spreadsheets that will contain the Financial Transactions (Debit and Credit entries) that will be required later when you will make General Journal entries required to properly initialize the MKMS General Ledger System (see the Post the Summarized Transactions chapter for that information).
D.Review and confirm this List of Mandatory Accounts has been created.
1.Current Earnings - This must be the Equity Account for Current Earnings.
2.Retained Earnings - This must be the Equity Account for Retained Earnings.
3.Earnings Posting - This must be the Special Debit Account for Posting Earnings.
4.Accounts Receivable - This must be the Asset Account for Accounts Receivable.
5.Accounts Payable - This must be the Liability Account for Accounts Payable.
6.Undeposited Funds - This must be created as the Asset Account for Undeposited Receipts.
7.Inventory - This must be the Asset Account for Inventory.
8.Inventory Adjustments - This must be the Expense Account for Inventory Adjustments.
9.WIP Inventory - This must be an Asset Account for the Inventory Items that have been identified as part of a Work In Progress.
a)If the Inventory Tracking System has not been Setup, this WIP Inventory entry is optional, not mandatory.
10.Inventory Purchases - This must be the Liability Account for Inventory Purchases.
11.COGS (Cost of Goods Sold) - This must be the Expense Account for Cost of Goods Sold.
12.Local Tax (Liability) - This must be the Liability Account for Local Sales Tax Liability.
13.National Tax (Liability) - This must be the Liability Account for National Sales Tax Liability.
14.Customer Deposit (Liab) - This must be the Liability Account for Advance Deposits.
Canadian Sales Tax:
15.HST/GST (Asset) - Only required when the CanadaTax option is set to True ("T") in the Company Settings list, this field must be the Asset Account designated for HST/GST tax collections.
16.PST (Expenses) - Only required when the CanadaTax option is set to True ("T") in the Company Settings list, this field must be the Expense Account designated for PST tax charges.
Accounts Receivable Summary
❑Summarizing the Accounts Receivable related Transaction Amounts for each Month that has been Closed in Accounts Receivable which will contain a summary of the Financial Transactions - one a month by month basis - which were entered after the Ending Date (of the last closed month in your Company's old general ledger) that you plan to use in the Setup Wizard.
❖Important!
a)All Debit and Credit entries are entered as positive numbers.
b)No minus Values should be entered
c)This is because the Debits and Credits columns "know" whether its should be a subtraction of an addition to that Account based on the Type of Account it is (i.e., Asset, Liability Equity, Sale or Expense).
➢Note: Later, when you actually post these Summarized Start-up Transactions.
i.Each summarized entry will consist of at least one General Ledger Account Debits column entry, and
ii.Each summarized entry will consist of at least one General Ledger Account Credits column entry.
iii.The Amount that is to be posted, to which General Ledger Account that Amount is to be posted, and whether it is entered as a Debit or Credit entry is all documented in detail below.
•Print the Cash Receipts Report - In the previous version of MKMS: All Receipts were initially treated as Deposits on Account until they are actually applied (Allocated) to specific Invoices (Sales).
✓ This is no longer the case, instead:
a.The Amount of each Receipt is Debited (added) to the Undeposited Funds Asset Account, and Credited (subtracted) from the Accounts Receivable Asset Account.
b.Then, when those Receipts are Deposited into a Bank, the Amount of the Deposit is Debited (added) to that Bank's Asset Account and Credited (subtracted) from the Undeposited Funds Asset Account.
c.The Allocation of a Receipt no longer has an effect on the new General Ledger System - Allocations are only tracked within the Accounts Receivable module for its internal purposes (e.g., determining which Receipt was used to pay each Invoice, Determining whether or not Taxable Invoices have been Paid, maintaining the Subscriber's Ledger Card)
✓Alternately, if the Receipt is intended to be held as an Advance Deposit for a potential future Sale, then:
a.The Amount of each Receipt is Debited (added) to the Undeposited Funds Asset Account, and Credited (added) to the Customer Deposit (Liab) Liability Account.
b.Then, when an Advance Deposit Receipt is Deposited into a Bank, the Amount of the Deposit is Debited (added) to the Bank Asset Account, and that same Amount is Credited (subtracted) from the Undeposited Funds Asset Account.
▪The result is that when an Advance Deposit is accepted, your Company has the money, but recognizes that money is a Liability until the potential future Sale is actually completed.
✓When the Sale for that Advance Deposit is actually Invoiced, the Receipt representing that Advance Deposit must be converted to a standard Receipt (i.e., the Customer Deposit Check Mark must be removed from that field by using the Make Receipt button on the Receipts Form)
a.As the Sale was recorded, that Sale Amount was Debited (added) to that Accounts Receivable Asset Account, and Debited (added) to the appropriate Sales-Purchase Item's General Ledger Sales Account.
b.When that Customer Deposit Check Mark is removed - the Receipt Amount - which was originally identified as an Advance Deposit (i.e., Customer Deposit) - is then Credited (subtracted) from the Accounts Receivable Asset Account, and because it is longer an Advance Deposit Liability, that same Amount is Debited (subtracted) from the Customer Deposit (Liab) Liability Account.
•So, what do you do with the Cash Receipts Report results?
✓Because, as part of the instructions covering the preparation for running the Setup Wizard, it is assumed that all Receipts have been deposited into a Bank, and all Advanced Deposits were allocated to a Sale.
✓Therefore, there are only two entries are required:
a.Debit (add) the Total Cash Receipts for the reported Month to the appropriate Bank Asset Account(s).
i.If multiple Banks are used for Depositing Receipts, multiple Debit entries must be made for these Receipts to the appropriate Bank's General Ledger Asset Accounts.
ii.The total of these Debit entries must equal the Total Cash Receipts for the Month
iii.See the "When you use Multiple Banks" comments below.
b.Credit (subtract) the Total Cash Receipts for the Month from the Accounts Receivable Asset Account.
✓When you use Multiple Banks: If you are initially depositing the monies received from Subscribers into more than one Bank Account:
▪Repeat this Debit process for each General Ledger Account representing each one of those Banks,
▪Enter the Debit transactions noted above on a Batch Number by Batch Number basis, until all the Batches for each Bank Account have been recorded.
❖See the Defining your Company's Batch Numbers discussion in the E-Payments chapter for detailed information; and the "Batch Number Assignment" discussion in the Receipts chapter for more information about Batch Numbering.
▪Then, enter one Credit entry which must equal the total of all Banks Debit entries.
•Print the Sales Analysis Report - See the report sample below for guidance.
✓The easiest way to get this information is to print the Sales Analysis Report using the specific Options illustrated and explained below:
➢Note: The Sales Analysis Report dialog illustrated below is from the new version of MKMS 35,
However, the "Options" that are required to get the needed results, and the results you'll get, will also be available if this report is executed in the previous 31, 32, 33, and 34 versions of MKMS.
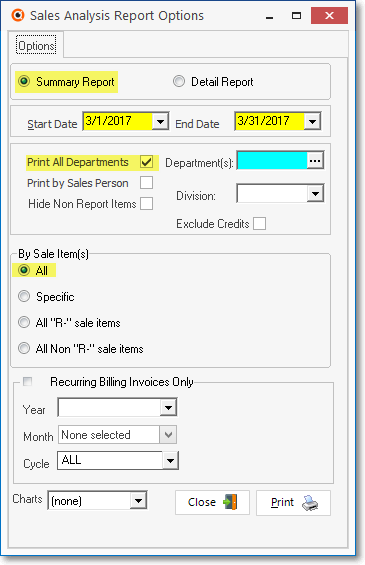
Sales Analysis Report - Required Options highlighted
▪Report Type - Choose the Summary option.
▪Date Range - Identify the Start Date and End Date for the month to be reported.
▪Check the Print All Departments option.
oDo not Check or fill in any other option boxes.
▪Sale Item(s) - Choose the All option.
✓Posting the Sales Analysis Report Results:
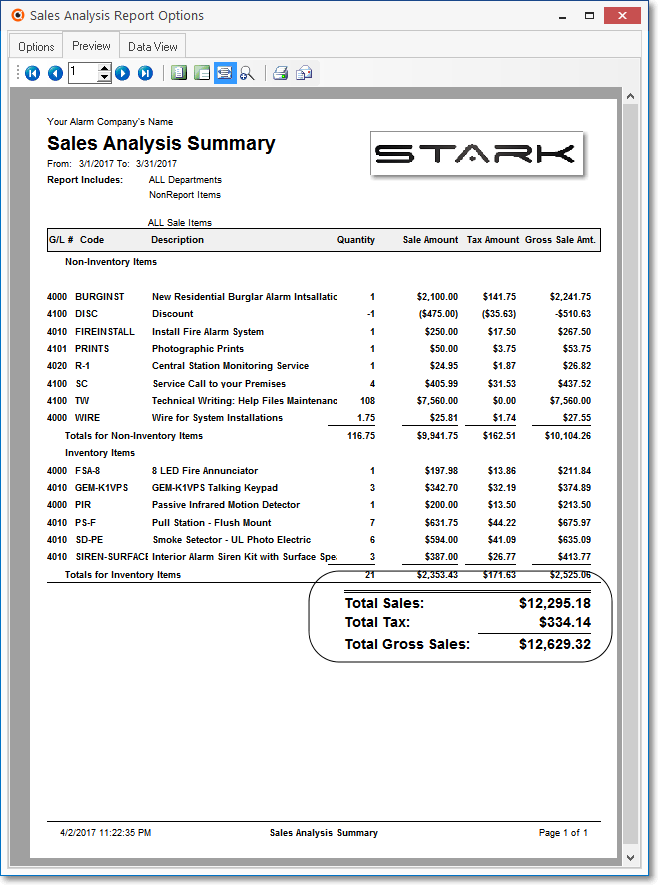
Sales Analysis Summary Report - Preview tab
a)Debit (add to) the Accounts Receivable Asset Account for the Total Gross Sales (the sum reported at the very bottom right of the report which includes Total Tax amount).
b)Credit (add to) the Local Sales Tax Liability Account the Total Tax.
✓Recording Sales Values of the Non-Inventory Items - These will be listed separately, prior to the Inventory related Sales
▪The Debit entry for the Accounts Receivable Amount and the Credit entry for the Sales Tax Liability Account(s) were posted in steps a) and b) above.
c)Credit (add) the Total of the Sales Tax Amounts charged on Non-Inventory Items to the appropriate Sales Tax Liability Account:
oIf you are charging Sales Tax for multiple Sales Taxing Authorities, and/or charging a Local and National Sales Tax, you must separate those sales tax obligation Amounts based in the Taxing Authority
oThen, post those separated sales tax obligation Amounts to the appropriate Sales Tax Liability Accounts.
oSee the "Dealing with Complex Sales Taxing Issues" discussion below for more in formation about managing this multiple Sales Taxing Authorities issue.
d)Credit (add to) each Sales Category Code's Sale Amount to its appropriate General Ledger Sales Account (if the GL Number is not be listed, it can be looked up).
i.However, if a listed Sale Amount is a net negative Value (typically because of discounts or service credits given):
1)Debit (subtract) the Sales Category Code's Sale Amount from the General Ledger Sales Account (record this as a positive number in the Debit column)
e)Because the Profit/Loss on each Sale is normally posted as it occurs it must be accounted for here as well:
ii.Credit (add) the Sales Category Code's Sale Amount to the Current Earnings Equity Account
iii.Debit (add) the same Sale Amount to the special Earnings Posting Special Debit Account for Posting Earnings
iv.However, if a listed Sale Amount is a net negative Value (typically because of discounts or service credits given):
1)Debit (subtract) the Sales Category Code's Sale Amount from the Current Earnings Equity Account (record this as a positive number in the Debit column)
2)Credit (subtract) the same Sale Amount from the special Earnings Posting Special Debit Account for Posting Earnings (record this as a positive number in the Credit column)
✓Recording Sales Values of the Inventory Items - - These will be listed separately, after the list of Non-Inventory related Sales
▪The Debit entry for the Accounts Receivable Amount and the Credit entry for the Sales Tax Liability Account(s) were posted in steps a) and b) above.
f)Credit (add) the Amount of the Sale Amount for each Inventory Item to the Sales Account GL Account Number assigned in the Sale Purchase Items Form for that item.
g)Then, the Value of the COGS Financial Transactions (the cost of the Inventory Items that were sold) must be calculated and recorded as follows.
i.Calculate the COGS Amount - The COGS Value of the Inventory Item (as currently stored on the Sale-Purchases Items Form) is multiplied by the Quantity of the Inventory Item that was sold, the result of which is the COGS Amount.
ii.Credit (subtract) that COGS Amount from the Inventory Asset Account
iii.Debit (add) that COGS Amount to the COGS Expense Account
iv.Because Profit is normally posted as it occurs it must be accounted for here as well, Calculate the Net Profit Amount - Subtract the COGS Amount from the Sale Amount line item listed on the Sales Analysis Report, the result of which is the Net Profit Amount:
v.Credit (added) the Net Profit Amount to the Current Earnings Equity Account.
vi.Debit (add) that same Net Profit Amount to the Earnings Posting Special Debit Account for Posting Earnings.
•Dealing with Complex Sales Taxing Issues:
✓If you must charge both a Local and a National Sales Tax, and/or a Local Sales Tax for multiple Sales Taxing Authorities (see the User Options - Tax tab, the Sales Tax Rates, and the Canada Sales Tax chapters for more information), you will initially apply all of that Sales Tax to the Local Sales Tax Liability Account (see the "b) Credit (add to) the Sales Tax Liability Account(s) the Total Tax." entry instructions above).
▪If you reimburse the Sales Taxing Authorities on an "as Billed" basis, see "Sales Taxes Invoiced Report" discussion below to learn how to appropriately re-distribute the National Sales Tax portion to the National Sales Tax Liability Account.
▪If you reimburse the Sales Taxing Authorities on an "as Collected" basis, see "Sales Taxes Collected Report" below to learn how to appropriately re-distribute the National Sales Tax portion to the National Sales Tax Liability Account.
✓Sales Taxes Invoiced Report - If your Company is required to reimburse the Sales Taxing Authorities on an "as Billed" basis:
1.If you only charge a Local (State) Sales Tax, there is nothing more to do.
2.If you must charge a Local and a National Sales Tax:
oInitially you entered all of the Sales Taxes in the Local Sales Tax Liability Account (in step b) above).
oReferring to the Sales Taxes Invoiced Report:
i.Debit (subtract) the Amount of the National Sales Tax (e.g., GST, VAT, etc.) as shown on the Sales Taxes Invoiced Report from the Local Sales Tax Liability Account .
ii.Credit (add) that same National Sales Tax Amount to the National Sales Tax Liability Account .
✓Sales Taxes Collected Report - If your Company is required to reimburse the Sales Taxing Authorities on as "as Collected" basis:
▪If you only charge a Local (State) Sales Tax, there is nothing more to do.
▪If you must charge a Local Sales Tax and a National Sales Tax:
oInitially you entered all the the taxes in the Local Sales Tax Liability Account (in step b) above).
oThis General Ledger System uses the accrual method (everyone should) to post all Financial Transactions , you should record the Sales Tax Liability in the same manner as above:
oTherefore, referring to the Sales Taxes Invoiced Report,
i.Debit (subtract) the Amount of the National Sales Tax (e.g., GST, VAT, etc.) as shown on the Sales Taxes Invoiced Report from the Local Sales Tax Liability Account.
ii.Credit (add) that same National Sales Tax Amount to the National Sales Tax Liability Account.
➢Important Note: However, to actually find how much to Reimburse the Collected Sales Tax to the appropriate Sales Taxing Authorities [i.e., Department(s) of Revenue] within the Accounts Payable module, you must still use the data in the Sales Taxes Collected Report!
❑Summarizing the Current Month for the Accounts Receivable Transactions:
•Complete the steps outlined above, but perform them last using the current month's Accounts Receivable related reports.
•In addition to those steps, for the current month only:
✓Print the Unallocated Receipts/Credits Report (i.e., the Open Credits & Deposits Report):
▪If you have not done so, Print the Unallocated Receipts/Credits Report for the current month.
▪If you have not done so, Allocate as many of these Receipts and Credit Memos as possible.
▪When finished, reprint the Unallocated Receipts/Credits Report.
✓What remains are Customer Deposits - When your Company accepts a Receipt which is intended to be used as an Advance Deposit - it is accepted from a Subscriber in anticipation of a future Sale, and therefore no Invoice exists, yet.
▪When a Subscriber pays a Salesperson a Deposit for future work, that Deposit is a Liability (i.e., your Company owes them a product or service for that Deposit - typically an installation - but your Company has not yet provided it, nor have you actually invoiced them for it).
▪If the Amount of the Receipt from a Subscriber is accepted as an Advance Deposit that's being provided in anticipation of a future Sale to that Subscriber: therefore the acceptance of those funds is not actually affecting your Company's Accounts Receivable Account balance.
▪In the new MKMS STARK 35 Version:
oAn Advance Deposit is recognized when the Customer Deposit box is Checked on the Receipts Form,
oThat Receipt Amount will be:
a)Credited (added) to the Customer Deposit (Liab) Account, and
b)Debited (added) to the Undeposited Funds Account.
> Note that no Accounts Receivable entry is made.
oThis Advance Deposit is not available to apply (Allocate) to any Sale (Invoice) until it is converted to an actual Receipt (i.e., re-identified as funds available to be applied to as a payment for a specific Sale (Invoice).
oIdentifying a Receipt as a Customer Deposit will also activate the Make Receipt option on the Receipts Form which is used to convert the Advance Deposit to a regular Receipt once the Sale (Invoice) is created.
✓Therefore, for those funds which are reported as Unallocated Receipts, the Amount of those funds - which are actually Advance Deposits - must be redistributed to the correct General Ledger Accounts.
▪Because these Receipts were accounted for in the Cash Receipts Report step above, where the Amounts were posted as follows:
oThe Receipt (the Amount of which was actually intended to be an Advance Deposit) was Debited (added to) the Bank Asset Account (a correct posting); and that same Amount was Credited (subtracted from) the Accounts Receivable Asset Account (an incorrect posting for an Advance Deposit).
▪Therefore, the Receipt Form record must be corrected:
a)Go to the Receipts Form,
b)Locate the Advance Deposit Receipt in question (it will show the Amount of the Advance Deposit as a Left To Allocate Value), and
c)Check the Customer Deposits box,
oThe needed redistribution will occur automatically (assuming that the Setup Wizard has been run) as follows:
i.The system will Credit (add) that Receipt Amount to the Customer Deposit (Liab) Liability Account; and Debit (add back) that Amount to the Accounts Receivable Asset Account.
ii.The Bank Asset Account entry made the during the Cash Receipts Report step above was correct, so no additional entry is required.
Accounts Payable Summary
❑Summarizing the Accounts Payable related Transactions for each Closed Month:
➢Note 1: Print Checks - Be sure that you have printed all unprinted Checks before attempting to summarize the Accounts Payable transaction information.
➢Note 2: Unprinted Checks Report - Be sure there are no unprinted Checks.
•Print the Check Register - Entering the Payments that were made.
✓Debit (subtract from) your Accounts Payable Liability Account for the sum of all the Checks written and printed (the sum all the items in the Check Register report).
✓Credit (subtract) the value of the Checks written and printed from each General Ledger Account representing the Bank Asset Account from which those Checks were drawn.
▪If you are using multiple Bank accounts for Check based Payments, repeat this transaction process until you have entered the sum of each Bank account's Payments.
▪Do not repeat the Debit entry, as that single Debit entry should have encompassed the entire amount of all the Payments.
•Print the Purchase Analysis Report - Record your Company's Purchases.
a)In the previous version of MKMS: When a Sales Tax was charged on a Purchase, that Sales Tax Amount was recorded separately in the General Ledger as an additional, separated Expense - a more complicated entry - and so it was never clear which Purchase incurred what Sales Tax Expense.
b)Now, in the new STARK 35 version of MKMS, any Sales Tax charged on a Purchase will be included in the Purchase Price when it is posted to that Purchase Category's Expense Account; and so you will now know the true cost of that purchase including the Sales Tax that was charged on it.
✓To get this information (i.e., the total cost of the Purchase including Sales Tax), print the Purchase Analysis Report using the specific Option selections illustrated and explained below:
➢Note: The Purchase Analysis Report dialog illustrated below is from the new version of MKMS 35,
However, the "Options" that are required to get the needed results, and the results you'll get, will be available if this report is executed in the previous 31, 32, 33, and 34 versions of MKMS.
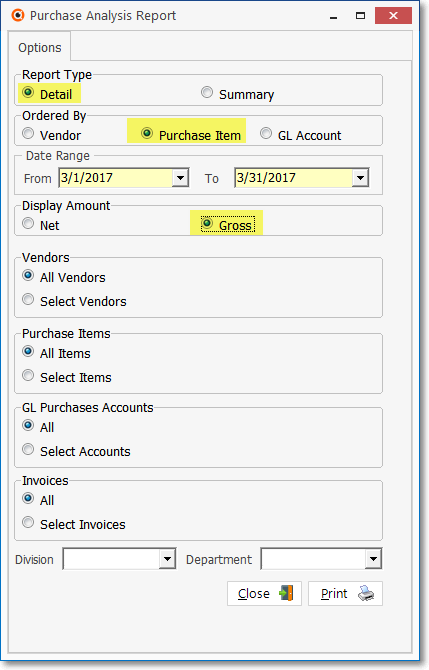
Purchase Analysis Report dialog - Required Options highlighted
▪Report Type - Choose the Detail option.
▪Ordered By - Choose the Purchase Item option so the data is listed and totaled by Purchase Category Code
▪Date Range - Identify the Start Date and End Date for the month to be reported.
▪Display Amount - Choose the Gross option so the Purchase Amounts includes any Sales Taxes that were charge.
▪Choose All of the remainder of the Options
✓Posting the Results:
▪Credit (add) the Total Purchases (the sum reported at the very end of the report) Amount to your Accounts Payable Liability Account.
1.For recording Inventory Item Purchases:
a)Debit (add) the "Total for Code" Purchase Amount for those Inventory Items to the Inventory Asset Account
2.For recording Non-Inventory Item Purchases:
a)Debit (add) the Amount of each Purchase Amount to its specific Purchase Category Code's Expense Account (if the GL Number is not be listed, it can be looked up).
b)Because the Profit/Loss on a Non Inventory Purchase is posted as it occurs:
i.Debit (subtract) the Purchase Amount to the Current Earnings Equity Account
ii.Credit (subtract) the Purchase Amount to the special Earnings Posting Special Debit Account for Posting Earnings
▪The Sales Taxes Billed report will always provide this information if it is needed to prove to a Taxing Authority that you did, in fact, pay Sales Taxes on Purchases, when required to do so.
•To redistribute any Sales Taxes previously charged on Purchases which were posted to a special Sales Tax Expense Account (if one exists in your old General Ledger) when the balance of the Sales Tax Expense Account is included in the Start Up Wizard Values that will be (have been) posted in the Start Up Wizard's GL Balances dialog, create the following entries:
✓This process will move any special Sales Tax Expense Account Amount(s) to a more appropriate Expense Account in the new General Ledger, thus eliminating this Sales Tax Expense Account from further consideration.
a)Credit (subtract) any (Local and/or National) Sales Tax Expense Account Amount(s) from the Sales Tax Expense Account
b)Debit (add) that same Sales Tax Expense Amount to a general purpose Purchases Expense Account (e.e.g, Miscellaneous, Other Expenses).
❑Summarizing the Current Month for the Accounts Payable Transactions:
•Complete the steps outlined above for the current month's Accounts Payable related reports.
•Then, for the Current Month only:
✓Print the Unallocated Payments/Credits report:
a)Debit (add) the Amount of the Total Payments to the Deposits On Account Asset Account
b)Credit (subtract) the Amount of the Total Payments from that Bank's Asset Account from which the Checks were drawn.
✓The Total Credits column's Amount is taken into consideration in the Purchases Analysis Report (see "Purchase Analysis Report" discussion above).
❑What's Next?
•Run the Setup Wizard, then:
•Complete the General Ledger Start-up transaction entries