❑The Top 5 Alarm Groups Widget lists up to 5 Alarm Processing Groups with the number of Alarm Signals received from the Subscribers assigned to each of those Groups - displayed as a Tabular List or Bar Chart, and based on the selected Configuration Options.
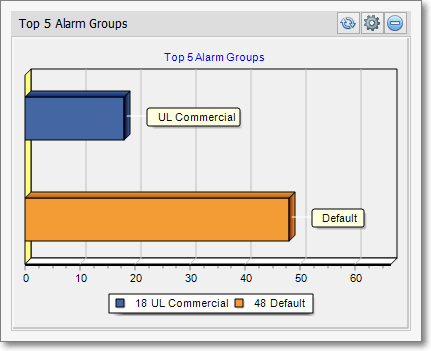
Top 5 Alarm Groups Widget Bar Chart with Legend
•The Central Station Monitoring module must be Registered, and Alarm Processing Groups must be defined, to have this Top 5 Alarm Groups Widget available.
•The Top 5 Alarm Groups Widget can display the Alarm Counts for All Signals, or those based on whether the Alarm Signals were displayed to an Operator for Verification, or were actually Dispatched, and can present the data in a Tabular List or within a Bar Chart.
![]() Click the Maintenance Icon to access the Configuration Options for the Top 5 Alarm Groups Widget.
Click the Maintenance Icon to access the Configuration Options for the Top 5 Alarm Groups Widget.
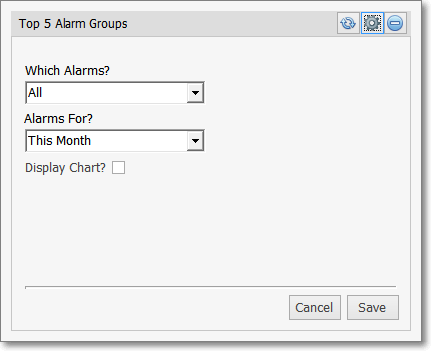
Top 5 Alarm Groups Widget Options
✓Which Alarms? - Using the Drop-Down Selection List provided, Choose which Alarm Signals will be included.
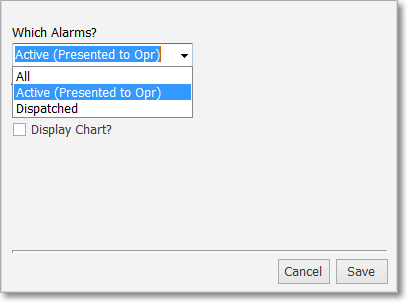
Which Alarms? options
✓Alarms For? - Using the Drop-Down Selection List provided, Choose the Date Range desired.
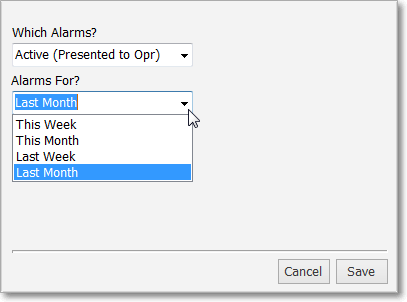
Alarms For? Date Range Options
✓Display Chart? - Check this box to display the selected data as a Bar Chart.
•Click the Save button to activate your selection.
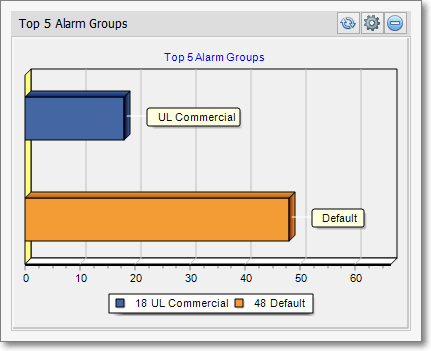
Top 5 Alarm Groups Widget Bar Chart with Legend
•Click the Refresh icon on the Top 5 Alarm Groups Widget to Refresh the selected Central Station Monitoring data.
![]()
•The Top 5 Alarm Groups Widget item may be "collapsed" or "expanded" as needed.
![]()
✓Click its small Minimize button to "collapse" the Top 5 Alarm Groups Widget.
✓Click its small Minimize button again to "expand" the Top 5 Alarm Groups Widget.