❑The Widgets Dashboard normally used within MKMS is also available as a stand-alone application and provides access to any/all of those Widgets
•Because it is a stand-alone application, it can be run from any workstation on your Company's network that has access to the SQL Anywhere Network Server.
•Owners and Managers may use the MKS Widgets application without also running MKMS - thereby using less local resources.
❑To start the MKS Widgets application:
![]()
•Double-Click the MKS Widgets Icon on your desktop (or in the MKMS Desktop Folder) to start the program.
•The MKS Dashboard - Log In screen will be displayed
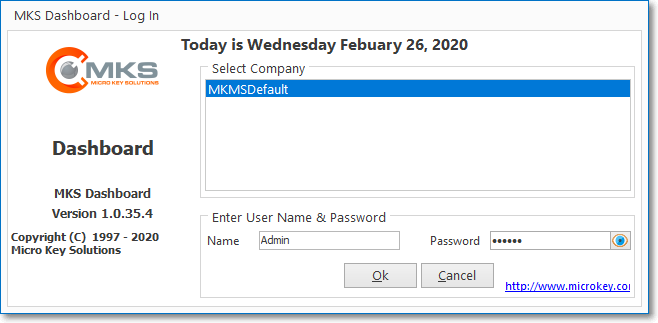
MKS Dashboard - Login
•Once you have successfully logged in, the MKS Dashboard Desktop will be displayed.
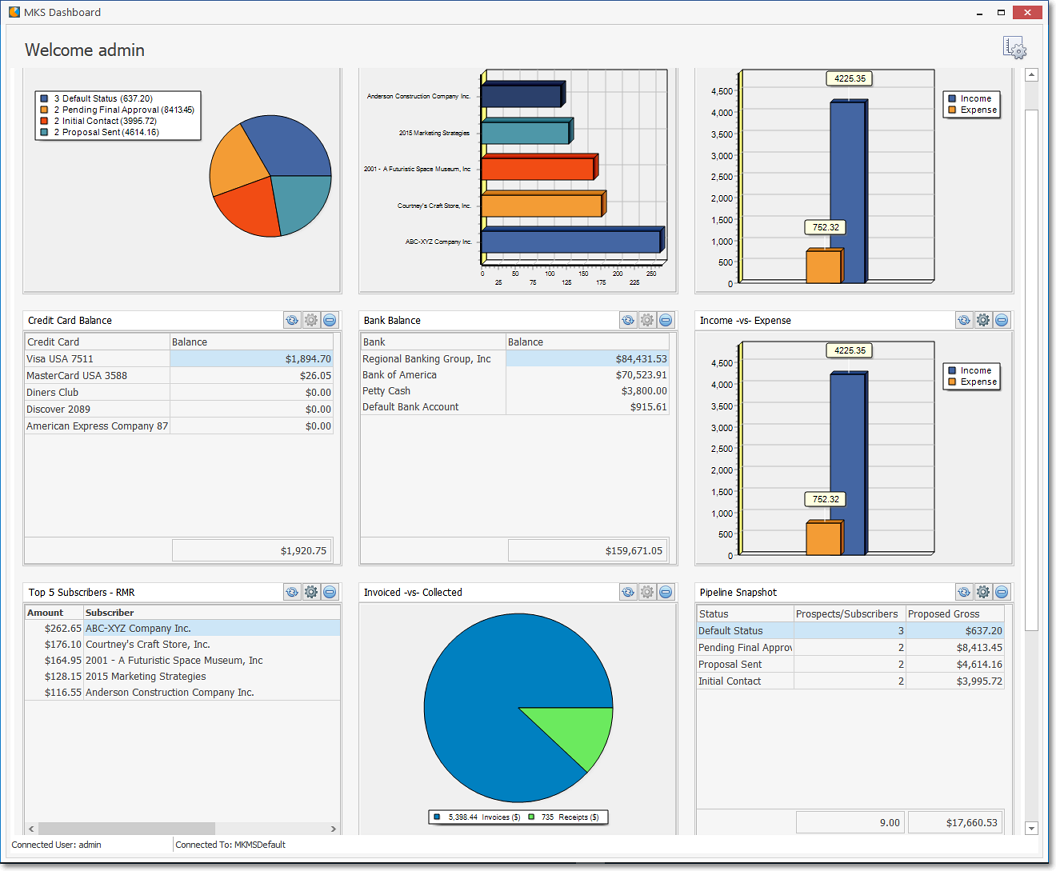
MKS Dashboard - Desktop with Widgets selected and displayed
•If the User has previously configured their preferred Widgets in MKMS, that selection of Widgets will be displayed automatically.
•Otherwise, an empty MKS Dashboard Desktop will be displayed, but without Widgets.
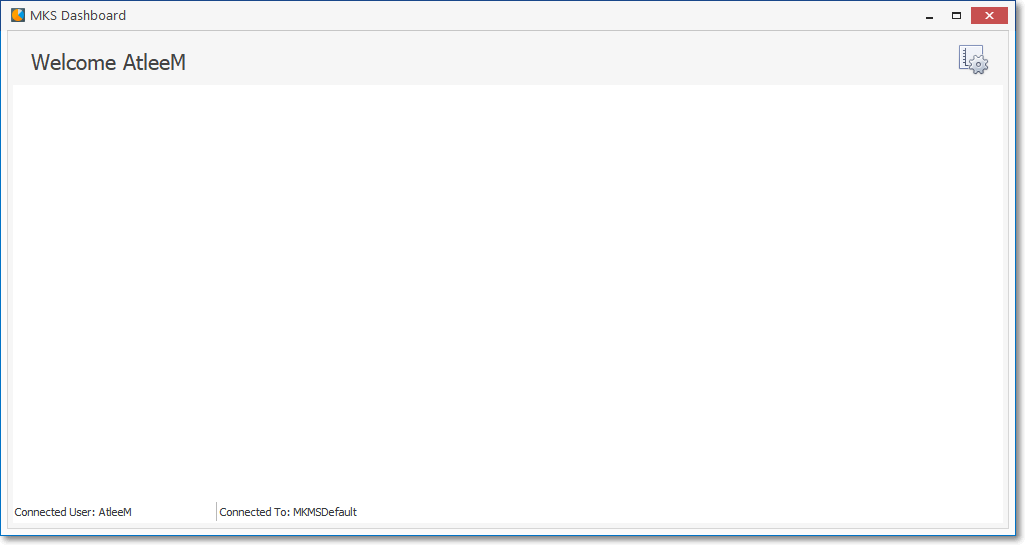
MKS Dashboard - empty Desktop with no Widgets
❑Selecting the Widgets to be displayed
•Each User may specify any of the following:
i.Which Widgets you want displayed on the MKS Dashboard.
ii.The order in which the selected Widgets are to be listed.
iii.Which Widget items are to be "Collapsed" or "Expanded".
iv.Which Widgets are to be removed and/or added at anytime.
•To Select the Widgets that are to be displayed within (or removed from) the MKS Dashboard, Click the Setup button at the top of the MKS Dashboard.

MKS Dashboard - Desktop - Setup Icon
•The Dashboard Config dialog will be displayed.
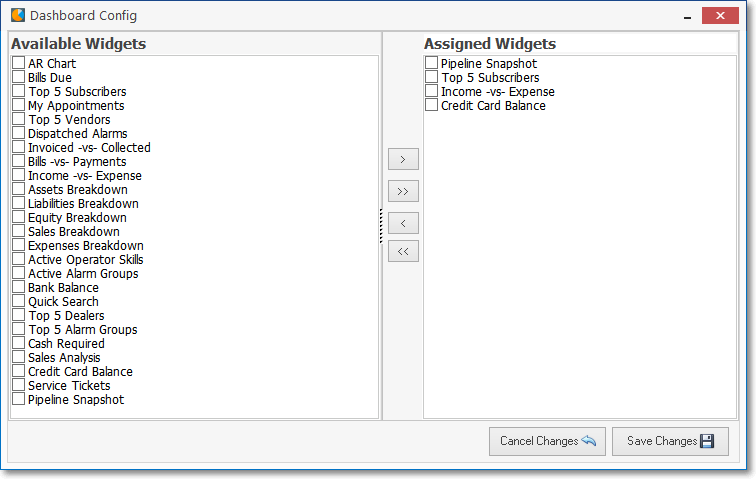
MKS Dashboard Config dialog
•Add the desired Widgets by moving one or more of them to the Assigned Widget(s) column.
✓Check whatever Available Widgets you want moved to the Assigned Widgets column.
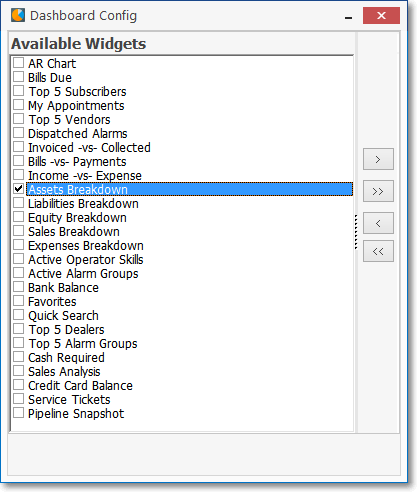
Check the Widget to be added
✓Click the Right-Arrow (Greater Than Sign as shown above) >
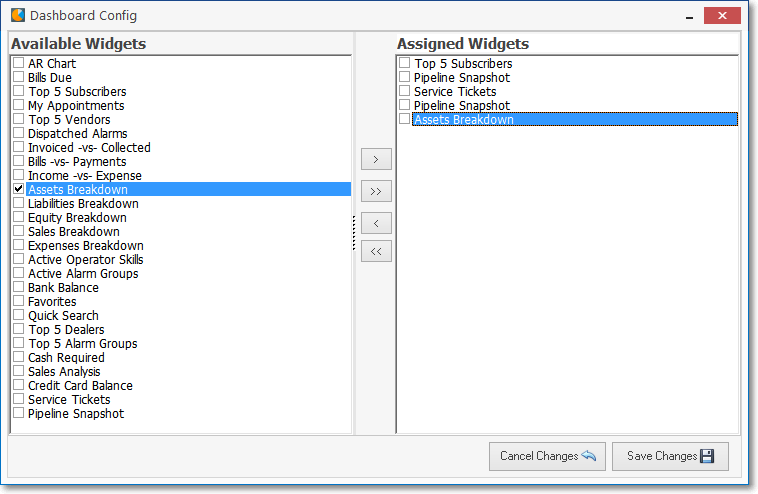
Checked Available Widgets are added to Assigned Widgets column
✓The Checked Available Widget items will be added to the Assigned Widgets column.
•Re-Ordering the Assigned Widgets list:
✓Using the standard Windows© Drag & Drop method, the User may relocate the position of any Assigned Widget in the Assigned Widgets column.
✓The order of the Assigned Widgets that is set in this Assigned Widgets column will dictate the order in which these Widget items will be displayed within the MKS Dashboard.
•Removing previously selected Assigned Widgets:
✓Check whatever Assigned Widgets you want removed from the Assigned Widgets column.
✓Click the Left-Arrow (Less Than Sign) <
✓The Checked Assigned Widgets items will be removed from the Assigned Widgets column.
•Activating the Selected (or Removed) Assigned Widgets:
![]()
•Clicking the Save Changes button will Insert your currently Selected Widgets, Remove your unwanted Widgets, and Reset them to the desired order on the MKS Dashboard.
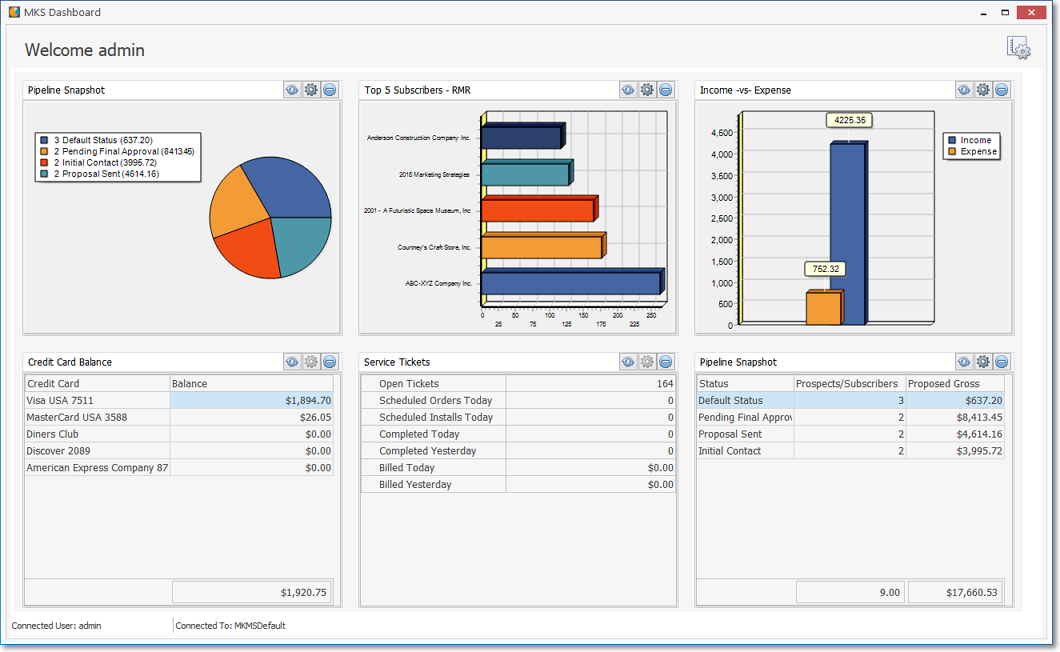
Widgets added to the MKS Dashboard
❖See the Widgets Dashboard Configuration chapter for more detailed information about the available Widgets.