❑Inventory (defined as Sale-Purchase Items) is stored in Warehouses that may be actual buildings, or other places like vehicles, or storage sheds.
•You may define any number of Warehouse locations.
✓Some Companies also consider each of their Service and Installation Vehicles to be Warehouse locations (because they often have a great deal of Inventory stored these).
✓These Service and Installation Vehicles may be defined as primary or secondary locations, based on your needs.
•There are a several ways to access the Warehouse Transfer Inventory dialog to Transfer Inventory Item(s) from one Warehouse location to another:
1.From the General Maintenance Menu, Choose Inventory, then Choose the the Warehouse option
a.Use the List option to locate and select the Warehouse from which the Inventory Item is to be Transferred.
![]()
Warehouse Form - Warehouse Inventory Icon
b.From the Warehouse Form, after selecting the appropriate Warehouse record, Choose the Warehouse Inventory Icon (as shown above)
c.On the Warehouse Inventory Form (shown below) which will be displayed, locate and select the Inventory Item which is to be Transferred (see the "hand" pointer below)
d.Then Choose the Transfer ![]() Icon.
Icon.
![]()
e.The the Warehouse Inventory Transfer dialog will be displayed with the selected item and Warehouse inserted.
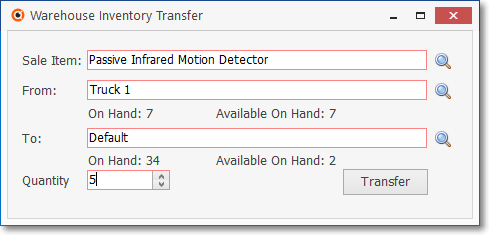
Warehouse Inventory Transform dialog
i.To - Click that Warehouse Search Icon ![]() to locate the appropriate Warehouse Location TO which to move this item.
to locate the appropriate Warehouse Location TO which to move this item.
a)The current On Hand and Available On Hand Quantities for the "To" Warehouse will be shown.
ii.Quantity - Enter the Quantity to be Transferred.
a)The default value will be 1 but may be changed to any number less than or equal to the On Hand Quantity at the From Warehouse.
iii.Transfer - Click the Transfer button on the Warehouse Inventory Transfer Form to execute the move.
a)A Confirmation message will be displayed.
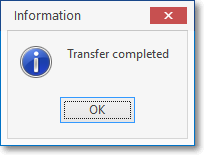
b)The Form will not Close automatically, just in case you need to Transfer additional Inventory Items.
c)Click the Close ![]() box at the top of the Form to exit the Warehouse Inventory Transfer Form.
box at the top of the Form to exit the Warehouse Inventory Transfer Form.
❖For General Ledger System Users: No Financial Transactions are posted because the Value of the Inventory Items that were Transferred have not changed.
2.From the Quick Access Menu, Select Maintenance and Choose Inventory Tracking, and Choose Transfer (as shown below).
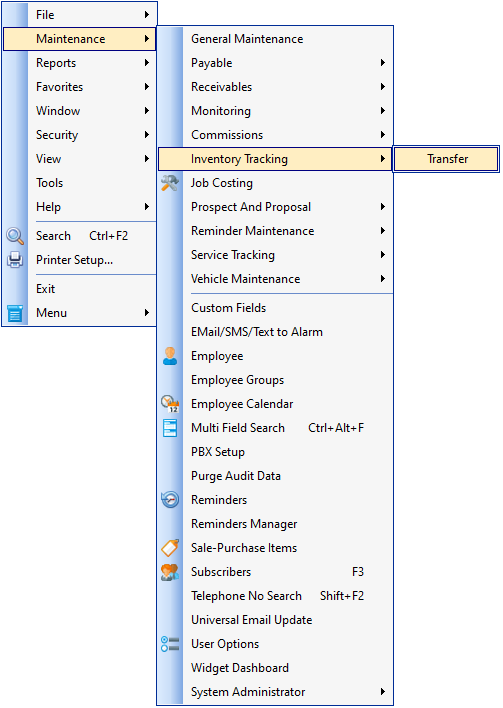
a.Once you Click on the Transfer option, the Sale-Purchase Item Search dialog will be displayed.
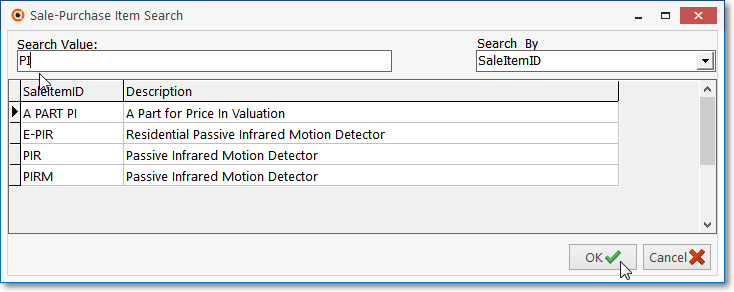
Sale-Purchase Item Search dialog
i.Search By - Use the Drop-Down Selection List to Choose the field (either the Sale Item ID or Description) on which to perform the Search.
ii.Search Value - Enter the characters with which to perform the search.
iii.Select - As you type your search value:
a)The item closest to what you've typed will be identified with a right arrow u pointer.
b)Click OK when the appropriate Inventory (Sale-Purchase) Item is pointed out.
b.The Warehouse Inventory Transfer Form will be displayed with the selected Inventory Item inserted.
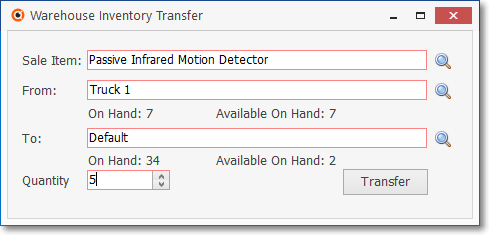
Warehouse Inventory Transform dialog
i.To - Click that Warehouse Search Icon ![]() to locate the appropriate Warehouse Location TO which to move this item.
to locate the appropriate Warehouse Location TO which to move this item.
a)The current On Hand and Available On Hand Quantities for the "To" Warehouse will be shown.
iii.Quantity - Enter the Quantity to be Transferred.
a)The default value will be 1 but may be changed to any number less than or equal to the On Hand Quantity at the From Warehouse.
iv.Transfer - Click the Transfer button on the Warehouse Inventory Transfer Form to execute the move.
a)A Confirmation message will be displayed.
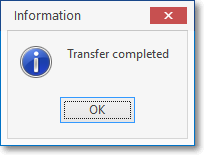
d)The Form will not Close automatically, just in case you need to Transfer additional Inventory Items. Close
e)Click the Close ![]() box at the top of the Form to exit the Warehouse Inventory Transfer Form.
box at the top of the Form to exit the Warehouse Inventory Transfer Form.
❖For General Ledger System Users: No Financial Transactions are posted because the Value of the Inventory Items that were Transferred have not changed.
3.Multi-item Transfer - From the General Maintenance Menu, Choose Inventory,
![]()
Warehouse Form - Multi-item Transfer Icon
a.Use the List option to locate and select the Warehouse from which the Inventory Item is to be Transferred.
b.Then Choose the the Multi-item Transfer ![]() Icon
Icon
c.The Transfer multiple items from warehouse... dialog will be displayed.
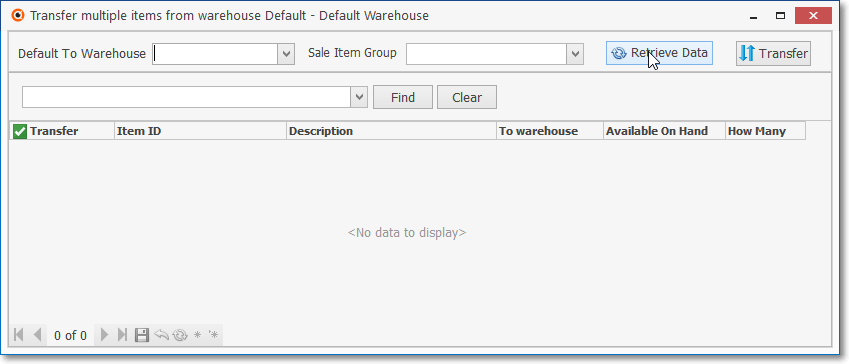
Transfer multiple items from warehouse [name] - [description] dialog - Retrieve Data option
d.Retrieve Data - Click the Retrieve Data option (shown above) to display a list of the Inventory Items in the currently selected Warehouse.
e.Default To Warehouse - Use the Drop-Down Selection List provided (shown below) to Choose the Warehouse to which the Inventory Items (to be chosen) will be Transferred.
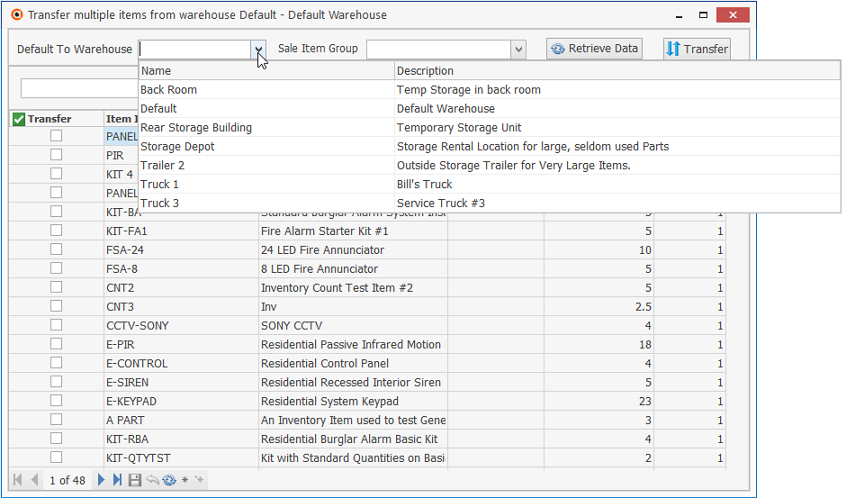
Transfer multiple items from warehouse - Default To Warehouse field
f.Sale Item Group - To limit the list of Inventory Items that will appear in this Transfer multiple items from warehouse Grid, the User may use this Drop-Down Selection List to Choose the Sale Item Group in which the Inventory Items to be Transferred are assigned.
g.Retrieve Data - It you selected an Sale Item Group, you must Click the Retrieve Data Icon again to re-populate the Grid.
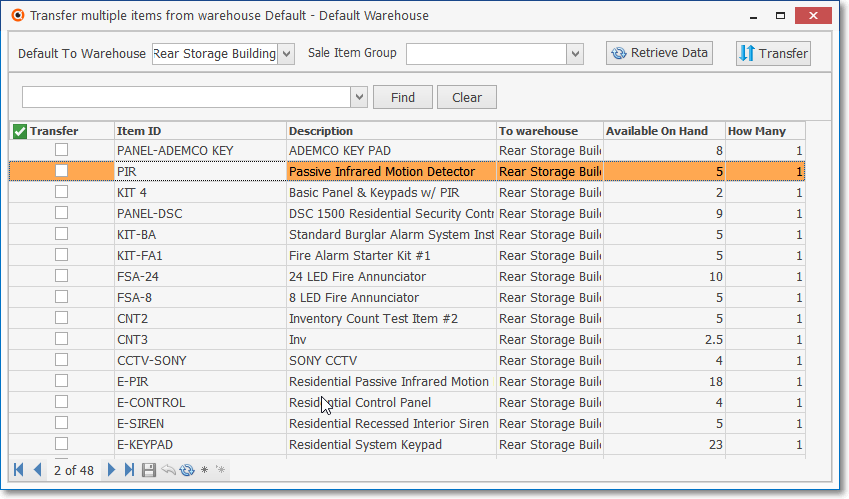
Transfer multiple items from warehouse dialog - Retrieved Data in Grid
h.Transfer - Check the Transfer box of each Inventory Item(s) that are to be Transferred
i.To warehouse - The Drop-Down Selection List provided in this To warehouse field may be used to Choose a different Warehouse to which this specific line item is to be Transferred.
j.How Many - Enter the Quantity that is to be Transferred
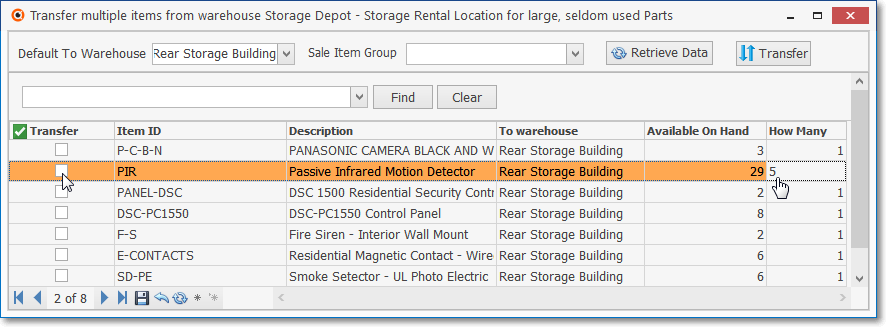
Transfer multiple items from warehouse dialog - Transfer & How Many columns
k.Transfer Icon - Click the Transfer ![]() Icon to execute the Multiple Inventory Item Transfer.
Icon to execute the Multiple Inventory Item Transfer.
![]()
Transfer multiple items from warehouse dialog - Transfer Box / How Many column / Transfer Icon
l.Confirmation - An Information message will be displayed when the Inventory Transfer has been completed.
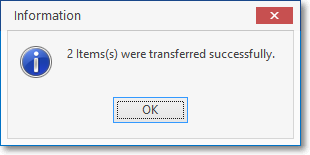
m.The Inventory Quantities at the receiving Warehouse will be updated automatically
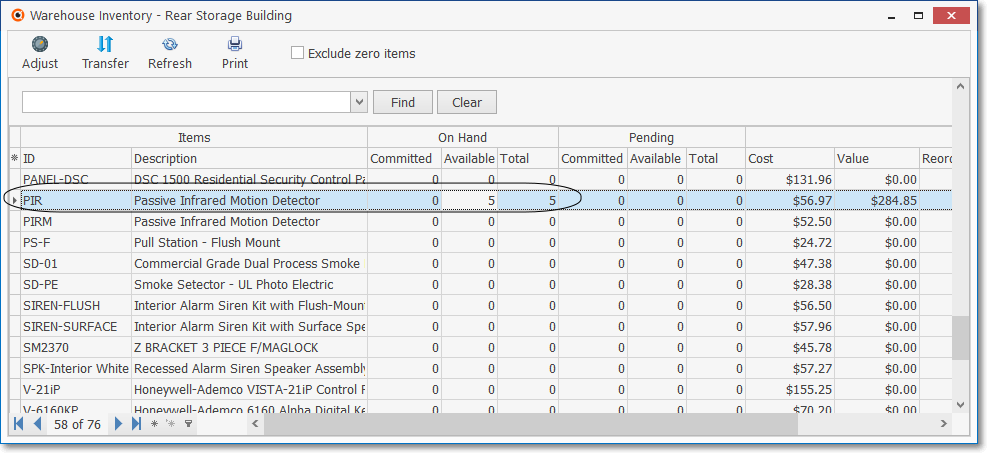
❖For General Ledger System Users: No Financial Transactions are posted because the Value of the Inventory Items that were Transferred have not changed.