❑Comments field appears in the Comments section below the Accounting, Monitoring , and Service tabs
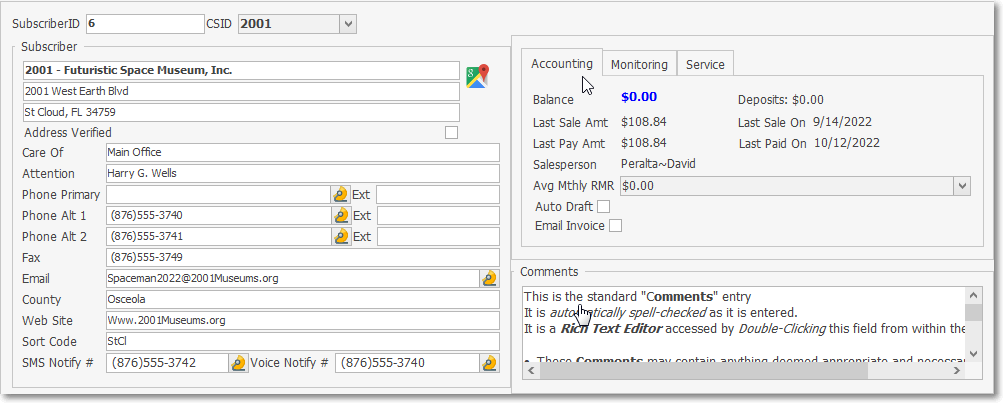
Subscriber Form with data - Comments section in the Browse View mode with formatted text
•When the Subscriber Form is initially opened, the Comments information is displayed in the Browse View with Slide-Bars for vertical and horizontal scrolling when necessary.
•Double-Click on this Comments text to view it in a Read Only Rich Text Editor
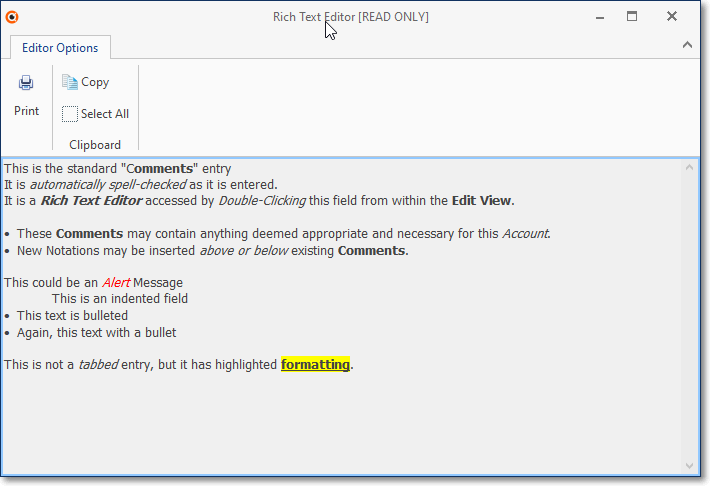
Subscriber Form - Comments Section - Read Only Rich Text Editor
❑The Comments section is a Edit Rich Text field in the Edit View of the Subscribers Form which allows you to enter any special notes or comments relating to this Subscriber.
•Enter or Update Comments:
✓Select the Receivables Tab on the MKMS Desktop and Click the Subscribers (F3) Icon to open the Subscribers Form.
✓On the Subscribers Form, Locate the appropriate Subscriber record using the Subscriber Search function.
✓Click the Edit View Icon and select the Subscribers Tab
✓Drag the right side Slide Bar down until the Comments section comes into view.
•Comments - You may simply type in your Comments as needed.
✓If you have made your entry without opening the Rich Text Editor (see below), Click the Save Icon in the Edit View to record any changes.
![]()
✓Click the Save Icon on the Edit View Menu to record any changes to the Comments.
•Using the Rich Text Editor to enter and/or modify Comments:
✓There is a built in Rich Text Editor available - accessed by Double-Clicking within the Comments field.
✓This Rich Text Editor provides word processing level features - most of which - you will find familiar like bold, underline, italics, highlighting plus font and font color selections.
✓If you have opened the Rich Text Editor dialog to make your entry, to save your entry, Choose Save on the Editor Options Ribbon Menu.
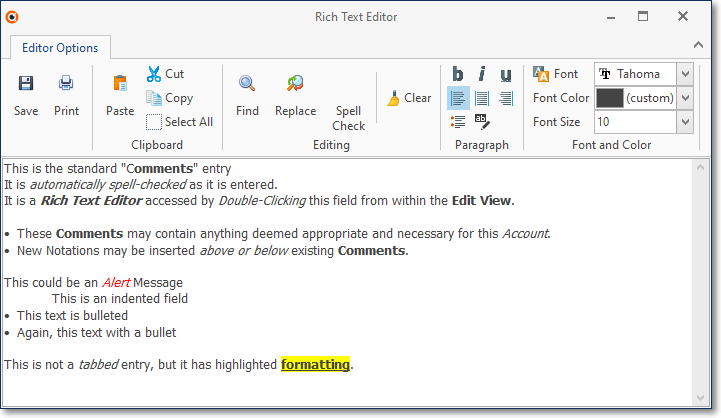
•Alert - Check the Alert box if you want an "Account Alert" message displayed on the Information Bar on the Subscribers Form whenever this record is viewed.
✓This Alert message is particularly useful if the Account needs follow up, is receiving special care, or a special resolution process is underway, or in other ways - needs to be recognized as needing the Comments information viewed by you (or whomever might also view this record) before communicating with the Subscriber.
Find - Open the Comments Form's Rich Text Editor and locate the Find Icon to find a particular word or phrase anywhere within the Comments field.
✓So, use the Find function to quickly locate a specific entry (see below).
![]()
✓Enter the word or phrase you are searching for in the Find What field.
✓Check the Match whole word only box if you want the search result limited to the exact word or phrase you entered (versus a portion of it).
✓Check the Match case box if you want your search results to exactly match the upper and lower case of your Find what entry
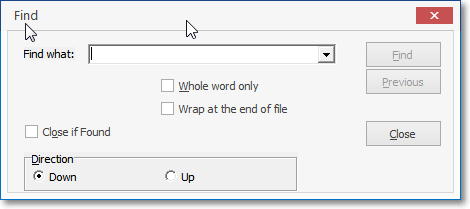
Find dialog
✓Once you've located the required text, Click the Cancel button to close the Find dialog.
✓View or change what you've located, as needed.
•Remember, if you've made changes to the Comments with or without using the Rich Text Editor:
![]()
•Click the Save Icon on the Edit View Menu to be sure the Comment is saved.