❑Running SPA for the first time:
•Double-Click the SPA Icon.
![]()
Custom made Program Folder for MKMS applications (shown for Windows 10 or older)
•The SPA application will display, then immediately minimize, and then locate itself in the Hidden Options (Windows 10) at the bottom of your Windows® Desktop.
•Add the SPA Icon on the (Windows 10) Task Bar, and view it - when running - in the Hidden Options (Windows 10/11) at the bottom of your screen.
![]()
•To display the SPA program's Main Menu and it's Shortcut Menu Buttons, Right-Click that SPA Icon in the Hidden Options (Windows 10) at the bottom of your screen, and Select Show
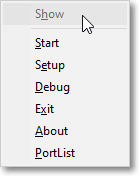
SPA - menu options
•The SPA program will display the Signal Processing Application's Main Menu and it's Shortcut Menu Buttons.
❑SPA Main Menu
•The four Main Menu choices and each of these choice's options are:
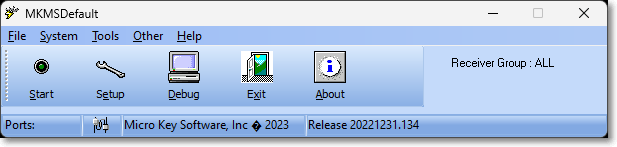
SPA - Signal Processing Application - Main Menu
1.File - There are four options available within the File Menu.
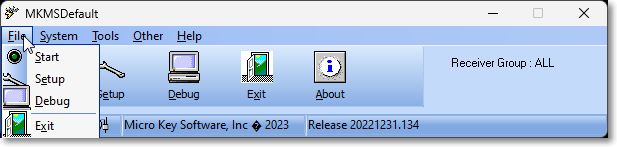
a.Start - This option (also available as a SPA Shortcut button) is used to Start/Stop SPA communications with your Receiver(s).
▪When SPA is not communicating with your Receiver(s), the option will read Start.
▪When SPA is communicating with your Receiver(s), the option will read Stop.
b.Setup - This option (also available as a SPA Shortcut button) allows you to configure each of the modifiable features in SPA.
▪See the SPA Setup Instructions chapter for more information.
c.Debug - This option (also available as a SPA Shortcut button) Opens the Debug Data dialog for viewing the data being received from Receivers attached to SPA.
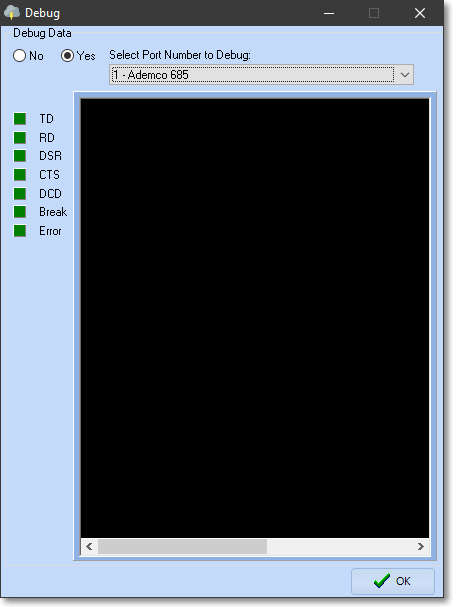
SPA Debug dialog
▪SPA must be started for this Debug Data function to operate.
▪Click the Yes button to proceed with the data analysis.
▪Select a Receiver using the Drop-Down Selection List provided.
▪The information box below the selected Receiver will display any data being transmitted from that receiver to SPA.
▪Light definitions:
oTD - Transmit Data or Loop.
oRD - Receive Data.
oDSR - Data Set ready.
oCTS - Clear to Send.
oDCD - Data carrier detected.
oBreak - In transmission.
oError - In transmission.
d.Exit - This option (also available as a SPA Shortcut button) Closes the SPA application (after a warning message requiring Confirmation).
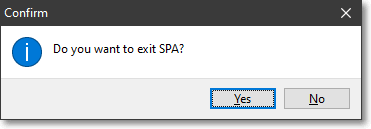
2.System - There are twelve (12) options available within the System Menu.
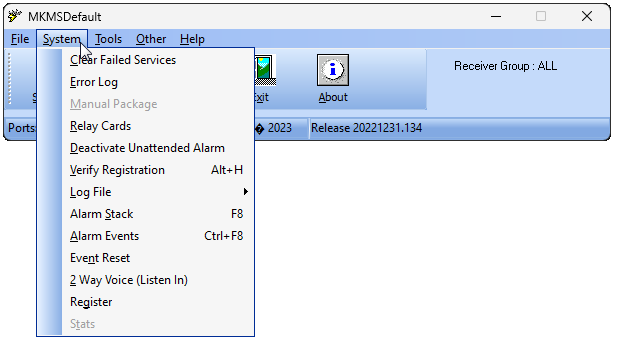
SPA System menu options
a.This will be the most used menu selection because it provides access to several important functions and Forms.
b.See the SPA System Menu chapter for detailed information about these options.
3.Tools - There is one default option available within the Tools Menu.
▪You may create your own set of Tool menu options and utilities following the instructions in Tool Menu Setup.
▪To establish one of these personal menu selections, Select Tools, then Choose Setup to view the Form shown below.
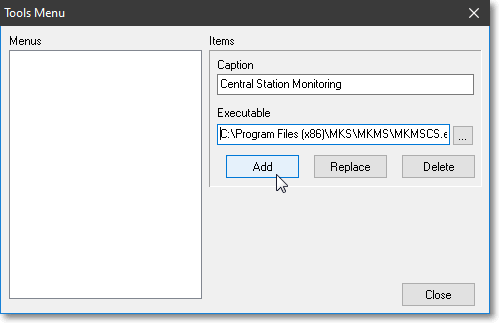
Tools Menu Setup dialog
4.Other - Displays a Show Ports option
5.Help- The options are:
▪About
▪More... - this displays the SPA Program's location on the Computer.
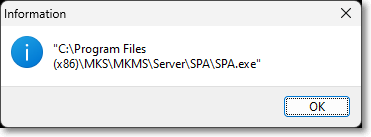
5.About - The current version information for SPA application
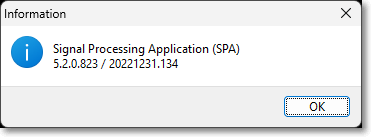
❑SPA Shortcut Menu Buttons:
•There are five Shortcut Menu Buttons displayed below the Main Menu (outlined above).
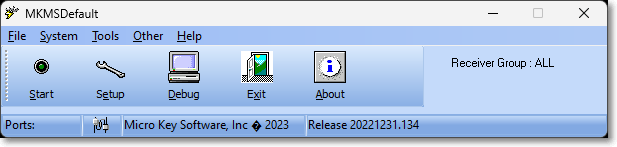
SPA - Signal Processing Application menu
1.Start - Click the Start button to run the alarm processing function of SPA.
▪To make any changes to SPA, the processing action must be stopped.
▪Click the Stop button (which will be in place of the Start button once SPA has been started) to stop SPA.
2.Setup - Click the Setup button to view all of the Setup Form's tabs.
3.Debug - Click the Debug button to view the Debug Data dialog for viewing the data packages being transmitted from the Receivers attached to SPA.
4.Exit - Click the Exit button to Close SPA.
5.About - Click the About button to view the About box.
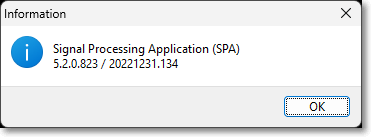
❑What's Next?
•See SPA Set Up Instructions, where you learn about all of the ways that you may configure SPA for your specific needs.
•See SPA Monitor
•See SPA Service