❑The MKS Web Dealer Access (Web Based application for use in a PC based browser, or most mobile devices with a browser and internet access) provides the Dealer with access to their Account Information with Data Update and Monitoring Related Reporting capabilities for that Dealer, and if granted by that Dealer, customized access for their Sub Dealers and/or Subscribers.
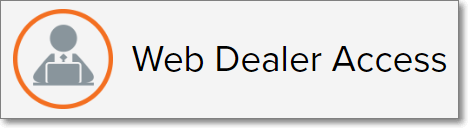
•Why use the MKS Web Dealer Access module?
✓Are your Company's central station Operators doubling as service representatives for your Dealers?
✓Are those Operators losing efficiency and service quality because of those additional duties?
✓Are your Dealers experiencing any of the following limitations:
▪Dealers can’t independently access and/or update their Account Information?
▪Dealers can’t view alarm-related event information whenever they need it?
▪Dealers can’t add zones or call list names themselves?
▪Dealers can’t put their Accounts on, or take them off Test without calling in first?
•The MKS Web Dealer Access module provides your Company's Dealers (and when desired, their Sub Dealers and/or Subscribers) unprecedented control over their Subscriber's Account Information using the capabilities in this Web Dealer Access module
✓With the MKS Web Dealer Access module your Dealers (and Sub Dealers) may:
a)View alarm-related events in real time
b)Add new and/or update existing Account Information
c)Put their Accounts on test, and take them off Test
d)Cancel Accounts
e)Add new and/or update existing Zones and Call List names and numbers
f)See various types of central station related data in a web-friendly Dashboard display format
g)Allows Sub Dealers and individual Subscribers similar functionality
h)Dealers may have any number of Sub Dealers
i)Subscribers may only be assigned to one Dealer, and optionally to one Sub Dealer.
i.The Dealer field in the Central Station Data section of the Monitoring tab of the Edit View of the Subscribers Form is used to identify the Dealer with whom that Subscriber is associated
ii.The Dealer selected in the Central Station Data section limits the Sub Dealers available to be selected in the Sub Dealer field in the Central Station Data section
iii.The Sub Dealer field in the Central Station Data section may be used to identify a Sub Dealer of the selected Dealer
✓Dealer Users (individuals who have been given permission to use the MKS Web Dealer Access module) may have access to the data of multiple Dealers, and/or Sub Dealers of a Dealer.
•Plus, this MKS Web Dealer Access module gives your Company's Dealers access without compromising security.
✓Your Company controls the type and extent of access which each Dealers may have.
✓Confidential Subscriber Account Information stays protected.
•There are three version of the MKS Web Dealer Access module
1.MKS Web Dealer Access - Determined by the User's assigned User Name and Password, the regular Web Dealer Access application provides a designated Dealer access to specified Information on their associated Account(s).
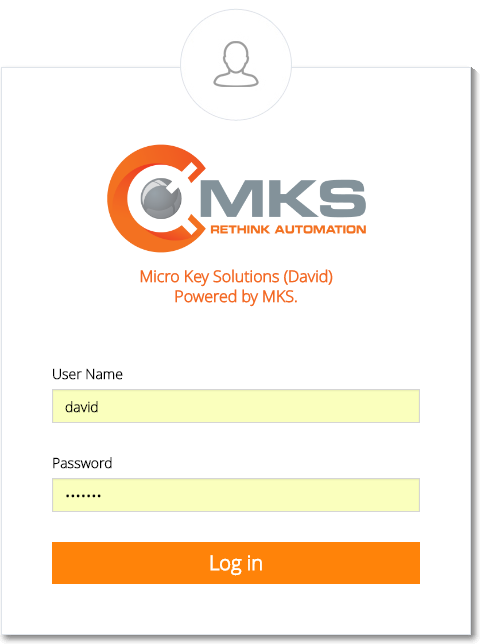
MKS Web Dealer Access - Log in dialog
2.MKS Web Dealer Enhanced Access - This Web Dealer Enhanced Access application provides the User (if the selected log in type is Dealer or Sub Dealer), with access to their associated Account Information, and allows the User to Grant which Permissions (i.e., for which types of Data and Actions) will be given to their Sub Dealers and/or Subscribers.
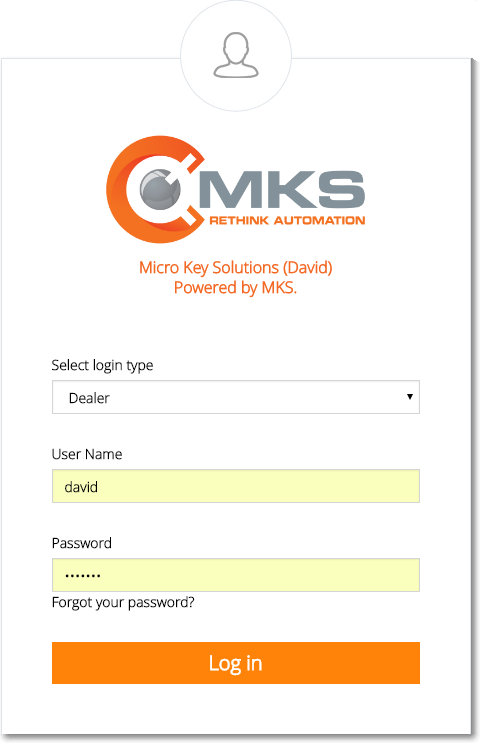
MKS Web Dealer Enhanced Access - Log in dialog
3.MKS Web Dealer Enhanced Access - This Web Dealer Enhanced Access application may also provide a Subscriber with access to their data ( based on the Granted Permissions rights provided by their Dealer or Sub Dealer).
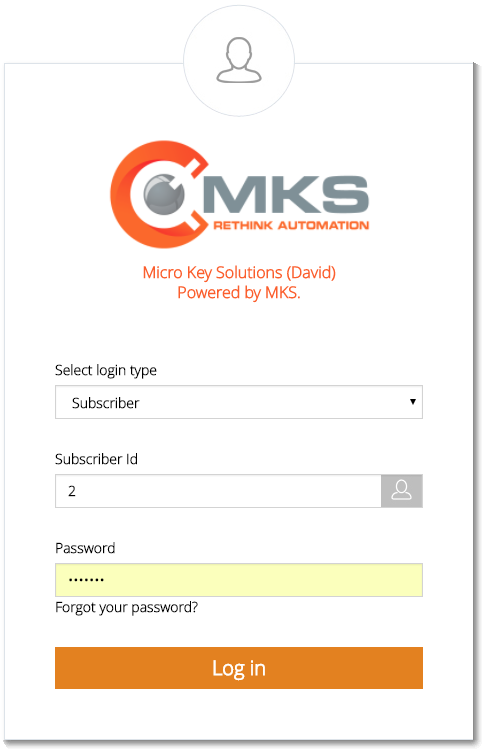
MKS Web Dealer Enhanced Access - Subscriber Log in dialog
▪When a Subscriber logs in (they must select Subscriber as the Login Type, and enter their Subscriber ID and Password as shown on the Central Station tab), he/she is presented with a slightly different Subscriber Information page (they do not have access to the Dashboard page) containing their specific General, Central Station and Panels information tabs.
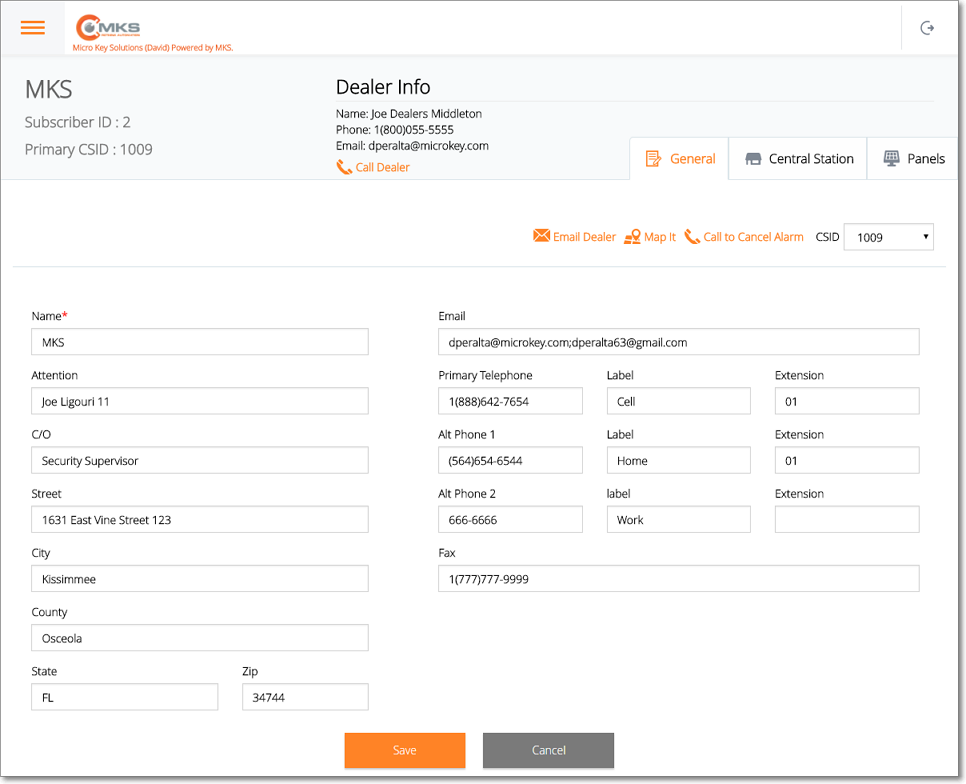
Web Dealer Enhanced Access - Subscriber has access to the Subscriber Information - and related tabs
❑Understanding the MKS Web Dealer (and Web Dealer Enhanced) Access - Main Menu

MKS Web Dealer Enhanced Access - Main Menu Icon
•Tap or Click the Main Menu Icon (see the Hand Pointer in the illustration above) to open the Main Menu (see below).
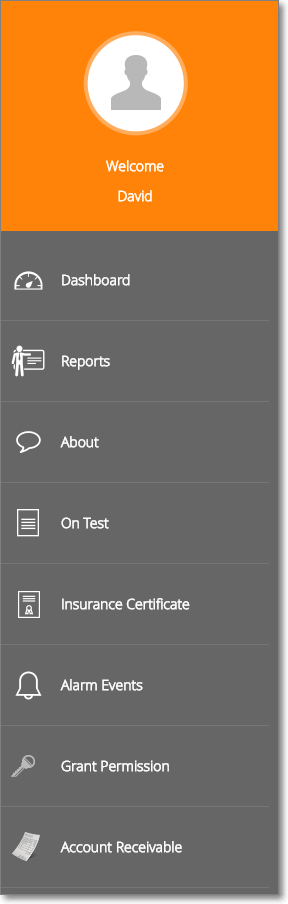
MKS Web Dealer Enhanced Access - Main Menu
•Main Menu Options
✓Dashboard - Tap or Click the Dashboard option to display the Dashboard view that contains the number of Off Line and On Line Accounts and nine (9) Dashboard information panels:
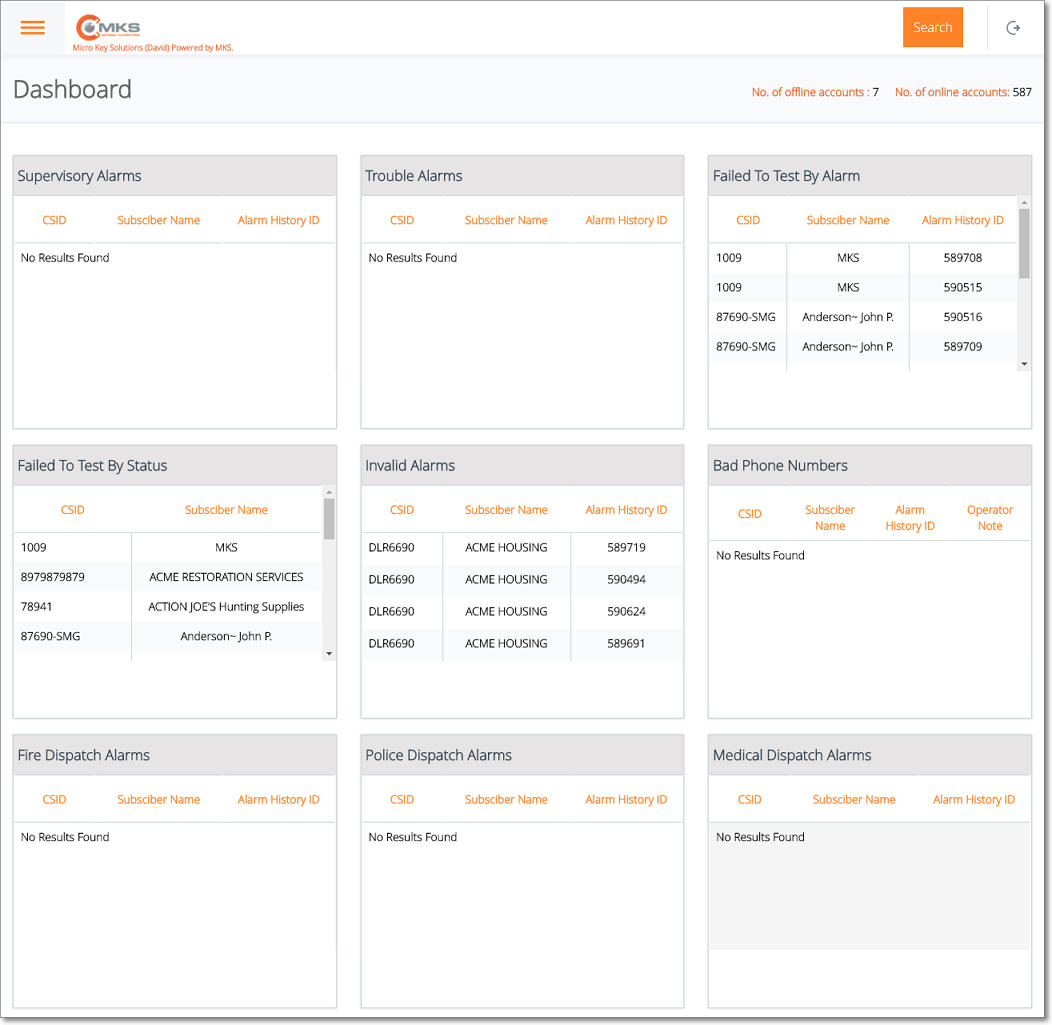
MKS Web Dealer Enhanced Access - Dashboard
1.Supervisory Alarms
2.Trouble Signals
3.Failed To Test By Alarm
4.Failed To Test By Status
5.Invalid Alarms
6.Bad Phone Numbers
7.Fire Dispatch Alarms
8.Police Dispatch Alarms
9.Medical Dispatch Alarms
▪You can Tap or Click one most of the records listed in these information boxes to view the details of a selected record.
▪See the Web Dealer Access - Dashboard chapter for more information.
✓Reports - Tap or Click the Reports option to display the Reports sub-menu.
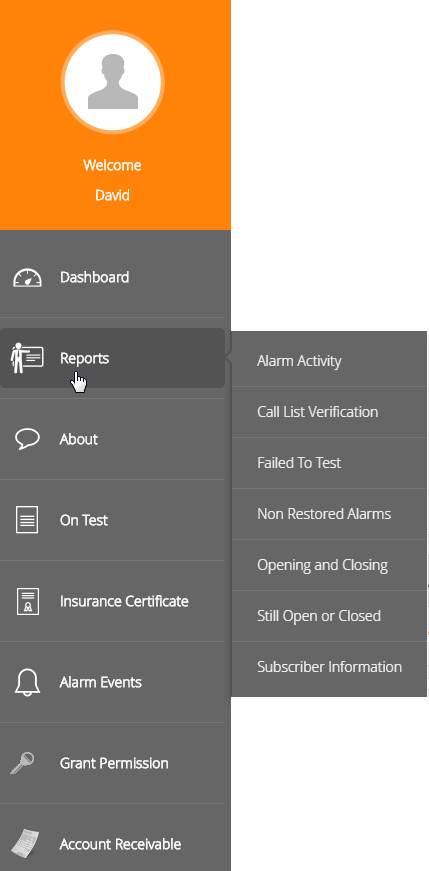
MKS Web Dealer Enhanced Access - Reports option - Reports sub-menu
▪There are seven (7) Monitoring related Reports available each of which may be viewed, or exported as a PDF file.
1.Alarm Activity - This report provides many options to selectively Choose the Alarm Signal Activity data that will be included on the listed.
2.Call List Verification - This will provide Account Information Verification Document(s) that may be mailed to Subscribers to verify that their information entered in your files is still correct (or needs updating).
3.Failed To Test - This report is used to identify those Accounts who are not set up (in the Subscriber's Account Testing Form) to Auto Reset after a Failed To Test Signal was generated by SPA
4.Non Restored Alarms - The report will list those Trouble Signals which reported Alarm Conditions that need to be corrected (Restored to a Normal Condition), but the Restoral Signal (Representing the return to the Normal Condition) has not yet been received, but the Trouble Signals have no time frame defined so would not presented to an Operator as a Failed To Restore signal.
5.Opening and Closing - The report will list each Opening and Closing event record that matches the User's selected parameters.
6.Still Open or Closed - The report will list each Account that is still opened and/or still closed beyond their Supervised Event time "window".
7.Subscriber Information - The report will list the Account Information for a selected Subscriber (or Dealer) that matches the User's selected parameters.
✓About - Tap or Click the About option to display the About box for this module.
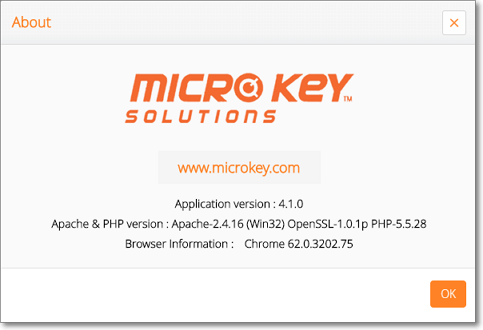
MKS Web Dealer Access - About information
✓On Test - Tap or Click the On Test option to display a list, add, delete or update the Account Testing Information for those Accounts which have been, or need to be, placed On Test.
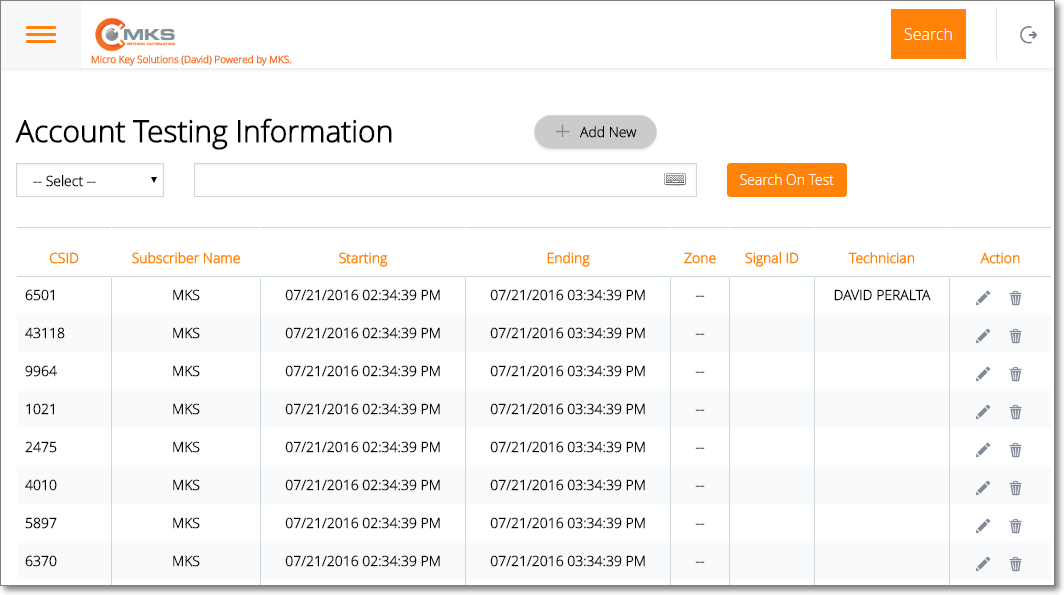
MKS Web Dealer Enhanced Access - On Test option
✓Insurance Certificate - Tap or Click the Insurance Certificate option to display a list of Subscribers who have an Insurance Certificate recorded.
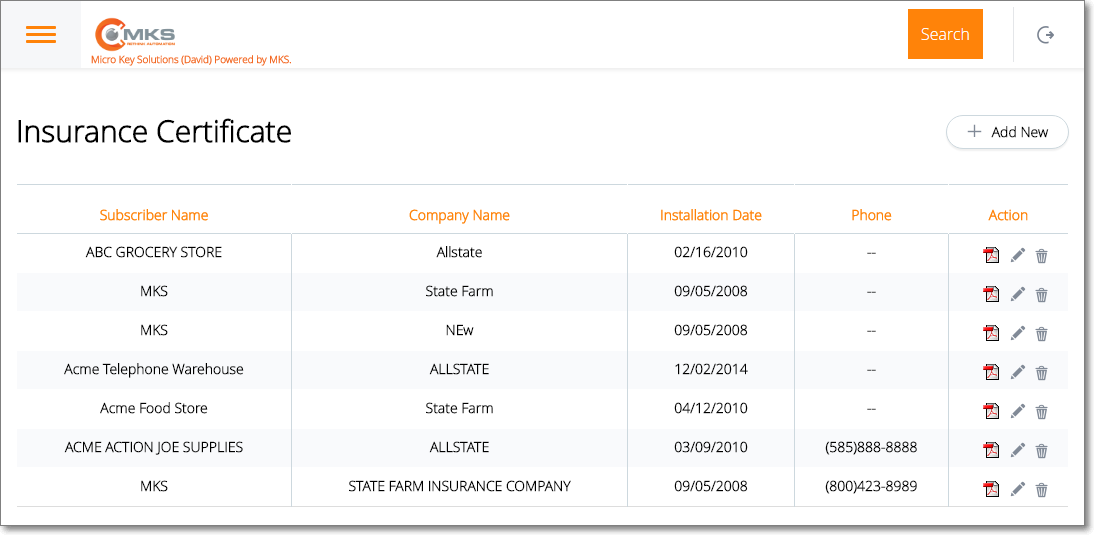
MKS Web Dealer Enhanced Access - Insurance Certificate option
✓Alarm Events - Tap or Click the Alarm Events option to display a list of Alarm Events which are occurring or have occurred within the User's selected Date and Time parameters.
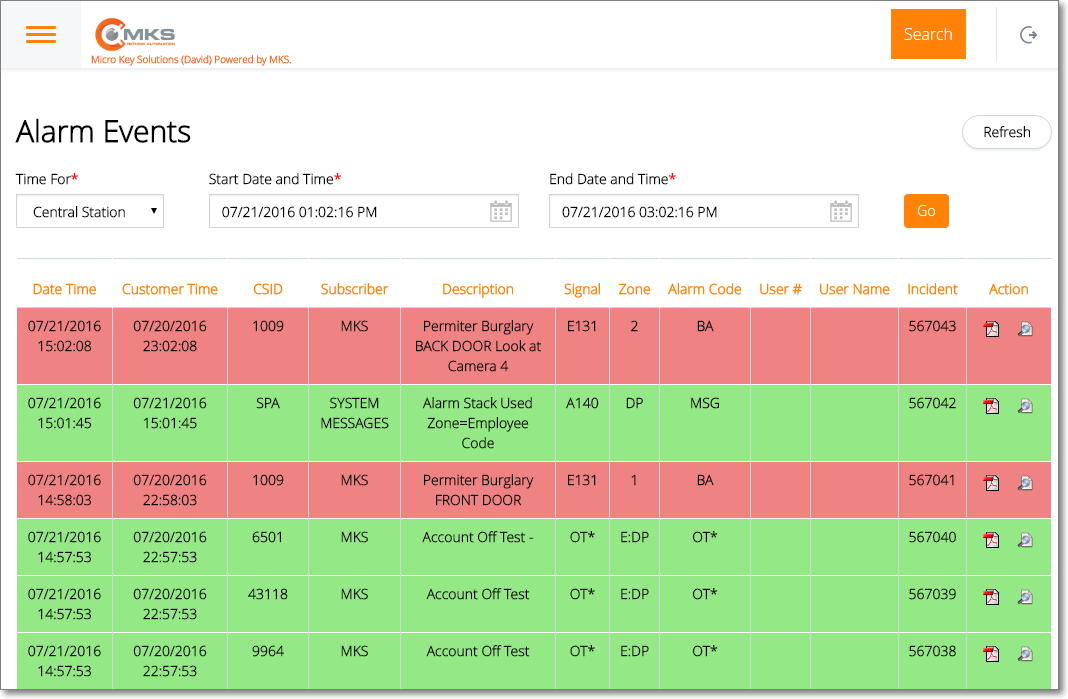
MKS Web Dealer Enhanced Access - Alarm Events option
✓Grant Permission - Tap or Click the Grant Permission option to display a list of this Dealer's Accounts - any of which may have the list of their Access Permissions defined/updated.
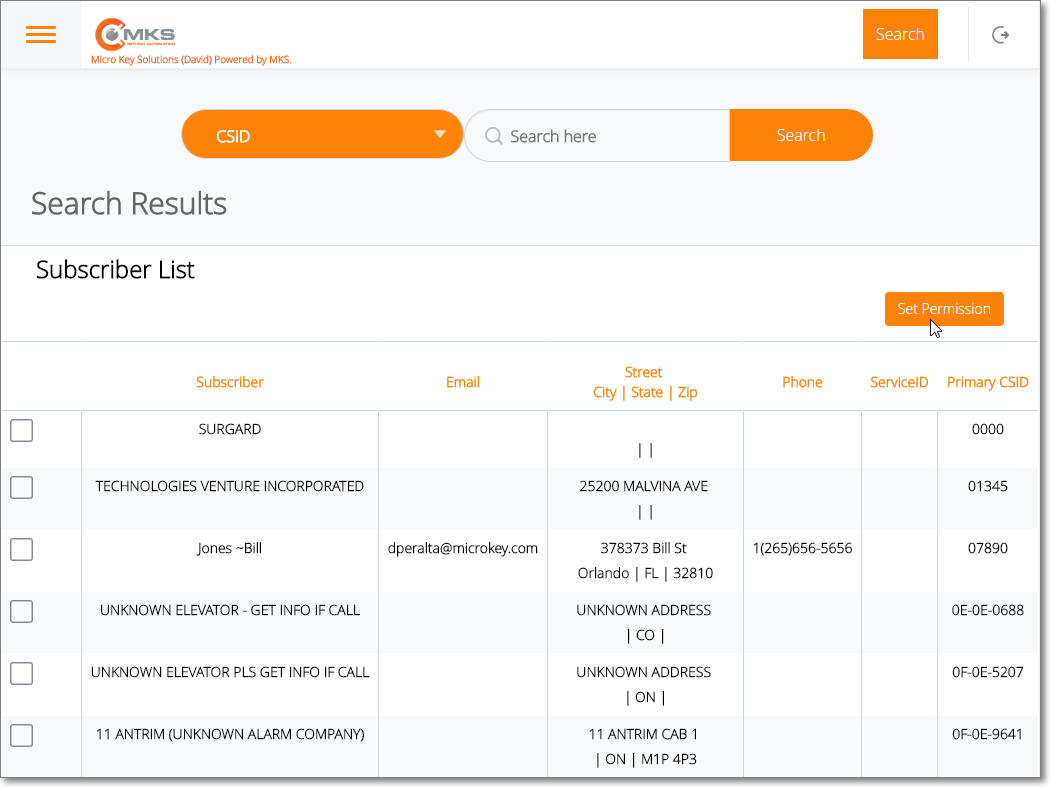
MKS Web Dealer Enhanced Access - Grant Permission option
✓Accounts Receivable - Tap or Click the Accounts Receivable option to display a list of outstanding Invoices for the Accounts of e selected Dealer
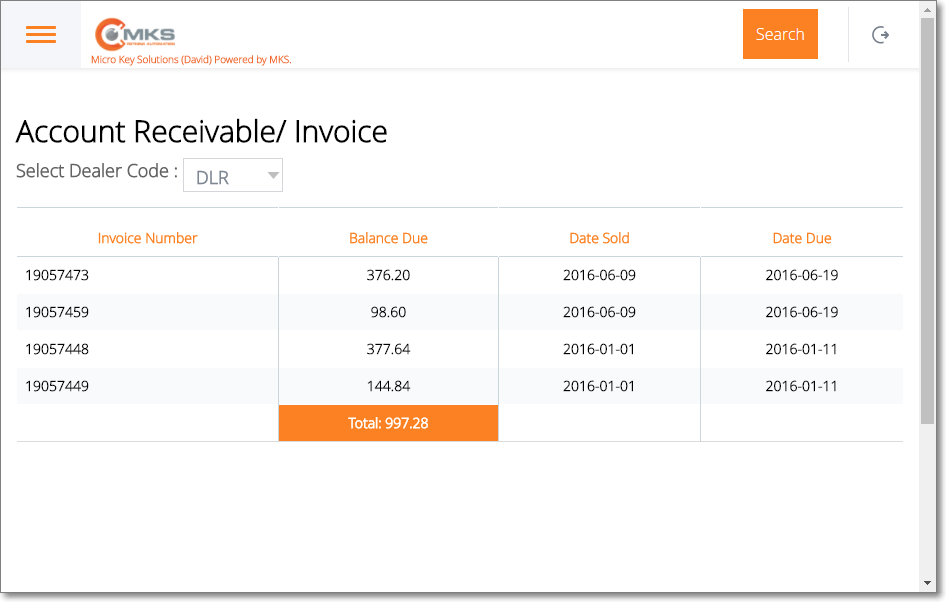
MKS Web Dealer Enhanced Access - Accounts Receivable option