❑Do you have Accounts that are still opened and/or still closed beyond their Supervised Event time "window"?
•The Accounts Still Opened or Closed Report will provide this information, whenever it's needed, and for a specified set of (one or more) Dealers, if required.
•To access the Accounts Still Opened or Closed Report dialog:
1.From the Backstage Menu System Select Reports and Choose Monitoring and Select the Still Opened or Closed option
2.From the Quick Access Menu, Select Reports and Choose Monitoring and Select the Still Opened or Closed option
❑ Accounts Still Opened or Closed Report tabs - There are three tabs on the Accounts Still Opened or Closed dialog.
•Options - Initially only the Options tab is shown (until you make your Options selections and Select Print).
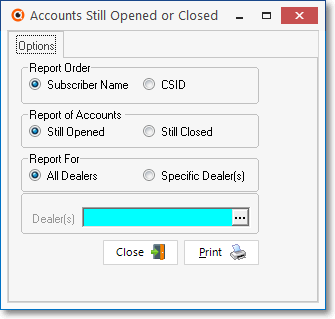
Accounts Still Opened or Closed - Options tab
✓Report Order - Specify the sequence in which this data will be listed.
▪Subscriber Name - Click this button to list the Account information in Alphabetical order based on the Subscriber's Name.
▪CSID - Click this button to list the Account information in CSID order.
✓Report of Accounts - Specify which "out of window" Accounts are to be listed.
▪Still Opened - Click this button to list the Accounts that are still open beyond their supervised Events closing time "window".
▪Still Closed - Click this button to list the Accounts that are still closed beyond their supervised Events opening time "window".
✓Report For - Indicate whether all qualifying Accounts are to be listed, or just those for a specific set of one or more Dealers.
▪All Dealers - Click this button to list all Accounts (whether being monitored for an Alarm Dealer, as an "In-House" Account) who have failed to open (or close - based on the selection made above) beyond their supervised Events time "window".
▪Specific Dealer(s) - Click this button to list only those Accounts being monitored for (one or more) specified Dealers and have failed to open (or close - based on the selection made above) beyond their supervised Events time "window".
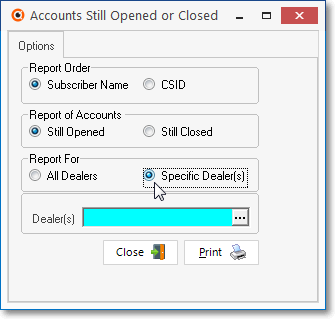
Accounts Still Opened/Closed - Specific Dealer(s)
oClick the Ellipse in the Dealer(s) field to Choose those Dealers using the Select Dealers dialog.
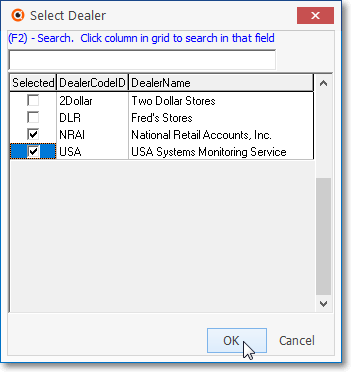
Select Dealers dialog
oCheck the Selected box for those Dealers whose Accounts are to be included in this report.
oClick the OK button to Close the Select Dealers dialog.
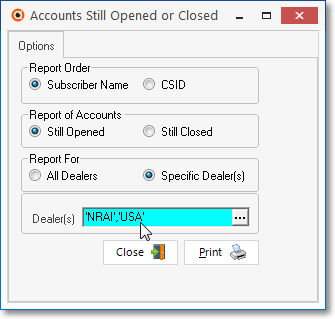
Dealer(s) field
oThe Selected Dealer Code(s) will be inserted into the Dealer(s) field.
➢Note: Any Subscribers who have been Deleted, and/or any Subscribers who have an Off Line Date entered in the Central Station Data section of the Edit View's Monitoring tab, will not be included in this Accounts Still Opened or Closed Report, regardless of their last recorded Open and/or Closed Status.
✓Print - Click the Print button ![]() to Preview and optionally Print (to a File or a Printer) this Accounts Still Opened or Closed Report.
to Preview and optionally Print (to a File or a Printer) this Accounts Still Opened or Closed Report.
✓To Exit this Accounts Still Opened or Closed dialog, Click the Close button ![]() toward the bottom of the Options tab.
toward the bottom of the Options tab.
•Preview - The Preview tab presents the report which resulted from the Options you've selected.
✓Up Arrow/Down Arrow - hi - Moves the report one line up, or one line down, respectively.
✓Page Up/Page Down - Moves the report to the previous or next page, respectively.
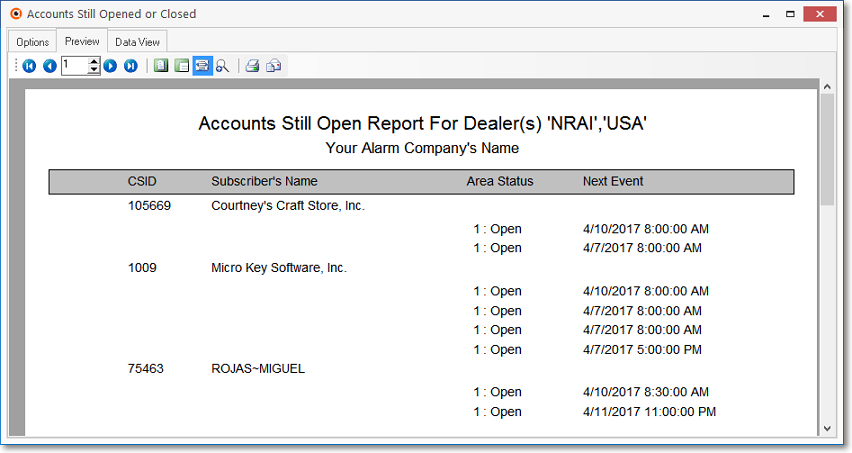
Accounts Still Opened or Closed - Preview tab
✓Home - ![]() - Using either the screen Icon or your Keyboard's Home key, moves the report to the top of the first page.
- Using either the screen Icon or your Keyboard's Home key, moves the report to the top of the first page.
✓End - ![]() - Using either the screen Icon or your Keyboard's End key, moves the report to the bottom of the last page.
- Using either the screen Icon or your Keyboard's End key, moves the report to the bottom of the last page.
✓Arrows - The arrows allow you to move back and forth, from page to page.
✓Number - Indicates the page number you are viewing.
▪You may also type in a specific page number, Press 8 Enter and that page will be displayed immediately.
▪If you enter an invalid page number, it will be ignored.
✓Fit To Page - Click the first button after the arrows to size a full page of the report to fit the screen.
✓Zoom To 100% - Click the second button after the arrows to display the page at 100% (of the printed view).
✓Fit To Page Width - Click the third button after the arrows to size the page of the report to fit the full width of the screen.
✓Zoom To Percentage - Click the fourth button after the arrows to re-size the page of the report by percentage.
![]()
▪When you Click the Zoom To Percentage button, the Percentage selector will be displayed.
▪You may then Click the Up or Down ‚ arrows to set the exact amount of Zoom you want.
✓Print - Click the Print button to Print (to a File or a Printer) ![]() the displayed Accounts Still Opened or Closed Report
the displayed Accounts Still Opened or Closed Report
✓Email - Click the Email ![]() button to send this report to an Email address of your choosing.
button to send this report to an Email address of your choosing.
✓To Exit the Preview tab and Close this Report dialog Form, Click the Close ![]() box on the right at the top of the Preview tab.
box on the right at the top of the Preview tab.
•Data View - This view provides a tabular (spreadsheet style) presentation of the selected data.
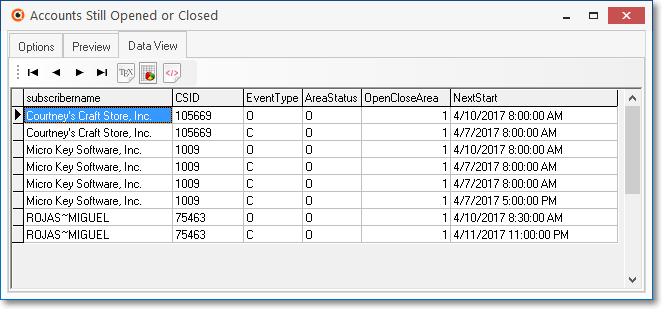
Accounts Still Opened or Closed - Data View tab
✓Arrows - Click the arrows to move through the record.
✓Export - Exporting the data from this Data View tab (note the "fly-over" help available on these buttons):
▪Export to CSV - Click the first button after the arrows to export the data to a Comma Separated Values (CSV) file format.
▪Export To Excel - Click the second button after the arrows to export the data to an Excel (.xls) file format.
▪Export To Html - Click the third button after the arrows to export the data to an HTML formatted file.
✓To Exit the Data View tab and Close this Report dialog Form, Click the Close ![]() box on the right at the top of the Data View tab.
box on the right at the top of the Data View tab.